macOS Big Sur”对“小部件”引入了新的设计,功能和自定义选项。在macOS Big Sur中,小部件位于“通知中心”中,通知中心是从屏幕侧面滑入的拉出面板,通常是在菜单栏中单击日期和时间时单击。如果您有触控板,则用两根手指从右边缘向左滑动也会弹出通知中心。
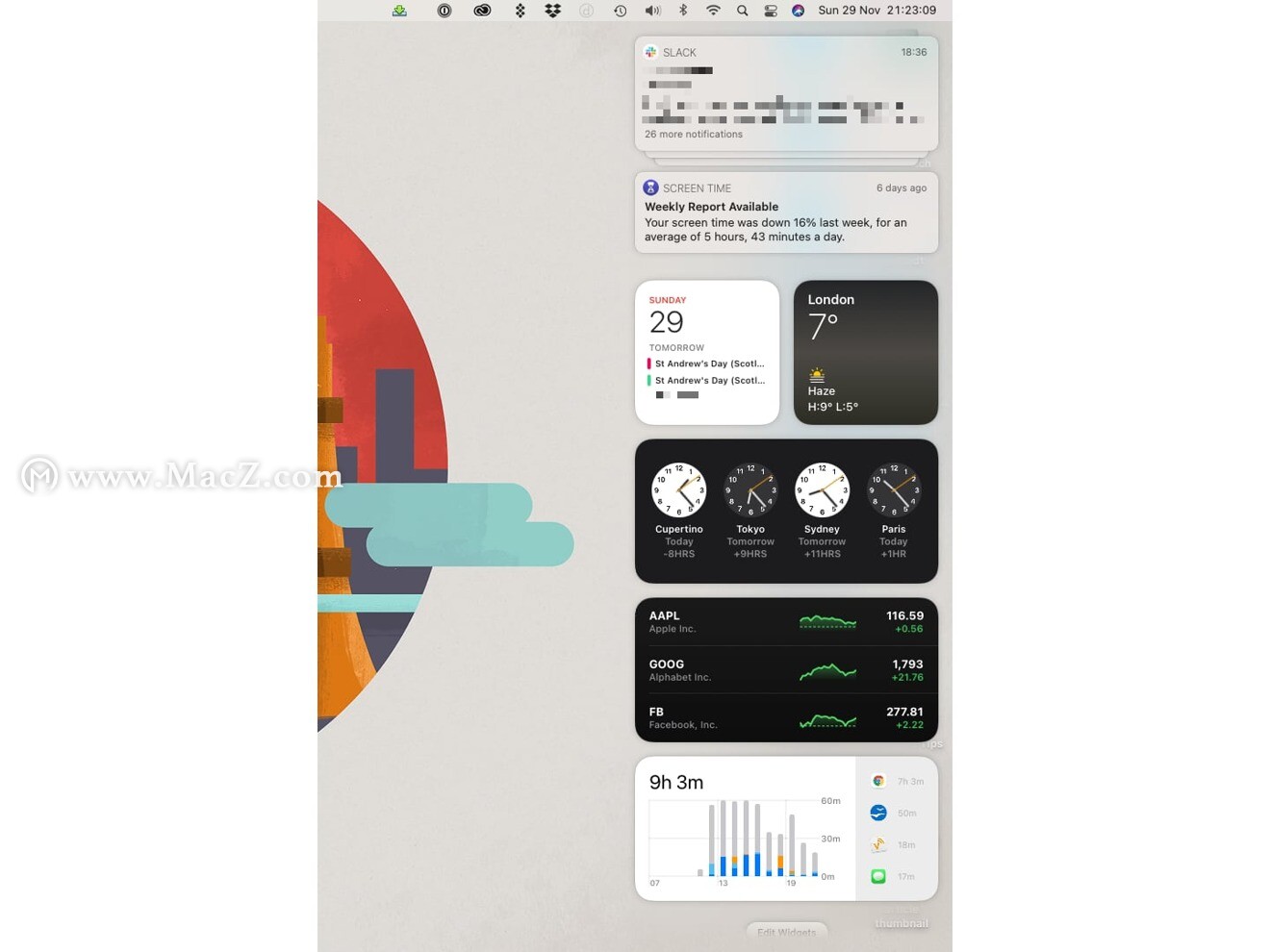
通知中心是macOS中生成的所有通知以及小部件集合的主目录,顶部是通知,下面是小部件。默认情况下,通知将分组在一起,而默认小部件将主要由Apple选择的集合组成,包括天气,日历和股票。
就像其iOS同类产品一样,可以添加,移动,删除和调整macOS小部件的大小。
如何在macOS Big Sur中重新排序小部件
- 打开通知中心,然后单击并将小部件从一个位置拖动到另一位置。
- 或者,单击通知中心底部的“编辑小部件”,将小部件从一个位置拖到另一个位置,然后单击“完成”。
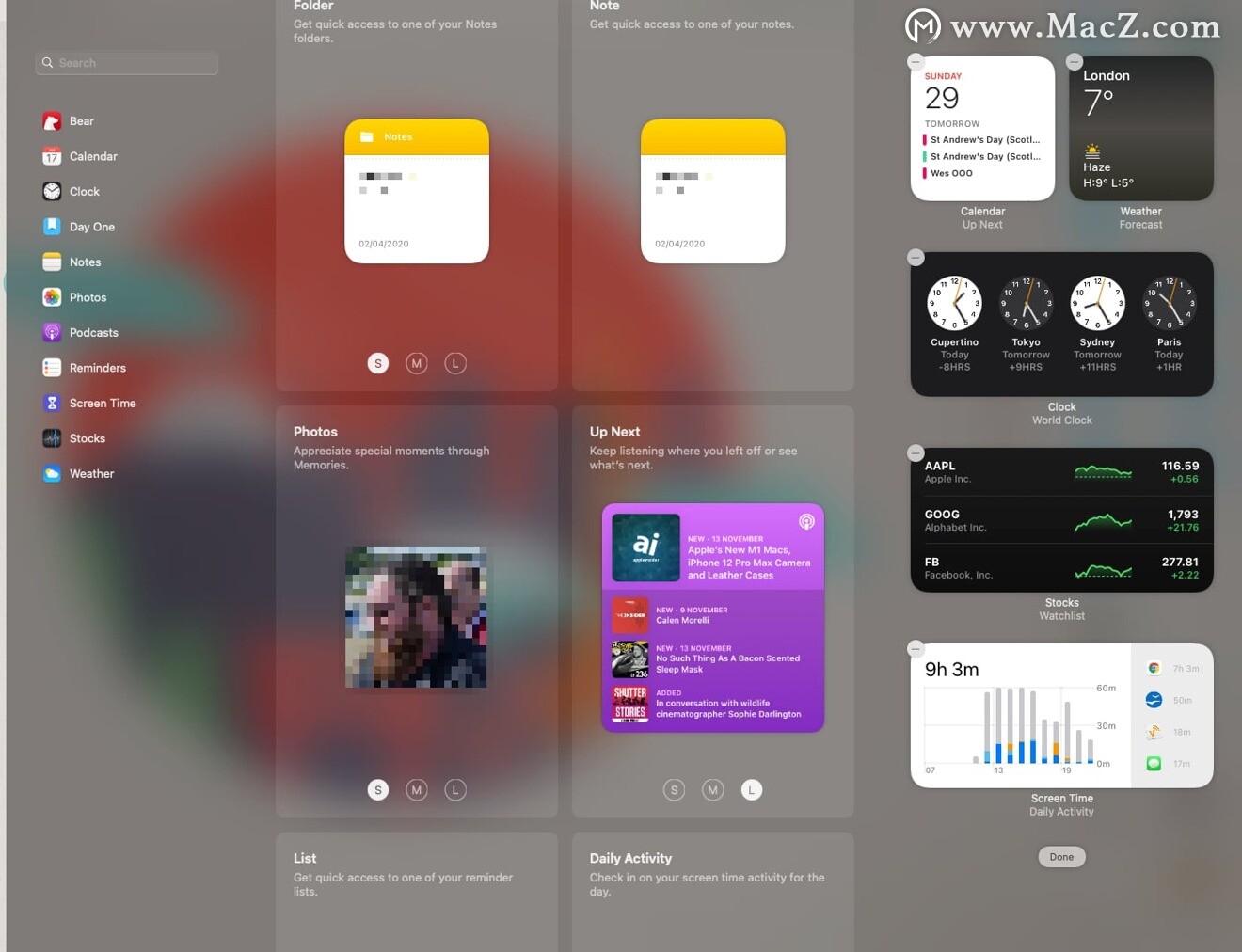
如何在macOS Big Sur中将小部件添加到通知中心
- 打开通知中心,滚动到底部,然后点击编辑窗口小部件。
- 在“编辑”页面中,从左侧列中选择要使用小部件的应用程序。使用搜索框缩小列表范围。
- 滚动浏览,然后从中间列中找到要使用的小部件类型。
- 如有必要,请使用S,M和L按钮更改小部件的大小。
- 单击绿色加号或单击所选小部件的中心以将其添加到通知中心的底部。
- 在列表中重新放置新的小部件,然后单击“完成”。
如何在macOS Big Sur中的通知中心中删除小部件
- 打开通知中心,然后单击“编辑小部件”
- 单击您要删除的小部件旁边的减号按钮。
- 单击完成。
- 或者,右键单击窗口小部件,然后选择“删除窗口小部件”。
小部件尺寸
并非所有的小部件都是相同的。根据您的需求,您可能必须使用大小与默认选项不同的窗口小部件。
提供许多小部件以三种大小选择,即小,中或大。当您将小部件添加到通知中心列表时,这些由小部件下方的S,M和L按钮表示。
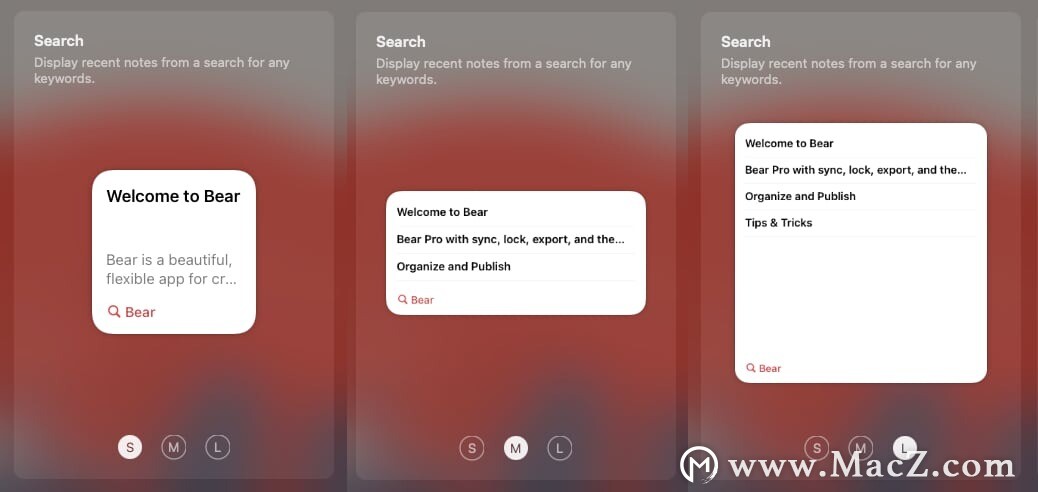
您可以选择通过直接单击鼠标右键并选择新的大小来直接更改小部件的大小。
这三种尺寸转换为两种不同的形状,在通知中心内覆盖了不同数量的空间。
Small是正方形,在Notification Center中占用的分配空间最小。列表中可能并排有两个小窗口小部件,并且这是唯一允许这样做的窗口小部件大小。
观看AppleInsider TV的最新消息
中级是下一个,并占用两个小并排小部件的空间。大是最大的,呈正方形,并占用四个小尺寸小部件或两个中型小部件的空间。
显然,窗口小部件的不同大小和形状为用户提供了更多实用性。小部件越大,它倾向于传达给用户的信息越多。
例如,小版本的Podcasts小部件会在名册上显示当前正在播放或最新的Podcast。中型版本显示了播客插曲标题的更多详细信息,还显示了两个播客列表,而大版本显示了四个播客。
小部件自定义
除了更改大小以决定窗口小部件显示的信息外,您还可以针对许多不同类型的窗口小部件调整显示的信息类型。
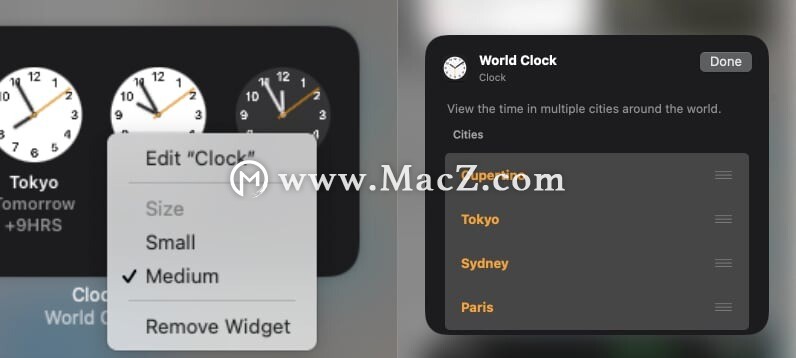
如何自定义小部件在macOS Big Sur中显示的内容
- 打开通知中心。
- 右键单击窗口小部件,然后选择“编辑窗口小部件”(如果可用)。
- 小部件将旋转并显示更多选项以对其进行自定义。
- 自定义完成后,点击完成。
以上就是给大家带来的如何在macOS Big Sur中自定义窗口小部件,希望对您有所帮助。

