MacOS 中 Option 键是非常重要的按键,它的特性是激活一些隐藏功能,经常被忽视。看完下文再也不会觉得 Option 是个没啥用的按键了。
一、最大化窗口
Mac 左上角三个按钮默认为关闭、最小化和全屏,有时候我们需要最大化窗口,而非全屏。按住 Option 键,会发现全屏按键变为 + 号了,点击窗口即可最大化窗口而不全屏。
快速输入特殊字符
遇到特殊字符怎么办,一般都在菜单栏的点击输入法,再选择 显示表情与符号 再去选择特殊字符。其实使用option能帮你快速输入特殊字符。
例如:
输入版权™的快捷键是 option+2
不等号≠的快捷键是 option+加号
具体按键如下:
| 原始按键 | ` | 1 | 2 | 3 | 4 | 5 | 6 | 7 | 8 | 9 | 0 | - | = |
|---|---|---|---|---|---|---|---|---|---|---|---|---|---|
| Option + | ` | ¡ | ™ | £ | ¢ | ∞ | § | ¶ | • | ª | º | – | ≠ |
| Shift + Option + | ` | ⁄ | € | ‹ | › | fi | fl | ‡ | ° | · | ‚ | — | ± |
| 原始按键 | Q | W | E | R | T | Y | U | I | O | P | [ | ] | \ |
|---|---|---|---|---|---|---|---|---|---|---|---|---|---|
| Option + | œ | ∑ | ´ | ® | † | ¥ | ¨ | ˆ | ø | π | “ | ‘ | « |
| Shift + Option + | Œ | „ | ´ | ‰ | ˇ | Á | ¨ | ˆ | Ø | ∏ | ” | ’ | » |
| 原始按键 | A | S | D | F | G | H | J | K | L | ; | ' |
|---|---|---|---|---|---|---|---|---|---|---|---|
| Option + | å | ß | ∂ | ƒ | © | ˙ | ∆ | ˚ | ¬ | … | æ |
| Shift + Option + | Å | Í | Î | Ï | ˝ | Ó | Ô | | Ò | Ú | Æ |
| 原始按键 | Z | X | C | V | B | N | M | , | . | / |
|---|---|---|---|---|---|---|---|---|---|---|
| Option + | Ω | ≈ | ç | √ | ∫ | ˜ | µ | ≤ | ≥ | ÷ |
| Shift + Option + | ¸ | ˛ | Ç | ◊ | ı | ˜ | Â | ¯ | ˘ | ¿ |
一键关闭所有窗口
Command+w 是关闭窗口,再加上 option 一起按就是关闭所有窗口。
快速打开系统偏好设置中的某一项
一般情况我们调节设置时,都从菜单栏进入系统偏好设置,然后再找其它中的一项再操作。但通过option键可以快速到达某些设置项。主要是mac键盘的第一行支持的快速按键的相关功能。例如:
option+任意一个音量键会直接打开系统偏好设置中的声音设置 option+任意一个亮度调节会直接打开显示器设置
其它几个键大家可以手动试试哦
访达(Finder)中的option妙用
1、Finder右键菜单显示后,按option会显示不一样的功能项,见下图:
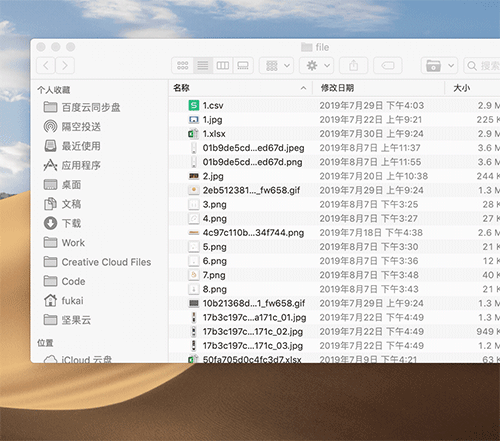
2、在 Finder 中,按住 Option 键并拖拽文件即可快速复制文件。
3、选中多个文件,按 ⌘-option-I 即可查看多个文件的大小
4、直接删除文件不进入废纸篓:鼠标选中文件后,按⌘-option-delete,文件将直接删除。
快速查看系统参数
按住option,然后点击菜单栏中的网络、蓝牙、电池会显示一些隐藏的系统参数。按住option再点击菜单栏上的通知,则可以直接关闭通知提示。
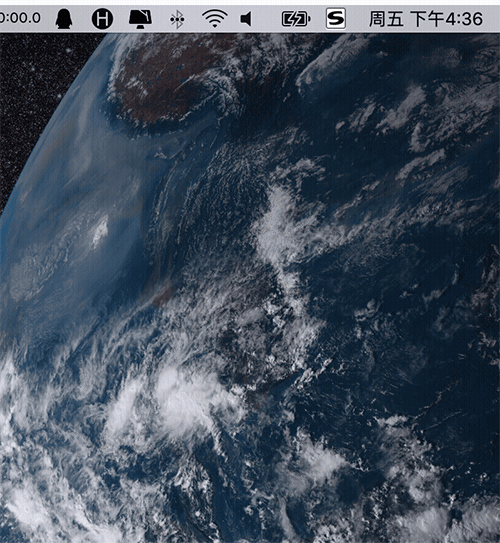
强制退出应用
按住 Option 键,鼠标右键点击 Dock 栏,即可唤出「强制退出」选项。
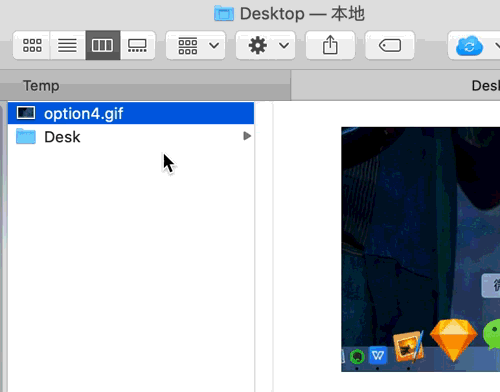
更多Mac使用技巧,请持续关注macz.com

