macOS 上的文件管理跟 Windows 不太一样,新用户可能会感到奇怪。macOS 文件管理中心叫“访达”,类似于 Windows 上的“我的电脑”。Mac 完成启动后,第一眼看到的便是“访达”。它会自动打开,并在使用其他 App 时保持打开状态。它包含屏幕顶部的“访达”菜单栏和下方的桌面。它使用窗口和图标来向您展示 Mac、iCloud 云盘以及其他储存设备的内容。它之所以被称为“访达”,是因为它的作用就是帮助用户查找和整理文件。访达”是 Mac 的大本营。“访达”图标看起来像一个蓝色笑脸;在程序坞中点按该图标可打开“访达”窗口。
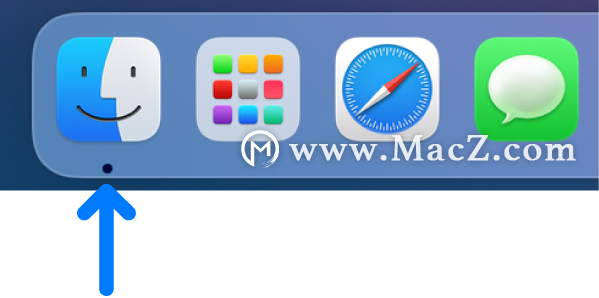
可以使用“访达”窗口来整理和访问 Mac 上的几乎所有内容。
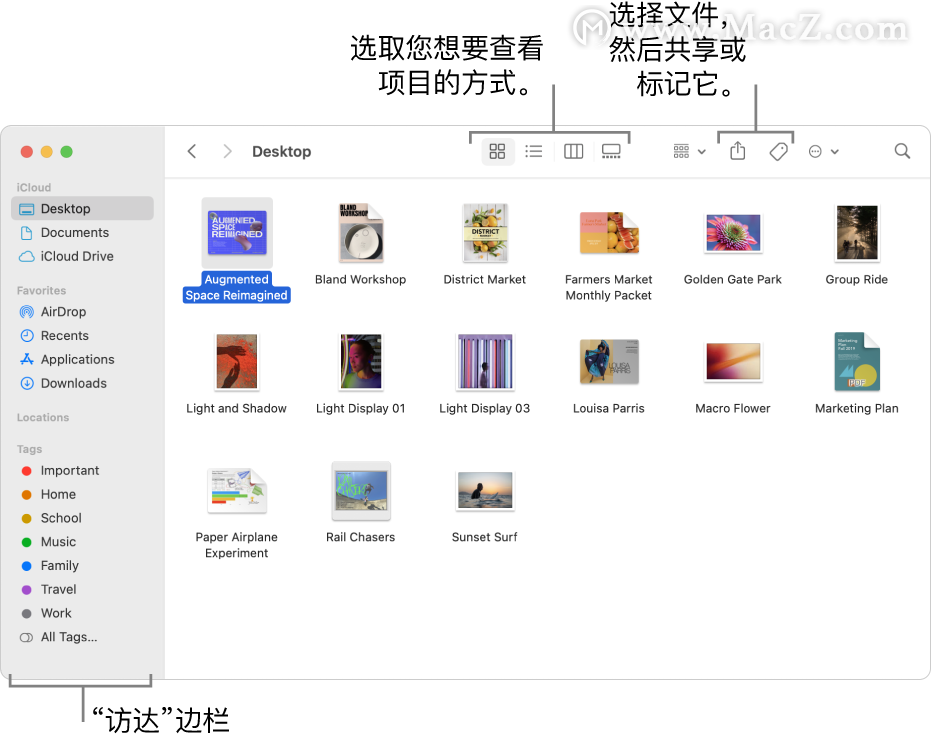
查看资料
在“访达”边栏中点按项目,查看的文件、App、下载项等。若要更充分利用边栏,自定它。若要更充分利用“访达”窗口,显示“预览”面板。
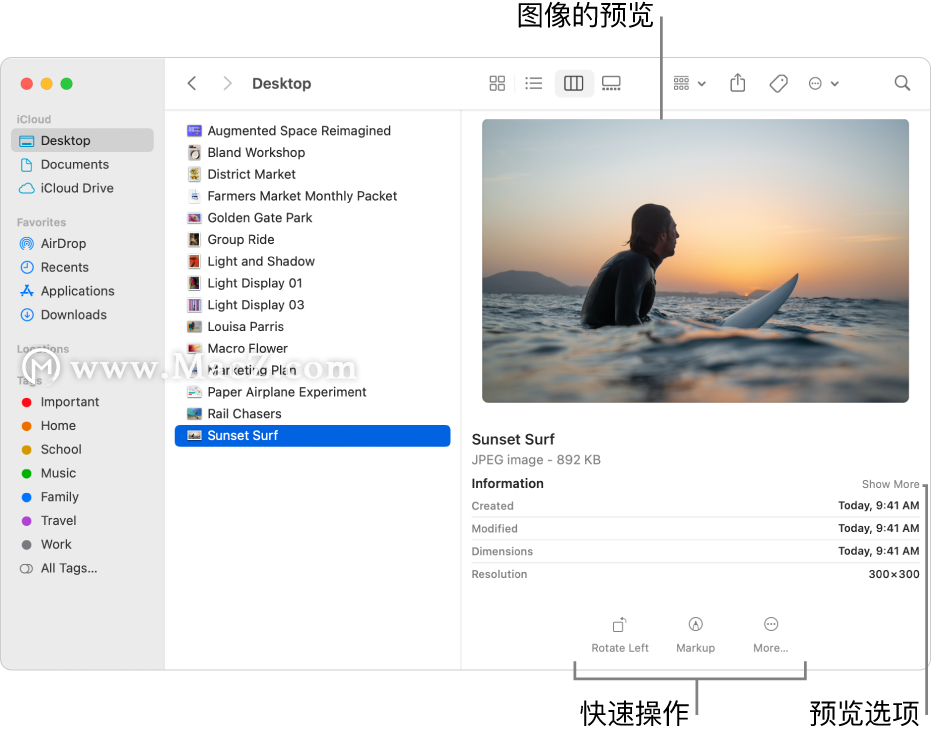
或者,询问 Siri 以帮助自己查找想要的内容。
询问 Siri。像这样说:
- “显示所有名为支出的文件”
- “显示红色标签的文件”
- “显示PDF文件”
在任何地方访问所有内容
使用 iCloud 云盘将文件和文件夹储存在 iCloud 中。可以在通过同一 Apple ID 登录的任何设备上进行访问。
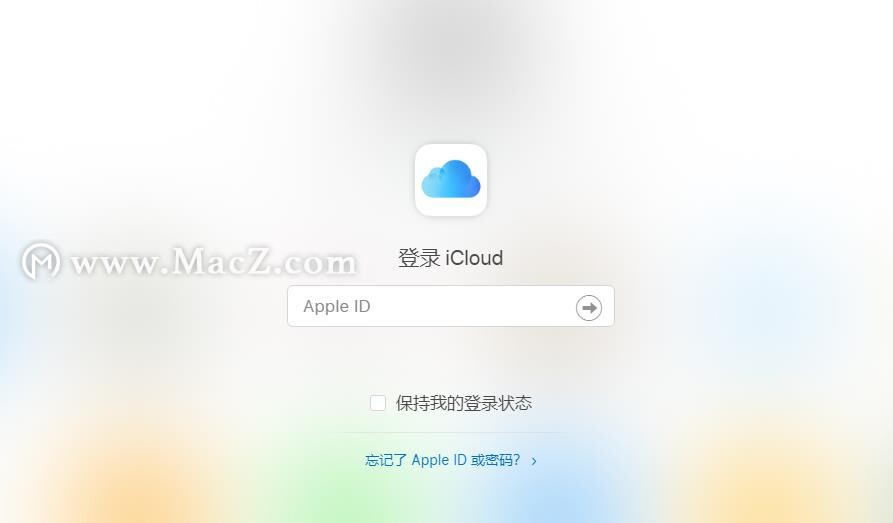
通过文件夹或标签整理
可以整理文件夹中的文件,只要用户愿意。很容易在“文稿”文件夹中、桌面上或 iCloud 云盘中创建新文件夹。
也可以通过有用的关键词给文件和文件夹添加标签以便于查找。
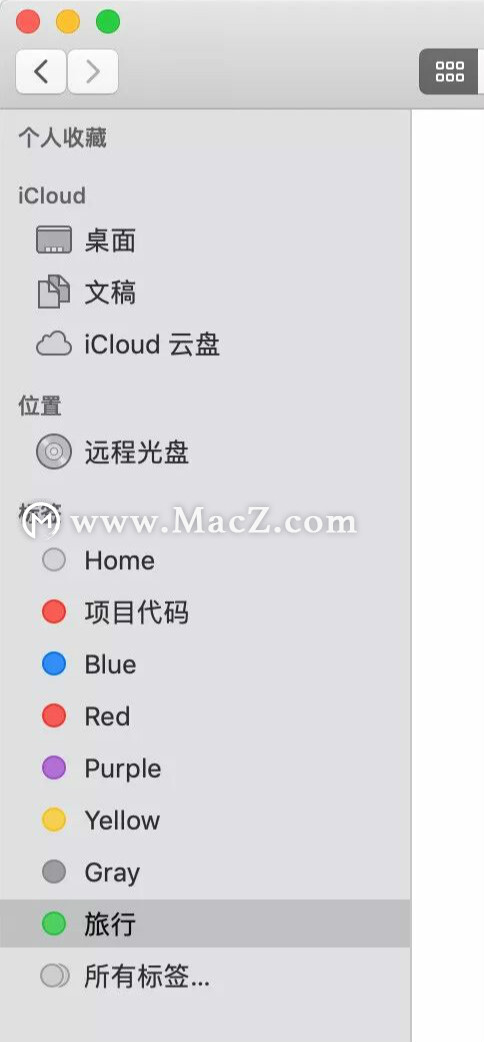
整理凌乱的桌面
“叠放”帮助用户将桌面上的文件整理到整齐的群组中。可以按照种类、日期或标签将叠放分组。按种类分组时,所有图像放入一个叠放中,所有演示文稿放入另一个叠放中,以此类推。添加的任何新文件会立即放入正确的叠放中,从而帮助用户自动保持一切井然有序。
选取显示方式
可以在“访达”窗口中为项目选取显示方式。例如,不必以列表方式来查看项目:“画廊视图”以可视化方式翻看文件和文件夹。
发送文件或文件夹
可以将文件或文件夹的副本直接从“访达”发送到附近的 Mac、iPhone 或 iPad。在边栏中点按“隔空投送”以开始。
还可以在“访达”中选择文件或文件夹,然后点按“共享”按钮(或使用触控栏)以通过“邮件”、“隔空投送”、“信息”等进行发送。如果未看到“共享”按钮,点按工具栏末端的“更多工具栏项”按钮。
共享文件或文件夹
可以与使用 iCloud 的其他用户协作处理 iCloud 云盘中的文件或文件夹。在“访达”中选择文件或文件夹,点按“共享”按钮 (或使用触控栏),然后选取“共享文件”或“共享文件夹”以开始共享。如果未看到“共享”按钮,点按工具栏末端的“更多工具栏项”按钮 。
在 Mac 和其他设备间同步信息
可以将 iPhone、iPad 或 iPod touch 连接到 Mac 并在设备之间传输和更新项目。
例如,将影片添加到 Mac 后,您可以与 iPhone 同步并在这两部设备上观看影片。
可以同步的项目包括音乐、影片、电视节目、播客、图书等内容。

