在使用《Microsoft Word》时,你不仅能享受强大而丰富的文字处理工具,还能通过自定义界面,让它们变的更方便。下面就来看看如何让《Word》更好的为你所用吧。
简化功能区
《Word》窗口顶部的「功能区」包括大量按钮与命令,但你经常用到的可能并不多。前往「Word – 偏好设置 – 功能区和工具栏」,在「自定义功能区」列表中取消勾选不常用的命令或选项卡,让窗口更简洁。ps:点按加号键,你还能创建一个包含你最常用命令的新选项卡。
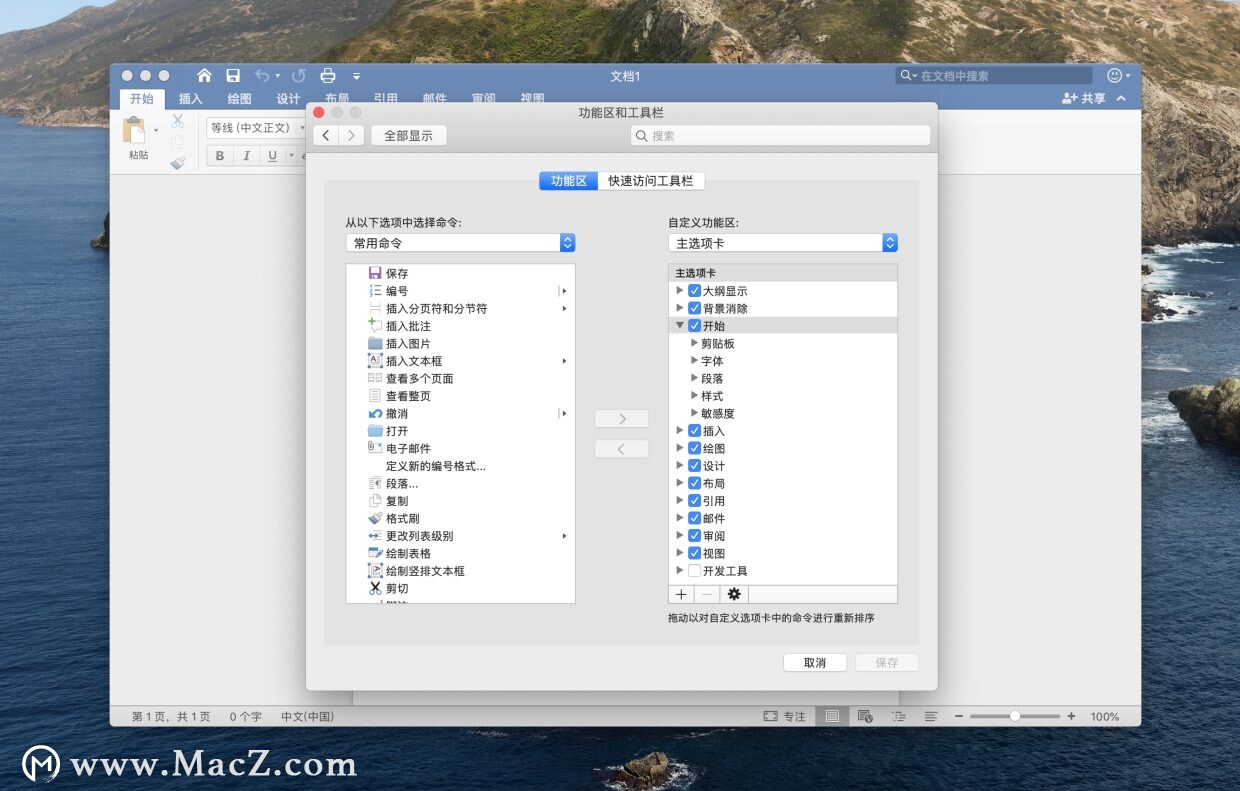
自定义快速访问
在《Word》标题栏文档名左侧的「快速访问工具栏」里,你可以一键运行「保存」、「撤销」、「重复」、「打印」等常用命令。点按下箭头,你还能启用更多选项,比如「拼写和语法」等。或者,你可以前往「Word – 偏好设置 – 功能区和工具栏」,点按「快速访问工具栏」,添加任意命令。
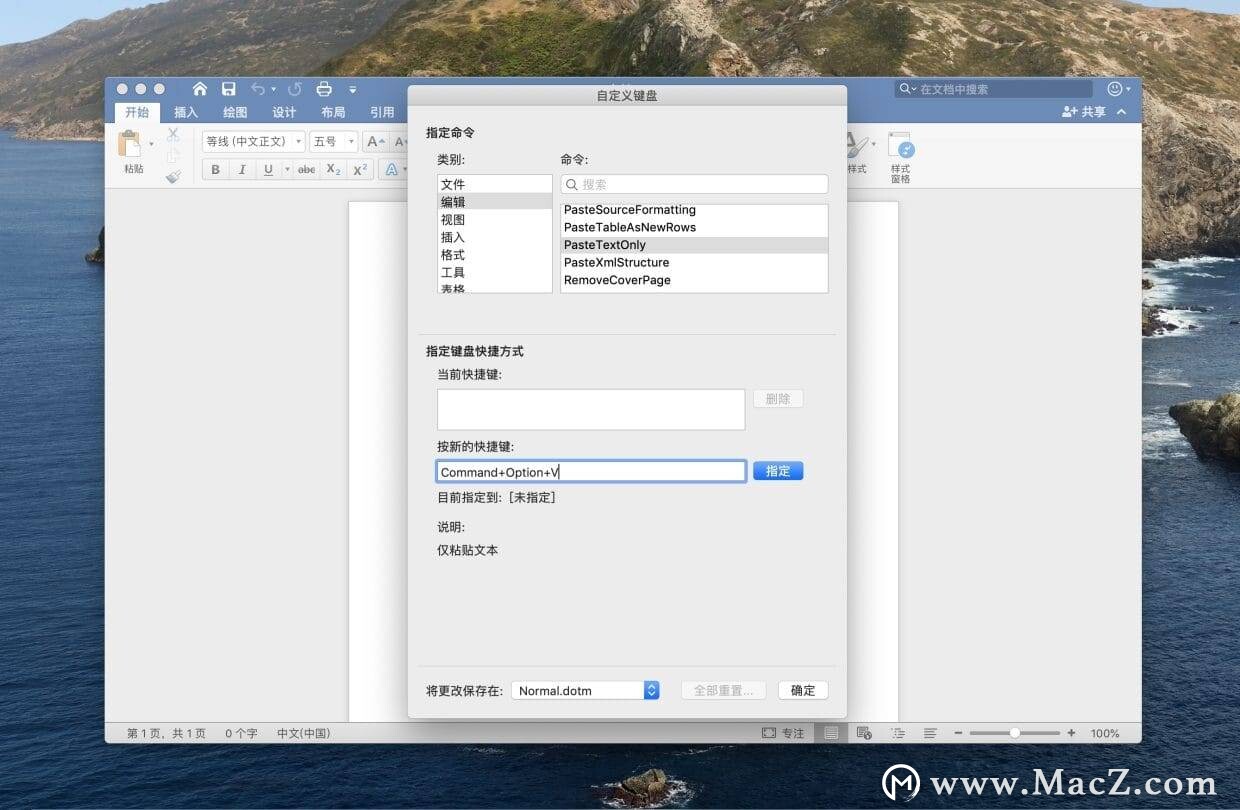
调整样式
通过调整样式,你可以把相应格式轻松地应用到类似文本上。例如,只要调整页眉样式,就能立即改变所有对象,而不必大费周章地为每个页眉分别设置字体、字号和颜色。
《Word》为页眉、页脚等常见元素提供的大量的预设样式。点按「开始」标签页中的「样式窗格」键,查看最常用的样式。想要更多选项,可以把「列表:推荐的样式」改为「列表:所有样式」。你也可以在「格式 – 样式」中创建自定义样式。
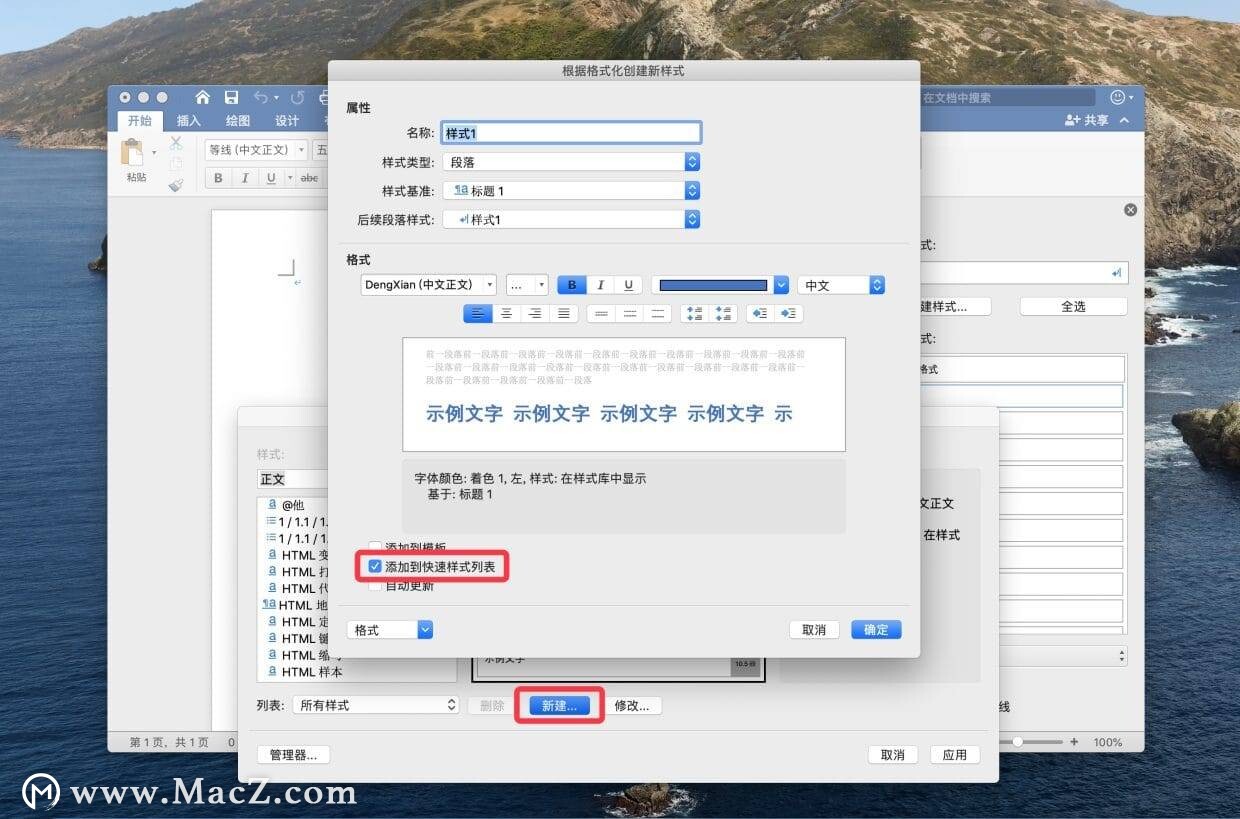
保持专注
如果林林总总的按钮、菜单与选项卡干扰了你的视线,可以按「control – command – shift – F」或选择「视图 – 专注」,启用《Word》的专注模式。《Word》会开启全屏显示,隐藏当前文档之外的一切元素。只要把指针移到屏幕顶部,就可以再次显示菜单与工具栏;想要看到字数统计和视图选项,将指针移动到屏幕底部即可。
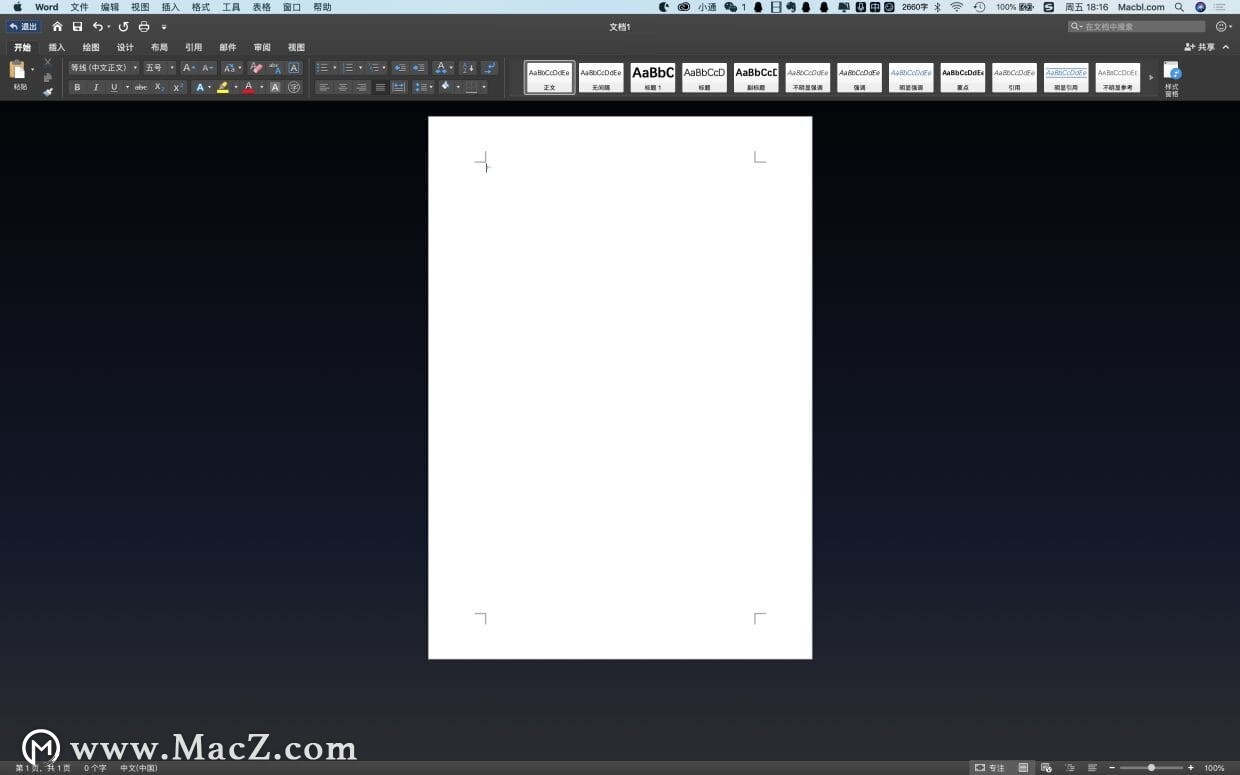
以上就是《Word》的使用技巧,根据需要来下载使用吧~想了解更多关于macz的相关知识,请多多关注macz.com吧!

