拖动」是 macOS 图形界面操作的精华。但是,在很多情况下,拖动并不像我们希望的那样随心所欲。例如,在桌面堆满了窗口的时候,如何在桌面和众多 app 间互相拖动文件?在屏幕空间局促的 MacBook 上,这种问题显得尤为突出。
如图,我改如何把桌面的文件拖到ps里面呢?
其实,macOS 已经提供了解决问题的全部工具,只要进行很少量的配置,就能一步到位地实现高效拖动文件的需求。如图:
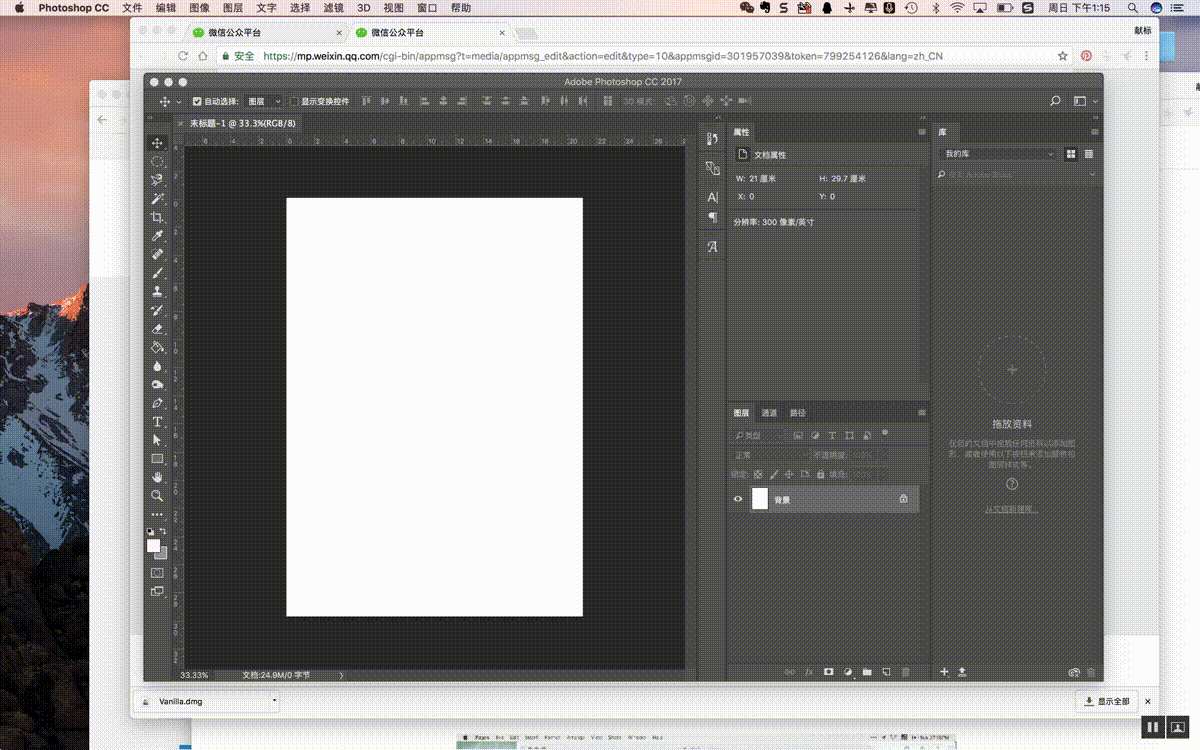
使用触发角
「触发角」(Hot Corner)是 macOS 中一项默认关闭的功能,其作用是使得鼠标指针滑动到屏幕四个角落之一时,触发特定的功能,包括显示桌面、打开 LaunchPad、打开 Mission Control 等。不过,该功能有一个常常被人忽视的特性,即在已设置触发角的情况下,如果用鼠标拖动文件到对应的角落,同样会触发对应的功能。这就为桌面上堆积很多窗口时,在不同窗口或桌面之间拖动文件提供了便利。其设置方法是:
1.打开 「」>「系统偏好设置」>「桌面和屏幕保护程序」,切换到「屏幕保护程序」选项卡;
2.点击「触发角」按钮,在弹出的窗口中,将屏幕的某一角落指定为触发「桌面」,例如左下角;
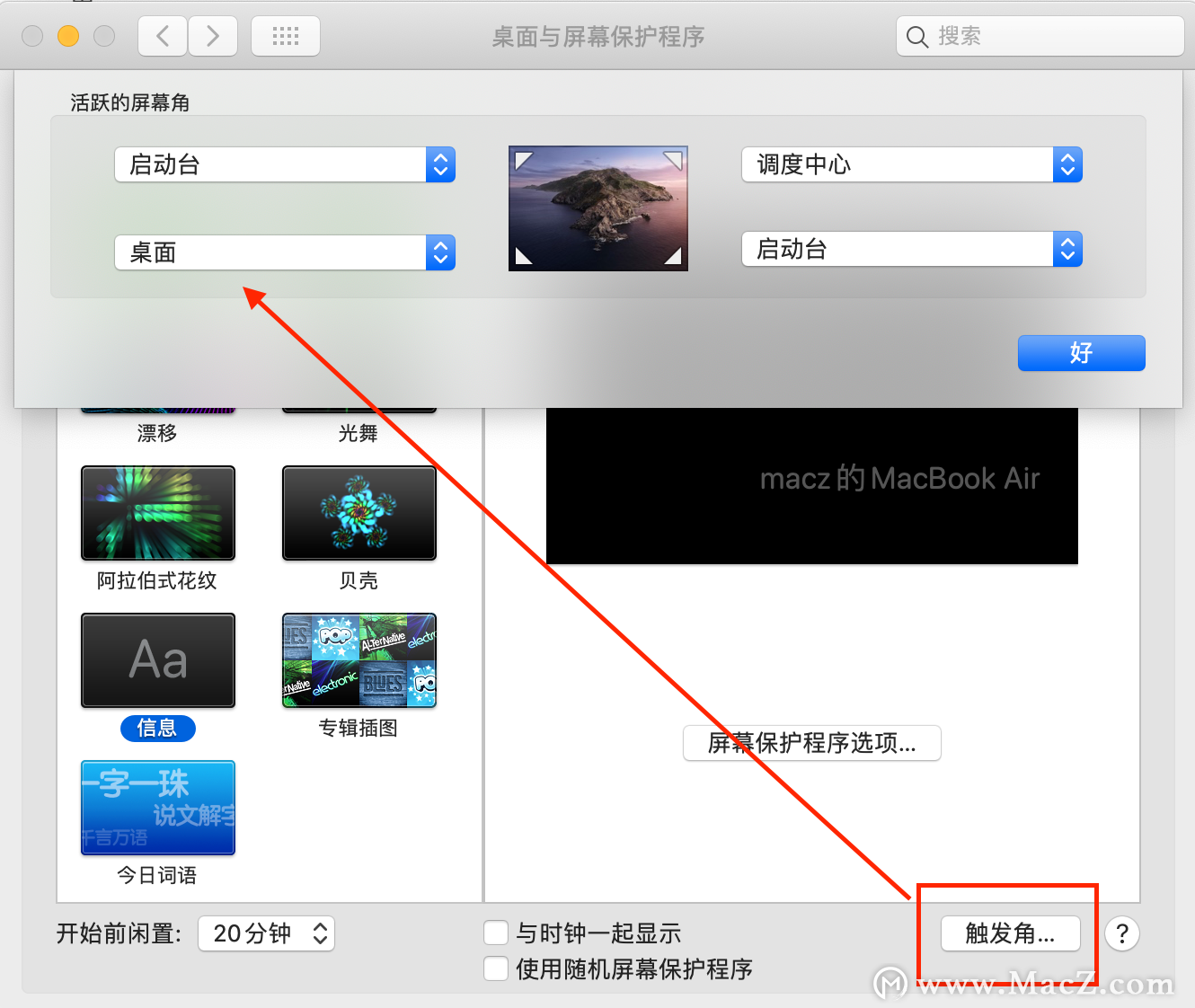
这样,就可以利用触发角的特性便利文件拖动操作了。例如,在屏幕上堆积了很多窗口时,想将桌面上的文件拖动到 ps 中,则可以进行如下操作:
1.激活该 ps 窗口使其处于最前方;
2.将鼠标指针滑动到屏幕左下角(或你指定的其他角落),屏幕上的所有窗口将移出视野之外,露出桌面;
3.找到桌面上所需的文件,将其拖动到屏幕左下角(或你指定的其他角落),原有的窗口将回到原始位置;
4.将该文件拖动到 Pages 窗口中的目标位置并释放。
类似地,如果希望在同一屏幕上的大量不同 app 间拖动文件,则可以将某个角落设置为触发 Mission Control。这样,只要从一个 app 中将文件拖动到该触发角、激活 Mission Control,再将其拖动到目标 app 的缩略图上、切换到该 app 并释放,即可方便地达成目标。如图:
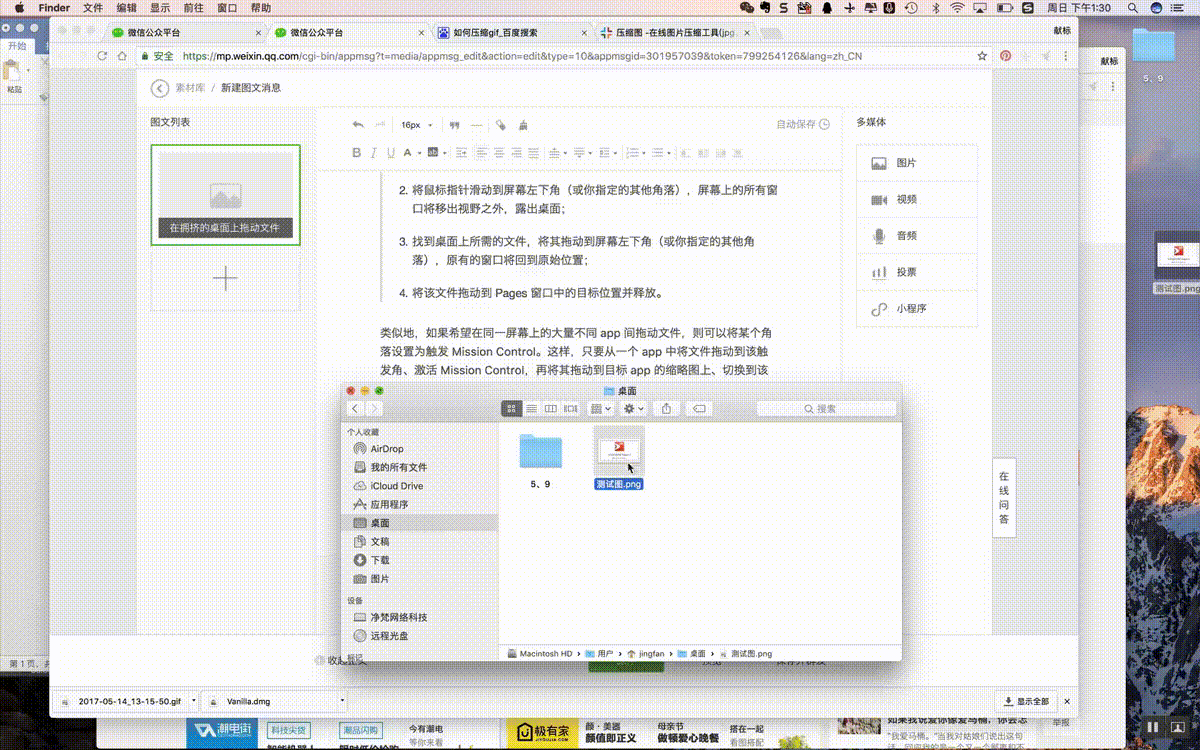
以上就是小编今天为大家分享的内容,希望对您有所帮助,想了解更多关于Mac相关知识,请关注macz.com吧!

