有时候看屏幕文字太小?外接4K显示器界面元素小到看不清?不用担心,这几项设置让你的界面元素和文字变得更大,有需要的朋友快和小编一起来看看吧~
变大桌面图标和文字
在桌面按住「control」同时点击桌面。
在桌面右键选择「查看显示选项」,可以设置图标的大小、间距、文字大小,以及图标排列方式等。
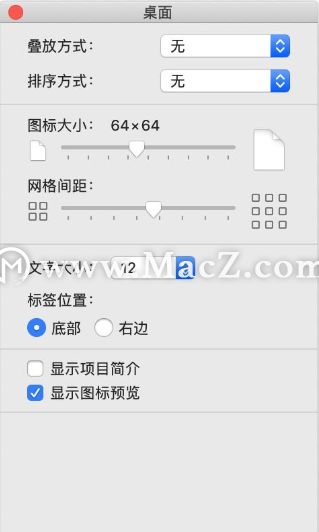
变大「访达」里的图标和文字
在「访达」里通过快捷键 Command-加号键 (+) 或 Command-减号键 (–) ,可以快速放大或缩小图标和文字。
也可以在「访达」菜单栏选择「显示」-「查看显示选项」,更细致的定义「访达」图标和文字大小。
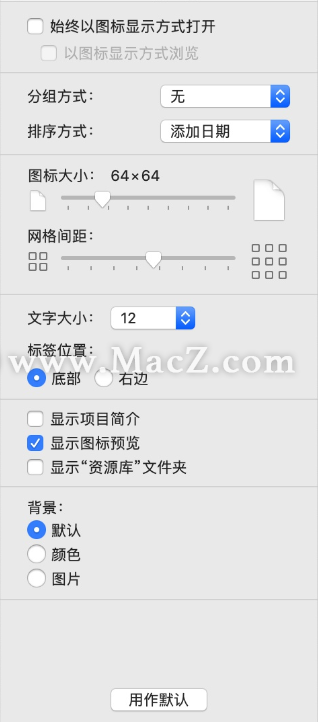
变大鼠标指针
打开「系统偏好设置」-「辅助功能」,选择「显示」-「光标」,然后根据需要向右移动「光标大小」滑块。
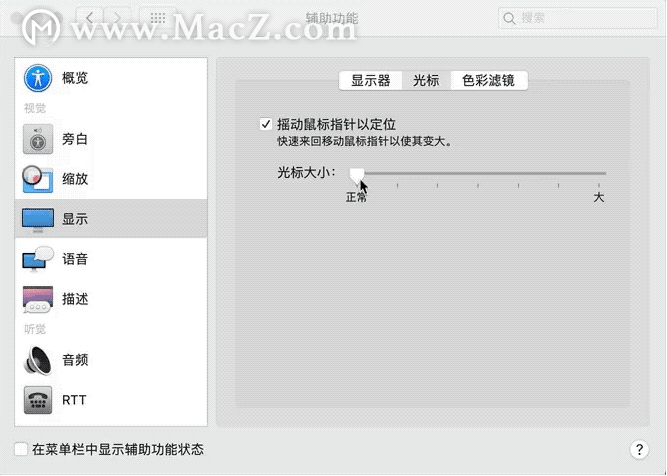
放大应用文字
很多软件文字可以单独定义大小。像「邮件」、「信息」等,在各自的软件偏好设置中都可以定义显示文字大小。
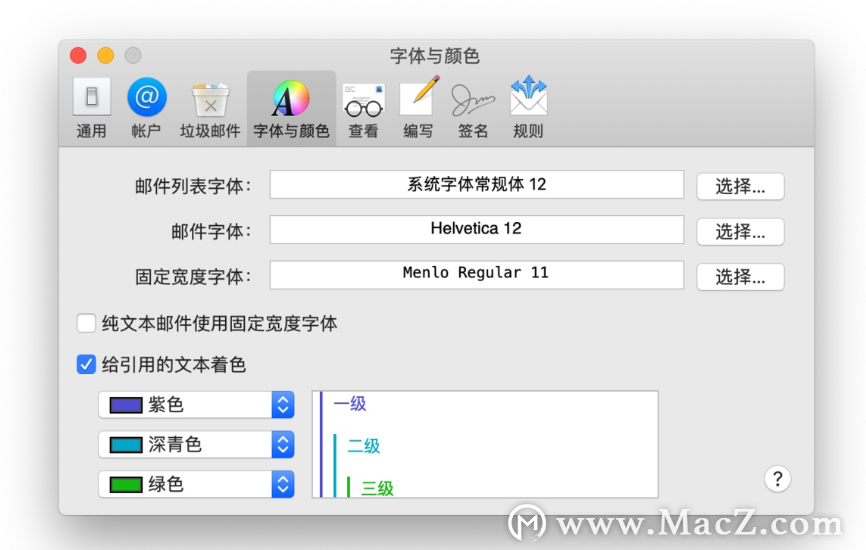
Safari 浏览器可以通过快捷键 Command-加号键 (+) 或 Command-减号键 (–) 来放大或缩小网页显示。也可以直接用触控板两指缩放。
第三方应用也可以设置默认文字大小,比如 Chrome 支持跟 Safari 一样的快捷键和手势操作。微信偏好设置也可以设置文字大小。
调整显示器分辨率缩放
如果想整体调整屏幕显示大小,可以在「系统偏好设置」-「显示器」里设置屏幕分辨率缩放。有些小伙伴给 Mac 笔记本接了 4K 显示器,但是显示器界面元素看起来很小。这是正常的。给显示器设置一个你认为合适的「缩放分辨率」就可以了。
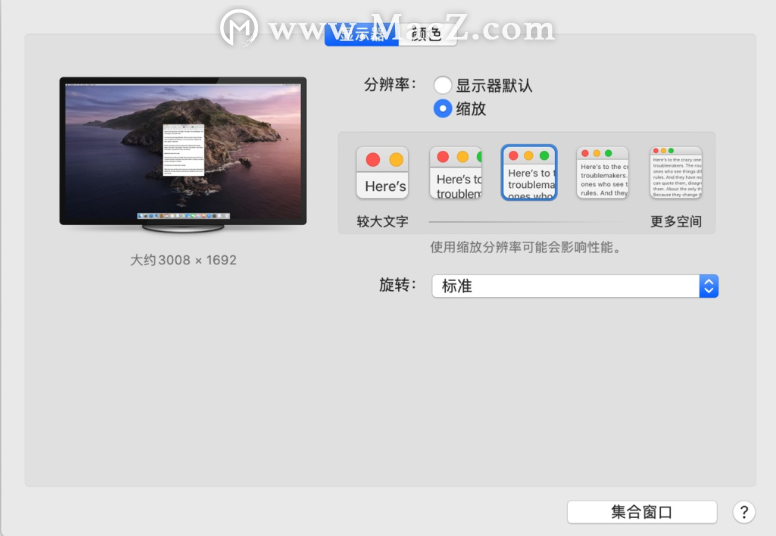
临时缩放屏幕
在「系统偏好设置」-「辅助功能」点开「缩放」,选中「使用键盘快捷键来缩放」,就可以通过快捷键来缩放整个桌面元素的大小。
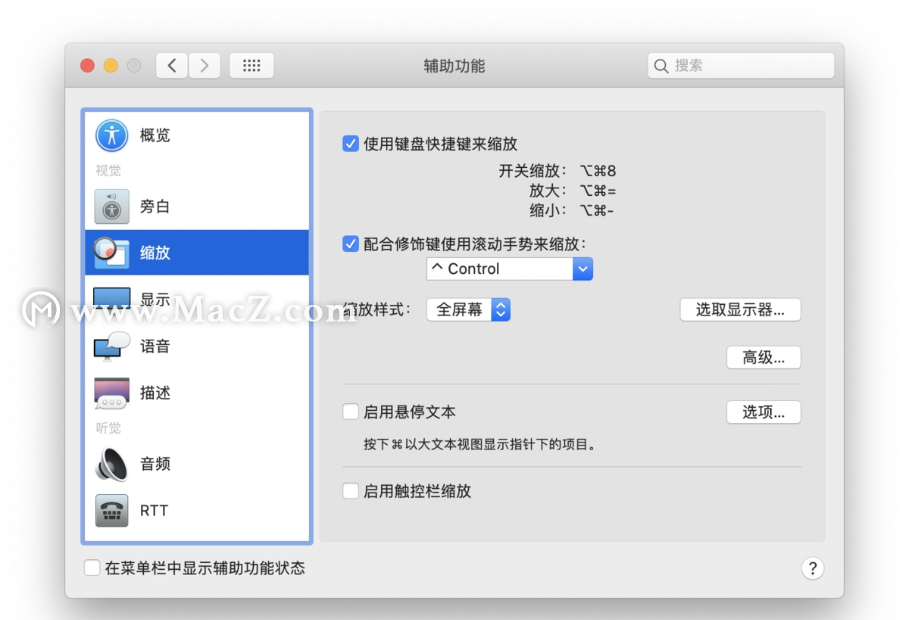
选中「配合修饰符键使用滚动手势来缩放」可以在按住 control 键(默认)同时两指上下滑动触控板来缩放界面。非常适合局部演示。
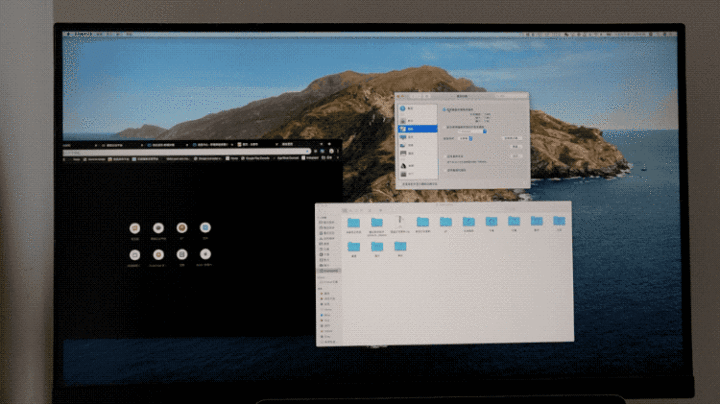
以上就是小编今天为大家分享的内容,希望对您有所帮助,想了解更多关于Mac相关知识,请关注macz.com吧!

