我们使用Mac来满足不同的目的,并拥有操作它的方式。但是,不可否认的是,尽管它们因提供更快,更流畅的体验而受到欢迎,但是有时候您会发现Mac速度变慢,尤其是如果它是旧的,那可能是更慢的。在本文中,我选择了一些简单的方法来提高Mac的性能。
但是,在跳到解决方案之前,必须了解根本原因,以避免类似的故障。
为什么Mac运行缓慢?
其背后可能有多种原因。最常见的原因是–我们方面的疏忽或硬件和软件问题。随着时间的流逝和新的升级,Mac趋向于减慢速度,无论您使用的是哪种型号或您为之花费的金额。
但是,一些解决方法可能会帮助您节省时间。
加快慢速Mac的14种方法
1.关闭Mac上不必要的应用程序
我们经常在Mac上打开“ n”个应用程序。最终,这会减慢系统速度。听起来陈词滥调(通常不是),这就是让Mac退缩的原因。
建议关闭可能在后台运行的未使用的应用程序。这些可以通过以下方式完成:
1.在Dock上,您会注意到某些应用程序下方的小点。这表示该应用程序已打开。 在应用程序上单击鼠标右键(或按ctrl键并单击),然后单击“ 退出” 以关闭未使用的应用程序。
右键单击该应用程序,然后单击退出以在Mac上关闭该应用程序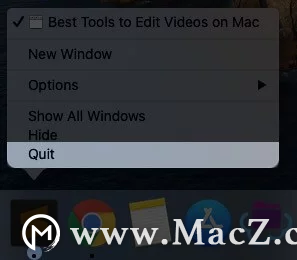
2.如果您看到任何程序的“强制退出”选项,则很可能会拖累您的速度。右键单击应用程序图标,然后选择“强制退出”。这将打开一个弹出窗口,其中包含正在运行的程序列表。单击您要关闭的应用程序,然后选择强制退出。
点击应用程序图标,然后在Mac上选择强制退出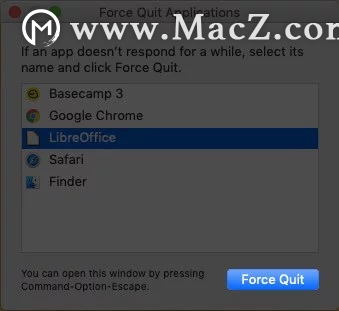
您还可以按 Option + Command + Escape 强制退出应用程序。
注意: 仅当您的应用程序无响应或第一步没有帮助时,才应使用此步骤。
2.定期重新启动Mac
我们大多数人都有在使用屏幕后将其拉下而不是关闭的习惯。最初,这似乎很有帮助,但随着时间的推移,它可能会对您的Mac产生负面影响。
如果不是每天,建议至少每两天重启一次Mac。它的工作就像小睡。这有助于它复兴,并再次发挥其全部潜力。
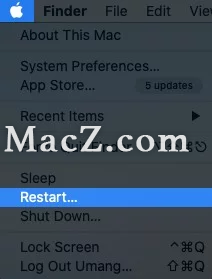
3.使用活动监视器来识别资源消耗
这是识别哪些应用程序和程序消耗Mac大部分能量的最便捷方法之一。访问活动监视器;
- 在 Finder中,单击 右侧栏上的“ 应用程序”。
- 向下滚动以找到 实用程序 ,然后单击它。
- 现在打开“ 活动监视器”。
您也可以使用Spotlight打开活动监视器。
本节将向您展示Mac上所有活动的进程。在 %CPU标签下,您会注意到这些应用程序及其电池使用情况。找到并关闭(如果需要)消耗Mac能量的设备。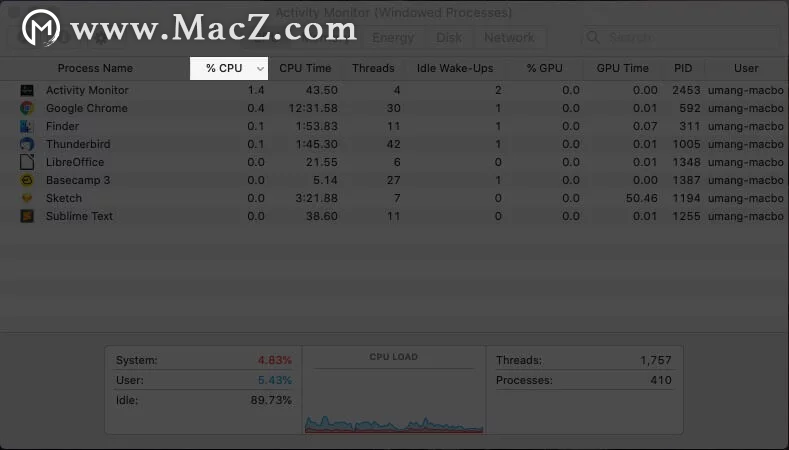
在Mac的CPU选项卡下检查应用程序及其电池使用情况
4.减少启动项目
难道某些应用在自己开,只要你开始你的Mac?如果答案是肯定的,则这些应用属于“启动”项下,可能会降低Mac的速度。
禁用它们;
- 单击 左上角的 Apple图标,然后选择 系统偏好设置。
- 现在,单击“ 用户和组”。
- 在窗口中,您会 在密码旁边看到 “登录项”。点击它以访问Mac上的启动项目列表。
- 点击 窗口下方的 “-”图标以删除应用。对您要删除的所有应用重复上述步骤。
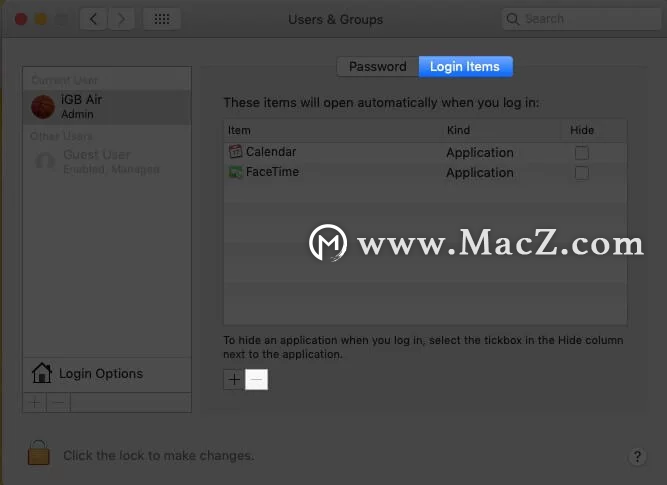
在登录项中切换到应用,然后单击减号按钮删除
5.更新您的macOS
这是最关键的考虑因素之一。无论您的Mac运行缓慢还是平稳,始终保持macOS的更新至关重要。去做这个;
- 单击 苹果图标, 然后打开“关于本机”。
- 在 概述 部分中,您将拥有当前的macOS版本。点击“软件更新”,查看是否有待升级。如果是,请立即执行。
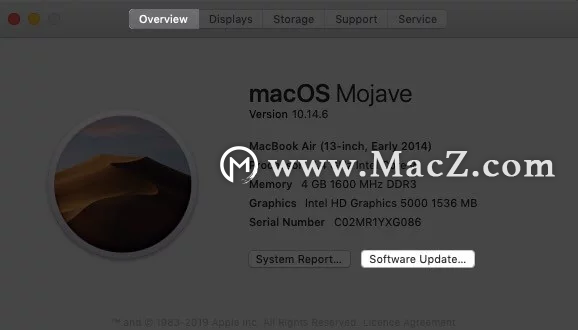
6.在Mac上执行急救和维修权限
只要在Mac上安装应用程序,它就会以各种软件包的形式出现。这些软件包包含的权限会随着时间而变化,最终使Mac滞后甚至冻结并崩溃。要解决此问题,您需要访问磁盘实用程序。
这样做;
- 打开你的Mac上,并立即 按下并按住Command和R 在一起。
- 看到Apple徽标,旋转地球仪或其他启动屏幕时,请释放键 。
- 如果出现提示,请输入 密码 ,然后单击继续。
- 以下屏幕将显示四个选项;
- 从Time Machine还原
- 重新安装macOS
- Safari /在线获得帮助
- 磁盘实用程序。
- 选择“磁盘工具”以修复Mac。
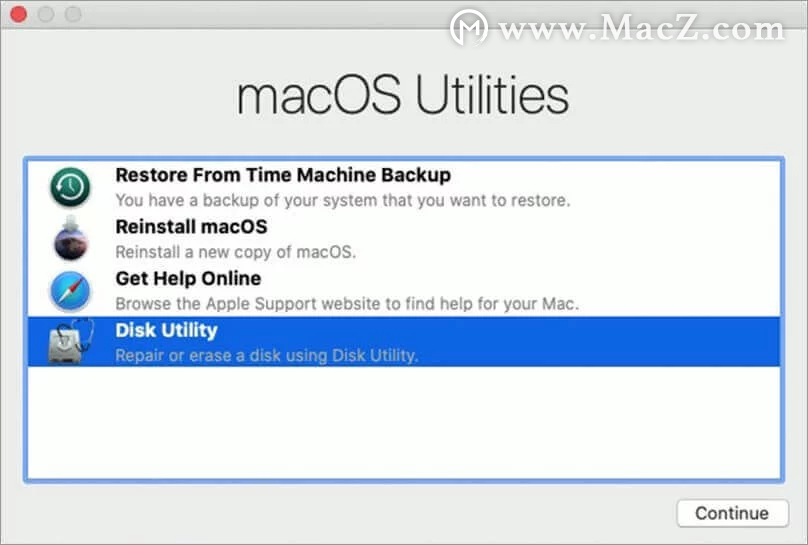
7.关闭Mac的视觉效果
Mac上的视觉效果无疑会增加设计和体验。但是,它们确实有可能降低Mac的速度。认识到这一点,关闭Mac的视觉效果无疑是一个明智的决定。
去做吧;
- 单击Apple图标,然后选择 系统偏好设置。
- 打开 Dock&Menu Bar。在这里,您会找到列出的所有设置。
- 取消选中
- 动画打开应用程序
- 自动隐藏和显示Dock
- 对于“最小化Windows使用”,请选择比例效果而不是精灵效果。

8.在Mac上为Spotlight重新编制索引
最近更新Mac时,这是必需的。虽然在通常的一天中可能需要大约一个小时才能恢复正常,但有时会减慢系统速度。
重新索引Mac上的Spotlight;
- 在Mac的 系统偏好设置中,点击 Spotlight。
- 在新窗口中,切换到“隐私”选项卡。
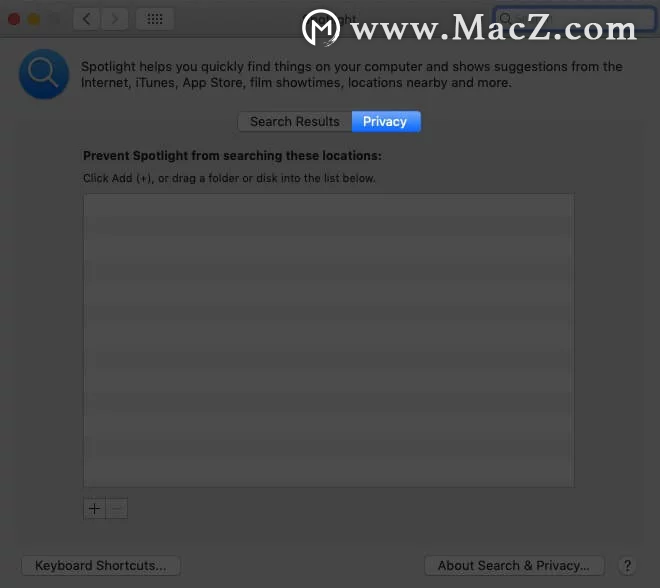
来到这里后,将硬盘从Finder拖放到隐私列表中;添加后,选择并单击“-”图标。该过程将在一个小时内结束,希望您能找到解决方案。
9.摆脱Mac桌面混乱
保持桌面清洁始终是一个明智的选择,因为它会直接消耗您的RAM空间。根据您使用的Mac版本,您必须始终考虑保持其干净。
对于macOS High Sierra和较旧的版本,您必须考虑删除它们。对于较新的版本,您可以选择“桌面堆栈”来整齐地排列它们。可以通过右键单击桌面并选择“使用堆栈”来访问它。
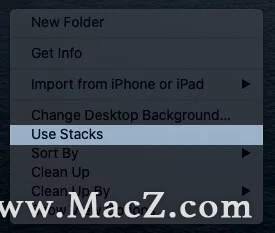 10.清理Mac的硬盘
10.清理Mac的硬盘
清除缓存文件
缓存文件是用于加速体验的临时数据。但是,随着时间的推移,它们会大量积累,最终会降低Mac的速度。如果您希望同时清洁Mac和浏览器,这将有所帮助。
清除Mac的缓存;
- 按 Command + Shift + G 或在Finder的“转到”选项卡中,单击“转到文件夹”。
- 在“转到文件夹”中,键入 〜/ Library / Caches /
- 现在,删除此处列出的所有文件。全部选中它们,然后按 删除 按钮。
清除浏览器缓存;
- 如果您使用的是Chrome,请点击顶部的Chrome,然后选择 清除浏览数据。现在仅检查缓存,然后单击 清除数据。
- 如果您使用的是Safari,请从顶部单击Safari,然后选择 首选项。
- 在“高级”选项卡中,选择“ 显示开发菜单” 并关闭窗口。
- 现在,点击 Develop 下拉菜单,然后选择 Clear Cache。
- 优化Mac的存储
这是提高Mac速度的最直接的方法之一。这不是火箭科学。
请考虑将您很少使用的旧文件转移到iCloud或外部硬盘驱动器上。如果这些文件对您不再有用,那么删除它们将是一个更明智的选择。
此外,您还可以考虑压缩大文件。请记住,Mac上的空间有限,我敢肯定您不希望将其浪费在没有用的文件和文件夹上。
删除未使用的大文件
- 点击左上角的Apple图标,然后选择“关于本机”。
- 选择“存储”,然后单击“管理”。
- 现在是您的游乐场。在左侧边栏中,选择 文件格式。您将在中心中找到文件列表。选择要删除的对象,然后单击 右下部分的“删除”。
11.重置Mac的SMC和PRAM
重置SMC
如果电池不可拆卸:
- 当Mac处于关机状态时,按住Shift + Control +选项以及电源按钮10秒钟。
- 一起释放键,然后立即正常打开Mac。
如果电池是可拆卸的:
这适用于较旧的MacBook。
- 要重置SMC,您需要取出 Mac的电池。
- 现在,按住 电源按钮 约5秒钟。
- 将 电池 放回原处,然后打开Mac。
重置PRAM
- 关闭Mac,然后按电源按钮,然后同时按住 Command + Option + P + R ,直到重新启动。
注意:在MacBook AIr和Pro中重置PRAM的过程类似于在不可拆卸电池设备中重置SMC的过程。
12.安装更多的RAM
这在很大程度上取决于您的使用情况以及Mac上安装的应用程序。但是,如果发现Mac运行缓慢,请考虑升级RAM。简单而高效。
13.关闭文件库加密
顾名思义,文件库使您可以加密Mac上保存的每个文件。在此过程中,它利用多个处理器周期来加密和解密文件。
如果正在使用它,请考虑 将其关闭。为此,
- 单击Apple图标,然后选择 系统偏好设置。
- 现在,选择“安全性和隐私” 选项卡,然后 选择“ 文件库”。
- 单击 挂锁 图标,并 在出现提示时输入您的 管理员密码。然后,单击“关闭文件库”。
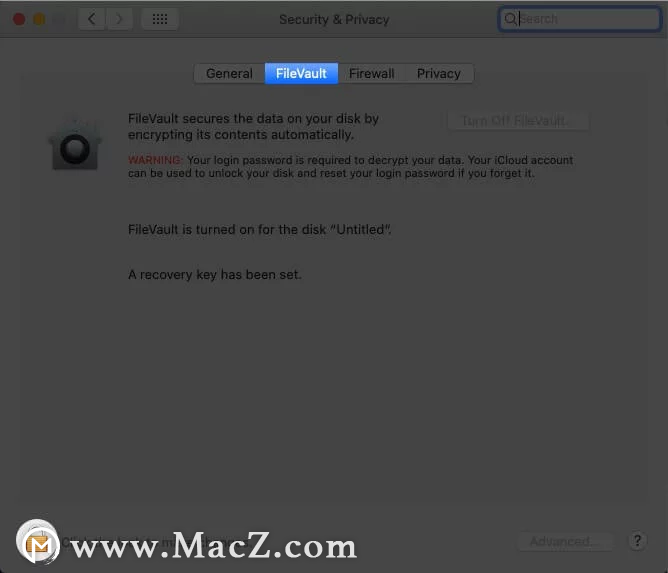 14.用SSD更换硬盘
14.用SSD更换硬盘
如果您尝试了我们列出的所有内容,但仍无法加快Mac的速度,请考虑用固态硬盘(SSD)替换标准HDD。看看哪种Mac最好的SSD。
在执行此操作之前,请不要忘记备份所有文件和文件夹。
尝试这些解决方案以加速Mac
设备的性能主要取决于您的使用方式。通常,小的错误会导致大量的故障。
这些方法可以帮助您加快速度较慢的Mac。希望对您有所帮助。

