刚刚接触MindNode 5的朋友会问这个是做什么的?如何使用?MindNode 5是一款思维导图软件,可以直观清楚的将您的想法展示在上面,确保您的工作进程,macdown小编带来了MindNode 5快速入门教程,一起来看看具体步骤吧!
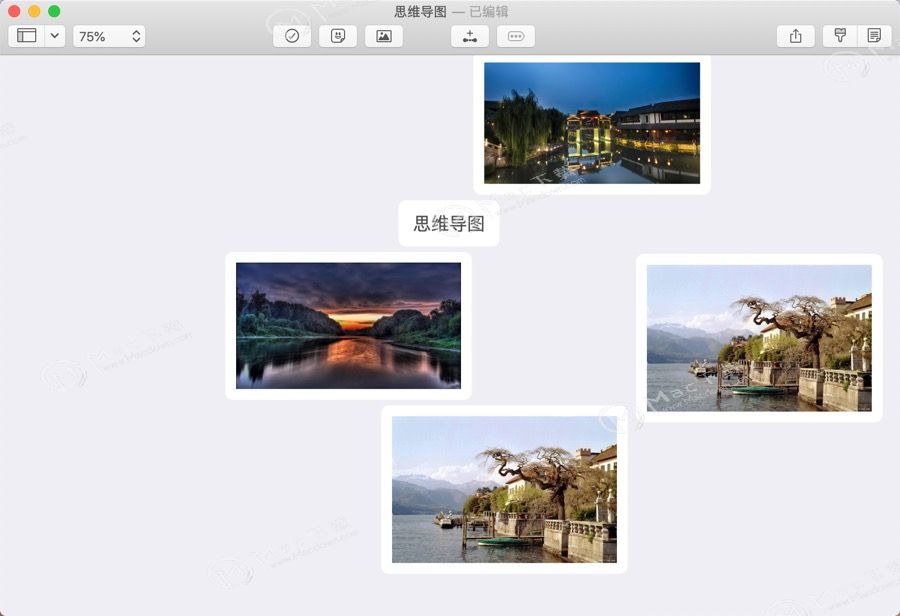 如何入门
如何入门
使用MindNode进行头脑风暴有三个阶段。您花费大部分时间的地方取决于您在创作过程中的位置。第一步是收集您已有的信息和想法。第二步是探索这些项目如何相互关联以及需要添加或研究的内容。第三步是将您的想法和信息组织成一个连贯的想法或项目计划。
当然,你会一次又一次地骑自行车。组织那些可能表明你缺乏特定领域,或实现一段关系的东西会给你新想法。
在任何时候,只需创建一个新的主节点来记下思想,而不必担心它属于何处。在计算机上工作的美妙之处在于,一旦连接和结构变得更加清晰,您可以在以后重新排列和重新连接信息所在的位置。
成果
通常,我们的用户在各种情况下使用MindNode来解决许多问题。在最抽象的情况下,文档是思想如何相关的直观表示。这可以用于像网站这样的项目,也可以用于谈话的注释。您可以使用它来收集有关主题的信息,或作为学习指南。您还可以使用它来记录会议的进程,或者构建一个可以随后与另一个应用程序一起使用的大纲。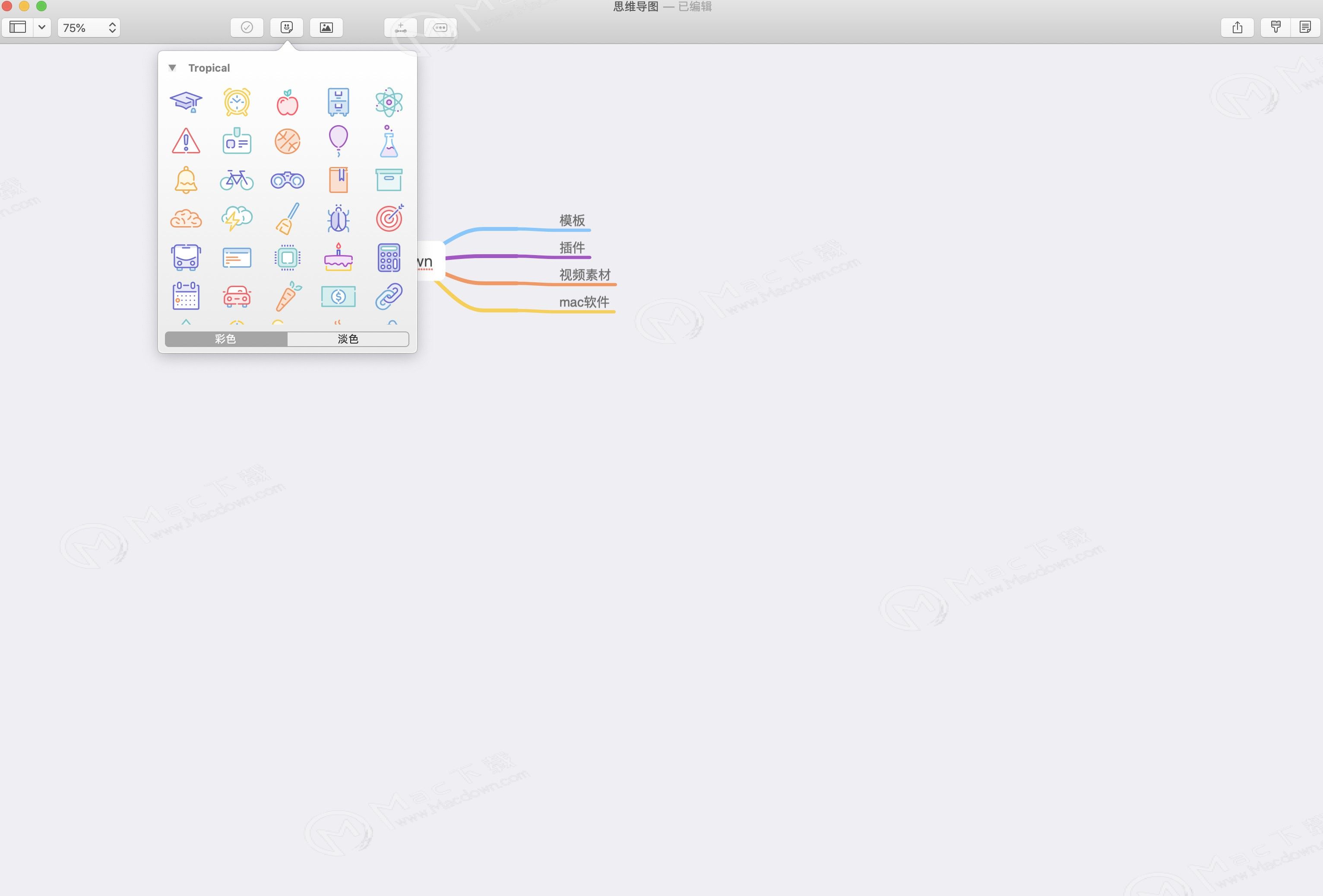 快速入门MindNode
快速入门MindNode
1.我们现在将指导您创建第一个文档。
在打开面板中打开MindNode选择New Document创建您的第一个思维导图。您还可以使用快捷键command+ N或“文件”菜单创建新文档。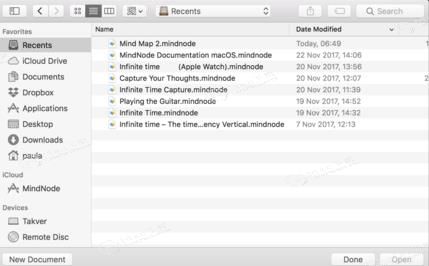 2.该文档以第一个主节点开始,准备好添加文本。来吧,添加你的第一个想法。如果你只是在玩“学习指南”。通过点击画布退出节点。要创建其他主节点,请单击一次,退出文本编辑模式,然后按+ 创建新的主节点。这也可以编辑了。来吧,输入一个新的想法,例如“考试”。↵⇧↵
2.该文档以第一个主节点开始,准备好添加文本。来吧,添加你的第一个想法。如果你只是在玩“学习指南”。通过点击画布退出节点。要创建其他主节点,请单击一次,退出文本编辑模式,然后按+ 创建新的主节点。这也可以编辑了。来吧,输入一个新的想法,例如“考试”。↵⇧↵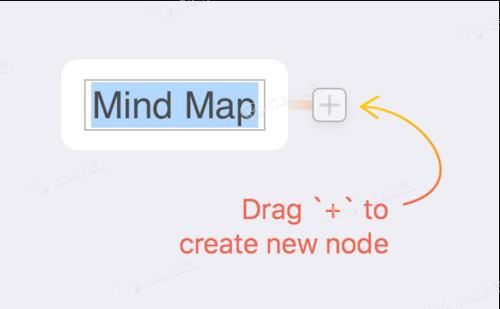 3.要创建子节点,请单击新主节点右侧的加号。您可以在此输入“多项选择”。您也可以按↵创建一个子节点到主节点。如果要创建下一级节点,请按↵,然后⇥。
3.要创建子节点,请单击新主节点右侧的加号。您可以在此输入“多项选择”。您也可以按↵创建一个子节点到主节点。如果要创建下一级节点,请按↵,然后⇥。
4.通过选择右上角的符号打开Notes选项卡。。来吧,尝试一下。添加“填充方块”。离开该字段后,节点右侧的小符号将显示备注部分中有内容。
5.现在尝试将图像或文件添加到节点。您可以直接从桌面或Finder窗口拖动它。或选择我们的一个标签,当您点击贴纸工具栏中的按钮。
6.如果要更改地图的外观,请通过单击“ 主题”按钮打开“ 主题”选项。通过滚动选择主题。您可以通过点击选择来应用它。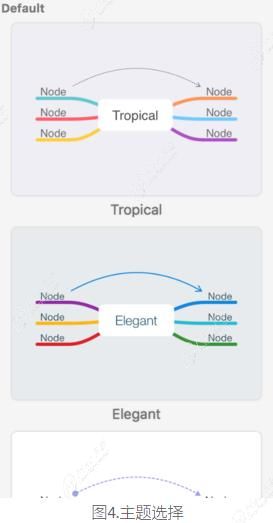 7.视觉思维中最有用的步骤之一就是重新安排内容。单击并按住第一个主节点。将其拖到第二个主节点上然后松开。它现在将作为新的子节点连接。
7.视觉思维中最有用的步骤之一就是重新安排内容。单击并按住第一个主节点。将其拖到第二个主节点上然后松开。它现在将作为新的子节点连接。
8.要保存文档,请按command+ S,或Save As从“文件”菜单中选择。我们建议您将文件保存在iCloud Drive中,以便与使用相同Apple ID的其他设备轻松共享。 现在是时候创建一个新文档了。
现在是时候创建一个新文档了。
以上就是小编带来的MindNode 5快速入门的教程,有需要MindNode 5 mac破解版的朋友,欢迎点击上方链接进入下载界面,更多关于Mac软件的最新动态,软件教程,手游资讯,尽在macdown!欢迎关注收藏本站!

