想要更改Mac上默认Finder文件夹吗?对于大多数人来说,Finder是最常用和有用的macOS功能之一。Finder是macOS默认的文件夹,一直是macOS不可或缺的一部分。您可以通过无可替代的Happy Mac徽标轻松识别它。Finder始终也是Dock中的第一个图标,无法将其从中删除。
尽管Finder的实用程序无可争议,但这恰恰是因为它是如此具有标志性,以至于更改速度很慢。可以使用多种方法简化Finder,但Apple不太可能在短期内进行这些更改。因此,今天小编教你如何在Finder中更改默认文档文件夹。
为什么要更改Finder的默认文件夹
当您现在单击Dock中的Finder图标时,它将在桌面上打开一个名为“最近”的新窗口,其中显示了您最近与之交互的所有文件。但是,对于大多数人而言,这在大多数时间可能不是最佳的。有些人可能希望看到Desktop文件夹打开或下载,甚至完全自定义。如果您更愿意在更改日常工作流程时将文件夹直接定向到Finder中的默认设置,该怎么办?
macOS确实为您提供了一个选择Mac必须使用的默认文件夹的选项。随时可以将Finder设置为使用您选择的文件夹打开,非常容易。
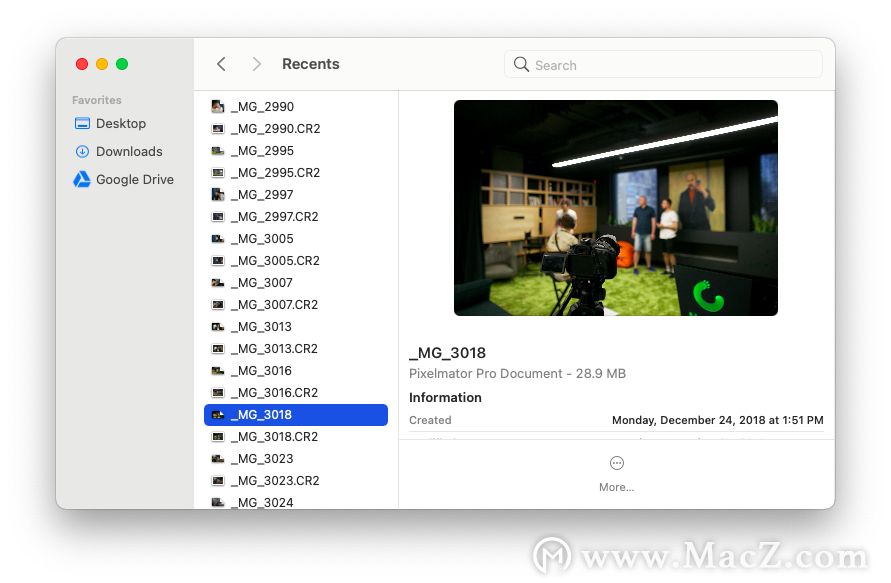
如何在Finder中切换默认文件夹
如果您多年来一直不情愿地使用“ Recents Finder”文件夹,那么您可以更改此默认设置:
1、通过单击桌面或Finder的Happy Mac徽标来确保Finder处于活动状态
2、从菜单栏中打开Finder➙首选项(⌘+,)
3、在“常规”标签中,找到“显示新的Finder窗口:”下拉菜单,然后选择建议的选项之一
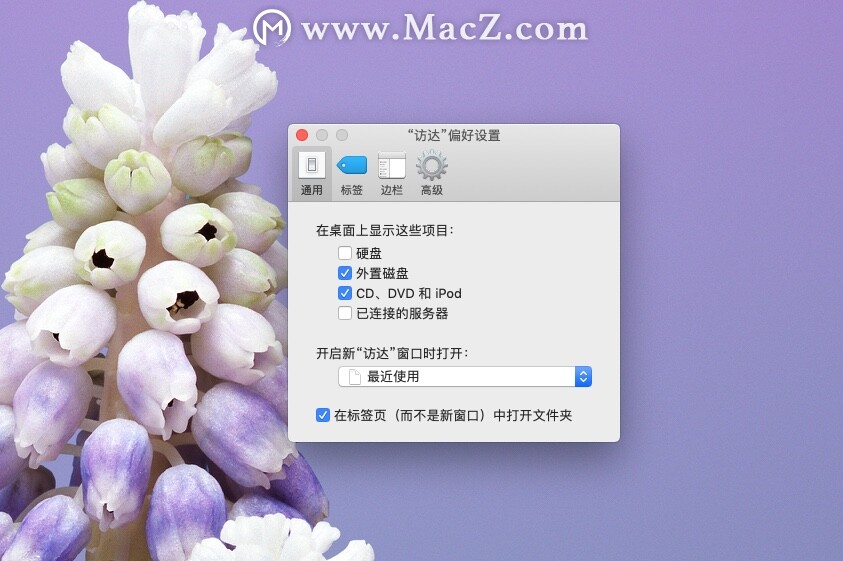
如果您希望Finder默认打开一个自定义文件夹,请从下拉菜单中选择“其他...”,在对话框窗口中找到您要查找的文件夹,然后单击“选择”。
如何使Finder体验更好
由于您已经在调整Finder的体验,因此您可以同时轻松进行其他操作。
例如,默认情况下,Finder不会显示嵌套文件夹的路径,因此您无法知道当前文件夹在Mac上的位置。要更改此设置:
1、确保您处于活动状态的Finder文件夹
3、转到菜单栏中的查看➙显示路径栏
现在,在每个文件夹的底部,您将看到确切的路径,从硬盘驱动器的根目录开始。要在这些文件夹之间快速导航,只需双击其中任何一个。
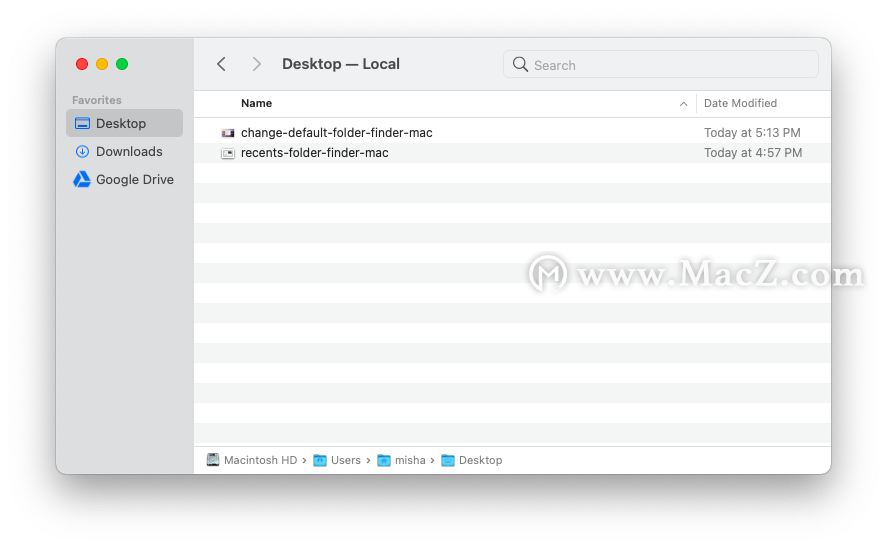
如果您每次使用文件夹的搜索栏Finder尝试搜索任何文件夹中的内容时都感到恼火,则也可以解决此问题:
1、转到Finder➙首选项(⌘+,)
2、导航到“高级”选项卡
3、将“执行搜索时:”设置为“搜索当前文件夹”
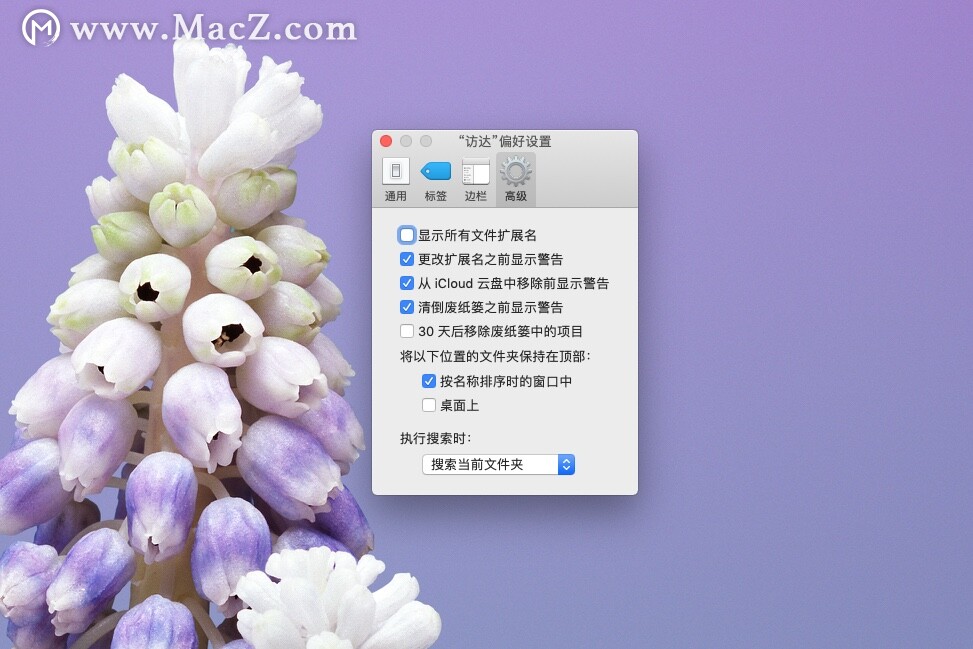
当您仍处于“ Finder首选项”的“高级”选项卡中时,可以选择确保文件夹始终位于任何文件夹的顶部。为此,请选中“在顶部保留文件夹:”选项下的“在Windows中按名称排序时在Windows中”。
最后,如果您发现Finder侧边栏充满了您从未使用过的内容,例如标签,Bonjour计算机等,您可以在几秒钟内将其清除:
1、打开Finder首选项(⌘+,)
2、切换到侧栏标签
3、取消选中您不希望看到的任何内容
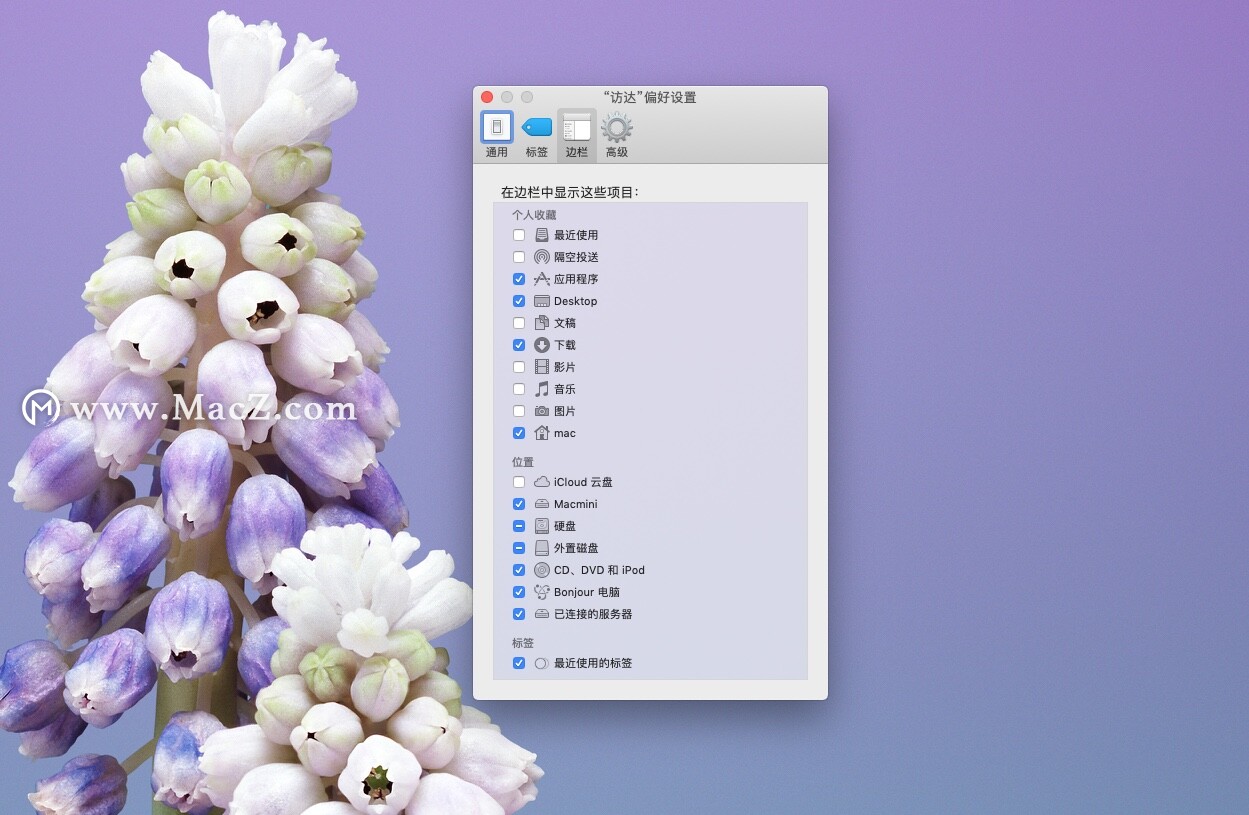
如何添加更多Finder功能
即使进行了上述所有改进,Finder的功能仍然十分有限。因此,例如,如果您想让“打开”和“保存”对话框窗口对您更有用,则需要第三方应用程序。
对于想要升级Finder功能的用户而言,Default Folder X是最先进的解决方案。该实用程序位于菜单栏中,可让您快速访问自己喜欢的Finder文件夹,最新文件,Mac默认设置等。同时,“Default Folder X”使用一些新功能扩展了“打开”和“保存”窗口,这些功能使您可以在对话框中跨文件夹复制和移动文件,动态自定义最新文件,甚至无需打开即可编辑它们。
最重要的是,Default Folder X可以在Finder窗口中适应您的特定工作流程。工作效率在于细微的调整,花费大量时间整理文件的人(例如摄影师)会发现,此应用值得拥有,例如可以设置自定义快捷键,从而每周节省数小时。
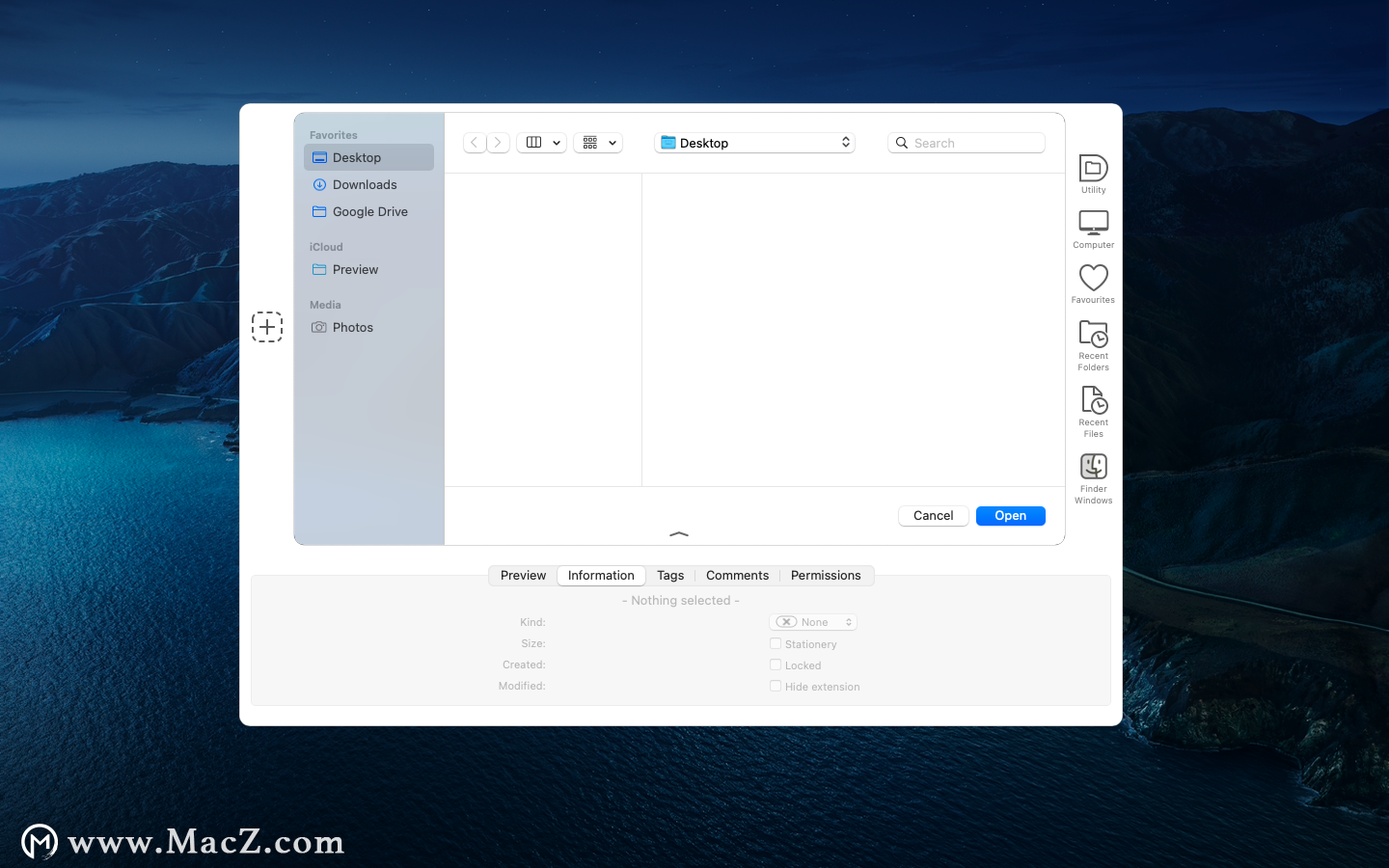
如您所见,即使Finder直接文件夹具有一些强大的功能,当您将默认文档文件夹更改为更常用的任何内容或显示文件夹路径或仅在一个文件夹内进行Finder搜索或展开“打开并使用Default Folder X保存对话框窗口。
以上就是MacZ小编为您分享的“不容错过的技巧:如何在Mac上更改默认Finder文件!”,希望对你有所帮助,更多Mac使用技巧请关注MacZ更多技巧文章。

