MacOS Big Sur 是 Mac 目前最新操作系统,它为您的计算机带来了许多新功能。但是,与任何软件更新一样,macOS Big Sur在Mac上的运行也不是完美的。在您升级macOS Big Sur系统后,可能会出现一些问题。今天小编为大家整理了10个macOS BigSur常见问题及其解决方法,希望对大家有所帮助哦!

1.您的电池电量消耗很快
一些MacBook用户经历了比以往更快的电池寿命消耗。虽然,如果您最近安装了Big Sur,则此问题实际上是该过程的一部分。
由于MacBook在后台执行大量工作,因此预计电池损耗会比正常情况下更快。
电池耗电问题很可能是由于运行某些要求苛刻的应用程序引起的,或者MacBook的电池开始老化并且效率降低。
关于您的应用程序,您实际上可以立即查看哪些应用程序正在消耗MacBook的能量。您所需要做的就是单击菜单栏右上角的电池图标。一旦知道了它们是哪些应用程序,就可以将其关闭。
当然,您还可以看到其他对Mac产生能量影响的应用程序的列表。这是如何做:
1.访问您的Spotlight搜索。您可以通过同时按Command键和空格键来执行此操作。
2.键入活动监视器。
3.单击“活动监视器”窗口顶部的“能量”选项卡。
4.您可以查看对MacBook的能量有重大影响的应用程序列表,然后将其关闭。
您还应该查看一下电池的健康状况。如果您使用的是较旧的MacBook,则电池的性能可能不如以前。可悲的是,这是每个可充电电池都会发生的正常过程。不过,重要的是要知道电池的当前状态。这是操作方法。
1.单击菜单栏左上角的Apple菜单。
2.选择系统偏好设置。
3.单击电池。
4.在左侧菜单上,再次单击Battery。
5.单击窗口底部的电池状态。
您会看到电池的状况,以及管理电池寿命的选项,该选项通过降低MacBook的峰值性能来帮助延长电池寿命。
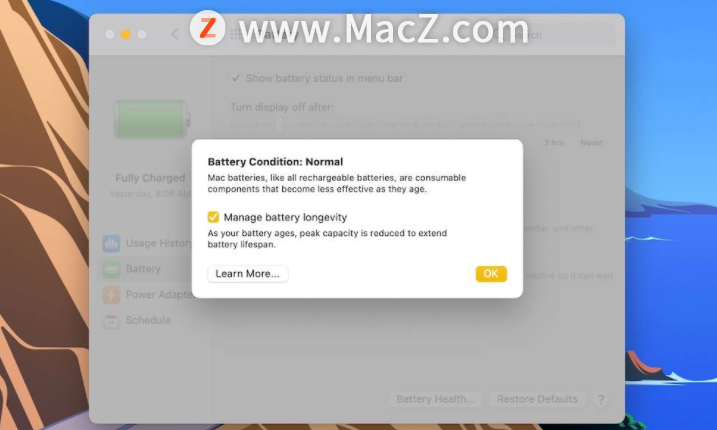
2.您的MacBook充电速度变慢
一些用户抱怨的另一个问题是他们的MacBook需要更长的充电时间。尽管这对大苏尔来说并不陌生,但这仍然是我们不习惯的。
尽管有一些抱怨,但这实际上是一项功能,可帮助您改善电池的磨损并延长电池的整体使用寿命。
我们正在谈论优化电池充电。这是一项相当新的功能,可帮助您快速防止电池老化。启用此功能后,您的MacBook将学习您的充电习惯例程,并决定在电池电量超过80%时需要更长的时间来完成充电。
尽管这是一项很酷且有用的功能,但实际上您可以将其禁用,以防需要以正常速度为MacBook充电。只需按照以下步骤操作:
1.在菜单栏上,单击Apple菜单。
2.单击系统偏好设置。
3.单击电池。
4.再次单击左侧菜单上的电池。
5.禁用或启用优化的电池充电。
重要的是要注意,从长远来看,保留“优化电池充电”功能将有助于MacBook的电池。即使您现在不需要或不想要它,也应考虑在知道MacBook可以长时间连接的情况下将其打开。
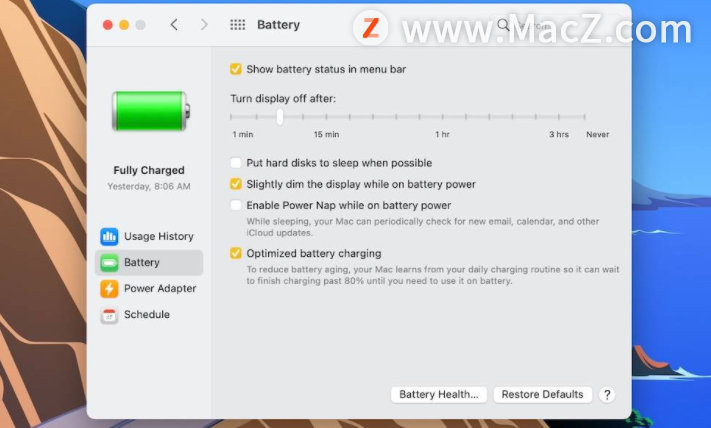
3.菜单栏不断消失
更新到Big Sur后,可能会更改某些设置,以便在不使用菜单栏时使其消失。
如果发生这种情况,并且您不希望菜单栏继续隐藏,请按照以下方法进行修复。
1.转到菜单栏上的“ Apple菜单”。
2.选择系统偏好设置。
3.点击Dock&Menu Bar。
4.在窗口底部,确保未选中自动隐藏和显示菜单栏选项。

4.不需要的应用程序在后台运行
有时,在进行了大的软件更新后,某些Apps将在启动Mac时自动自动启动。
尽管某些应用程序可能有用,但其他应用程序不是必需的,它们仅有助于降低Mac的性能并最终以比平时更快的速度消耗电池电量。
幸运的是,有一个快速修复程序可以阻止应用程序在后台自动运行。
1.转到菜单栏上的Apple菜单。
2.单击系统偏好设置。
3.单击用户和组。
4.确保选择了正确的用户。您可以在左侧菜单上看到所有用户。
5.单击登录项选项卡。
6.您将看到登录时打开的所有项目的列表。删除不需要的应用程序。
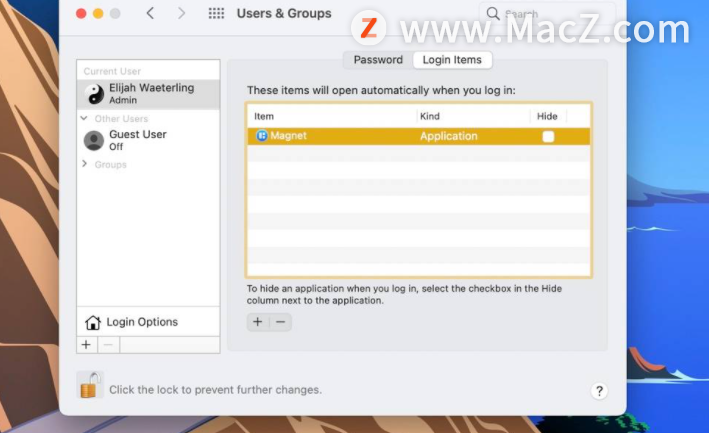
5.性能较慢
安装Big Sur后,Mac运行速度可能会比平常慢,并且实际上很常见。如前所述,这是因为您的Mac正在对其自身进行优化,并且一段时间后应会恢复正常速度。
但是,如果几天后Mac的运行速度仍然比平时慢,则可以尝试重新启动它以查看是否能解决问题。
如果那不能解决问题,那么您还可以做其他事情。首先,您可以禁用某些应用程序,使其在后台运行,就像我们之前展示的那样。某些应用程序要求过高而无法在后台运行,这可能会导致Mac变慢。
您也可以检查软件更新。如果Big Sur存在影响性能的问题,Apple很可能会尽快修复。使Mac保持最新状态可以帮助解决性能问题,并修复您可能不知道的其他错误和安全性问题。
要检查软件更新,请转到Apple菜单>系统偏好设置>软件更新。您的Mac将检查是否有最新更新,并要求您更新。
最后,您始终可以返回到活动监视器。它会告诉您哪些应用程序正在运行,并向您显示您的CPU和内存使用情况,以便您可以关闭最苛刻的应用程序。您可以通过以下方式访问活动监视器:
1.转到Spotlight搜索。您可以通过同时按Command键和空格键来执行此操作。
2.键入活动监视器。
3.单击“ CPU”或“内存”选项卡以查看您的CPU负载和“内存压力”报告。
最后,您也可以尝试使用“磁盘工具”为Mac提供一些急救。这可以解决您的性能问题以及Mac不知道的其他一些问题。这是您的操作方法。
1.转到“磁盘工具”应用程序。您可以通过在Mac上使用Spotlight搜索来访问它,方法是按Command键和空格键,然后键入Disk Utility。
2.单击“磁盘工具”旁边的“查看”,并确保选中“显示所有设备”(如果有)。
3.在左侧栏中,您应该看到所有的卷,容器和磁盘。
4.选择您的卷,它们应该是底部的那些,然后单击窗口顶部的急救。
5.卷完成后,对容器使用“急救”,然后对磁盘使用“急救” 。
Apple建议您按顺序修复它们,以便准确了解问题出在哪里。建议您从底部开始使用急救并逐步进行。
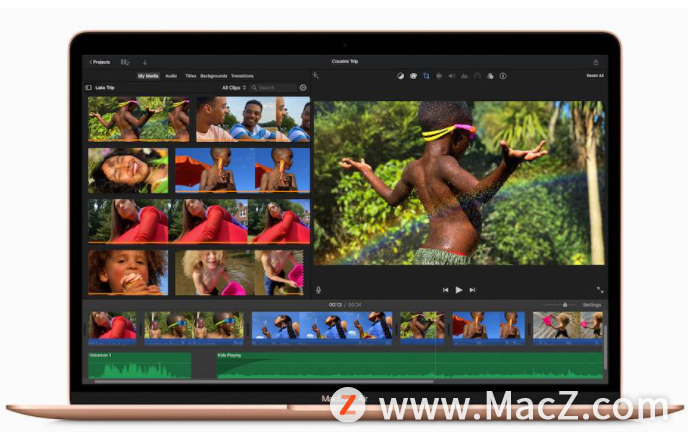
6.应用崩溃或运行缓慢
如果您以前曾经运行良好的应用程序遇到任何问题,则可能是应用程序本身而不是Mac的问题。
首先,某些应用可能会遇到一些问题,例如运行速度比平常慢或崩溃。在开发人员为Big Sur更新其应用程序之前,应用程序可能会继续执行此操作。
虽然,应用程序可能已准备就绪,可支持Big Sur,但您尚未更新它。为此,请转到App Store,然后单击左侧菜单上的“更新”以确保所有应用程序均为最新。
另一方面,如果您有一台带有全新M1芯片的新MacBook或Mac mini,则遇到问题的应用程序仍可能适用于较旧的基于Intel的Mac。随着越来越多的开发人员开始致力于为M1芯片优化应用程序,这一问题将在未来得到解决。在此之前,Apple的Rosseta 2应该可以帮助您使用在更新之前尚未优化的应用程序。
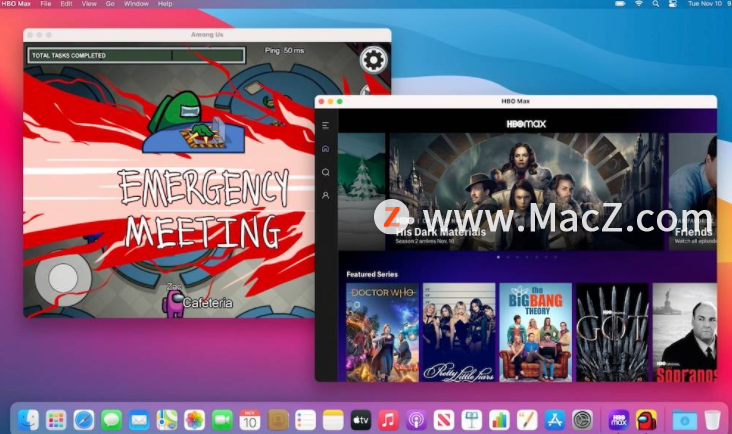
7.打印机不再工作
打印机不能正常工作对我们每个人来说都不是新鲜事。他们闻到了您的恐惧,知道您什么时候着急,实际上您无能为力。但是,如果您的打印机在更新为Big Sur后停止工作,那么您可以快速采取措施进行修复。
首先,尝试重新开始打印并尝试一下。有可能解决问题。如果仍然无法使用,则可能需要卸载然后重新启动打印机。这是如何做:
1.转到菜单栏上的“ Apple菜单”。
2.单击系统偏好设置。
3.转到打印机和扫描仪。
4.在左侧菜单上,选择您的打印机,然后单击底部的减号(-)按钮将其删除。
5.重新安装打印机并尝试使用它。

8.更新后无法登录
更新后,您可能无缘无故地无法登录Mac。即使您使用Touch ID登录,Mac也可能无法识别您。
如果您已经尝试过,并且确保您的用户名,密码或手指是正确的,则可能需要简短地重置Mac的System Manager Controller或SMC。
如果您使用的是Mac Pro,iMac,iMac Pro或什至是Mac mini,请将其关闭并拔下电源插头20到30秒钟,然后再等待5秒钟再打开电源即可解决问题。
但是,如果您使用的是MacBook,则此过程要花更长的时间。这是您需要做的。
首先,确保MacBook具有T2芯片。这是Apple的安全芯片,可让您的Mac难以被入侵。大多数普通的Mac计算机都有它,但是您仍然需要弄清楚是否有它。这是如何做:
1.单击Apple徽标以访问Apple菜单。
2.按住键盘上的Option键。您应该会看到Apple菜单更改。
3.在Option键仍然按下的情况下,单击System Information。
4.在边栏上,单击Controller。如果您的Mac装有Apple T2安全芯片,则应该看到它。
现在,有了这些信息,以下是如何重置SMC的方法。
如果Mac具有Apple T2安全芯片,如何重置SMC :
1.关闭您的Mac。
2.按住该电源按钮10秒钟。
3.请稍等,然后再次打开Mac。
如果您的Mac没有Apple T2安全芯片,如何重置SMC :
1.关闭您的Mac。
2.按住Shift键+控制键+ Option键+电源按钮10秒钟。
3.如果Mac没有自动执行操作,请打开它。

9.Wi-Fi连接问题
最烦人的问题之一是您的Wi-Fi无法正常工作。
如果下载macOS Big Sur后,Mac无法连接到Wi-Fi网络,则可以执行以下操作。
首先,您可以重置路由器,然后尝试再次连接Mac。如果那行不通,您可以这样做,请尝试连接到另一个Wi-Fi网络。路由器或Wi-Fi可能是问题所在,因此您需要执行此操作以排除此问题。
如果那没有用,您可以尝试重置系统管理器控制器,就像我们在上一步中向您展示的那样。通常,这可以解决大多数次要问题,因此您可以尝试一下,看看是否可以解决问题。
您也可以尝试使用Disk Utility App并使用急救来修复磁盘,容器和卷。这是有关如何操作的快速提醒:
1.转到“磁盘工具”应用程序。您可以通过在Mac上使用Spotlight搜索来访问它,方法是按Command键和空格键,然后键入Disk Utility。
2.单击“磁盘工具”旁边的“查看”,并确保选中“显示所有设备”(如果有)。
3.在左侧栏中,您应该看到所有的卷,容器和磁盘。
4.选择您的卷,它们应该是底部的那些,然后单击窗口顶部的急救。
5.卷完成后,对容器使用“急救”,然后对磁盘使用“急救” 。
最后,您可以删除Wi-Fi连接,然后尝试重新连接。删除方法如下:
1.转到菜单栏上的“ Apple菜单”。
2.单击系统偏好设置。
3.单击网络。
4.选择高级
5.您会看到所有首选网络的列表。单击它们,然后单击减号(-)删除它们。
6.重新启动Mac。
7.再次连接到您的Wi-Fi网络。
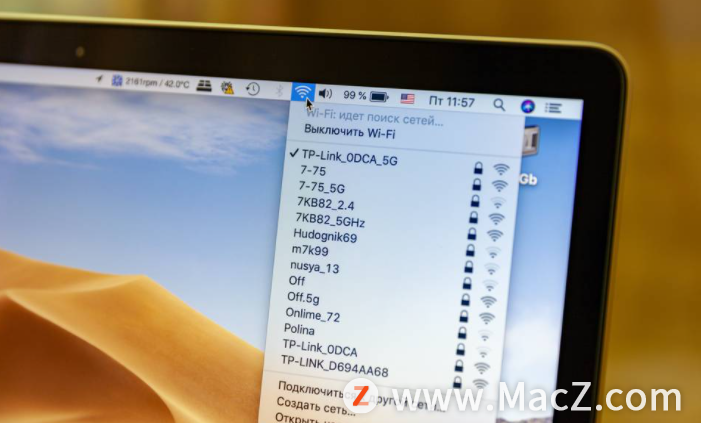
10.蓝牙连接问题
连接到蓝牙设备时,您可能还会遇到一些问题。幸运的是,有几个针对此问题的修复程序。
首先,您可以尝试重置蓝牙模块。这将重置您已连接到Mac的所有设备,因此您可以尝试再次连接它,就像是第一次。
1.按住的Option键和Shift键。
2.按住两个键的同时,单击菜单栏右上角的Bluetooth图标。单击它后,您可以释放两个键
3.单击重置蓝牙模块。
4.单击确定。
5.连接您的设备
如果那没有用,您可以随时尝试删除已连接的蓝牙设备列表。这有点技术性,但同样容易。
1.打开查找器。
2.位于Macintosh HD上。右键单击该文件夹的名称,直到看到一个下拉列表,然后单击Macintosh HD,即可轻松找到它。
打开库文件夹。
3.向下滚动并单击“首选项”文件夹。
4.搜索com.apple.Bluetooth.plist并删除。如果您要保存它,也可以将其移动到另一个位置。
5.重新启动Mac,然后尝试重新连接蓝牙设备。
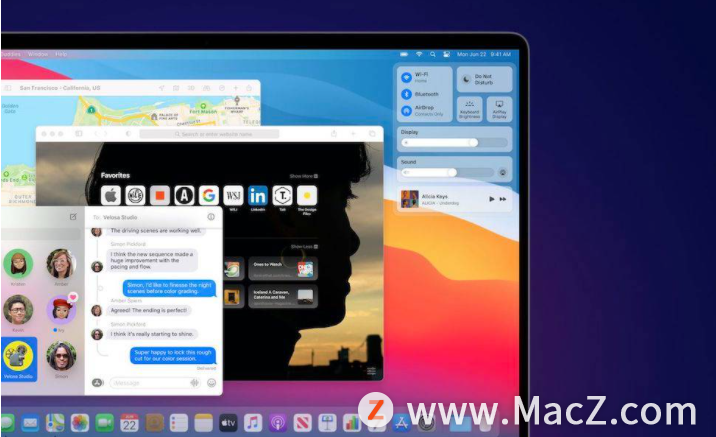
以上就是小编今天为大家分享的内容,希望对您有所帮助,想了解更多关于Mac相关知识,请关注macz.com吧!

