Windows 10上早就已经加入了「剪贴板历史记录」功能,macOS则需要通过一些第三方剪贴板工具来实现更高效的「CV」操作。
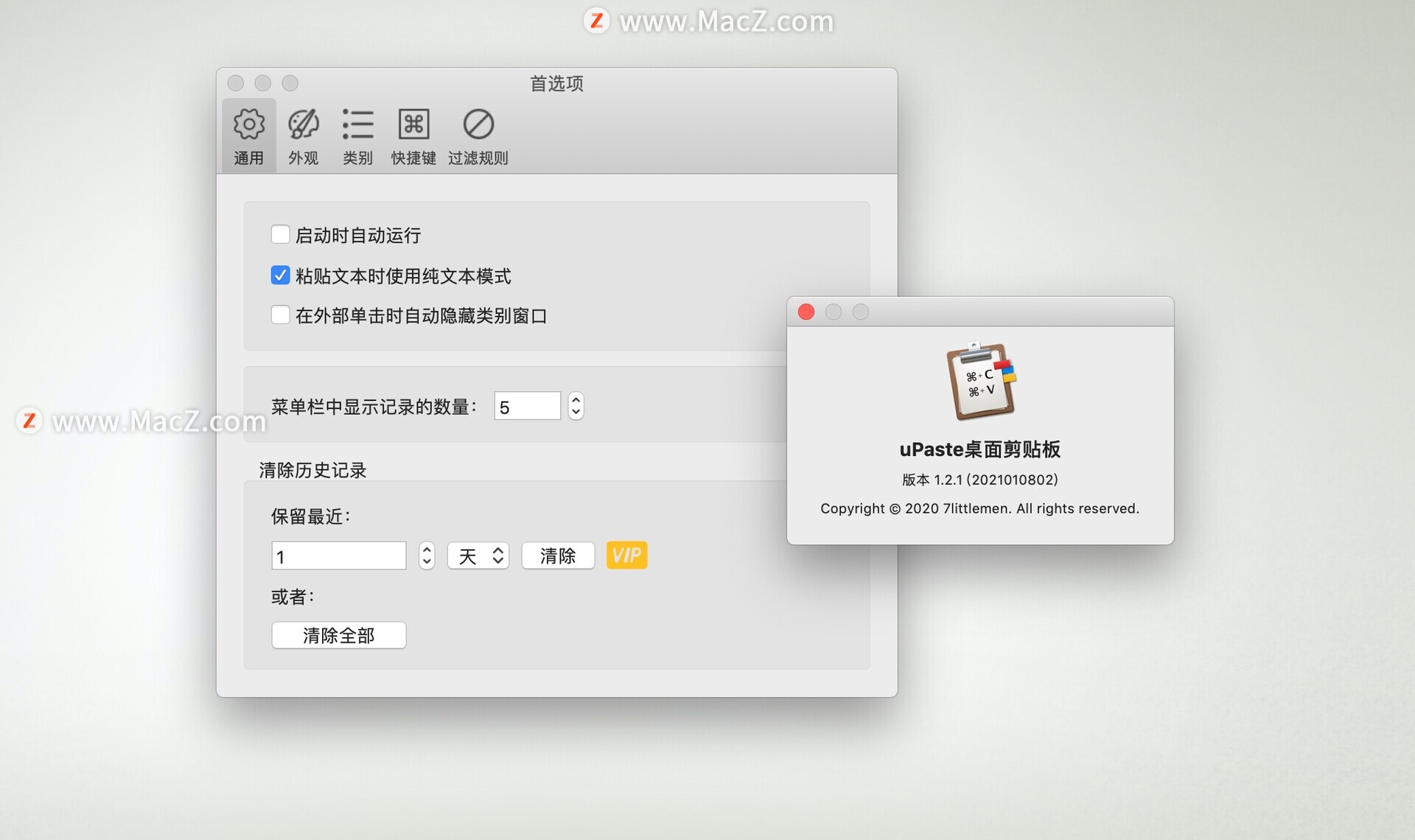
从1.2.0版本开始,原有的「Oka桌面剪贴板」更名为了「uPaste桌面剪贴板」,这是一款简单好用且支持多项自定义的剪贴板工具,并且还能够替代桌面便签。
复古彩虹条&快速预览
不同于其他的剪贴板工具,uPaste面板是以彩虹条的形式悬浮在屏幕边缘,鼠标指针放在色条上即可查看类别名称,点击则直接呼出当前类别历史记录面板,每一个色条也是可以自由调整顺序的。
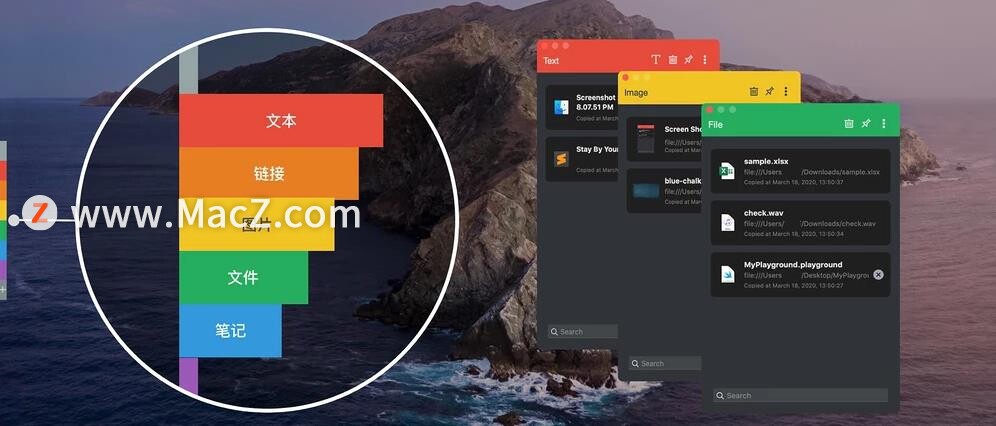
默认有七个不同标签——「所有」、「文本」、「链接」、「图片」、「文件」、「笔记」、「其他」,在「所有」一栏中可以查看全部的剪贴板历史记录。uPaste还能对常用的文本、图片、链接、文件等类型内容进行自动归类,便于快速找到目标。
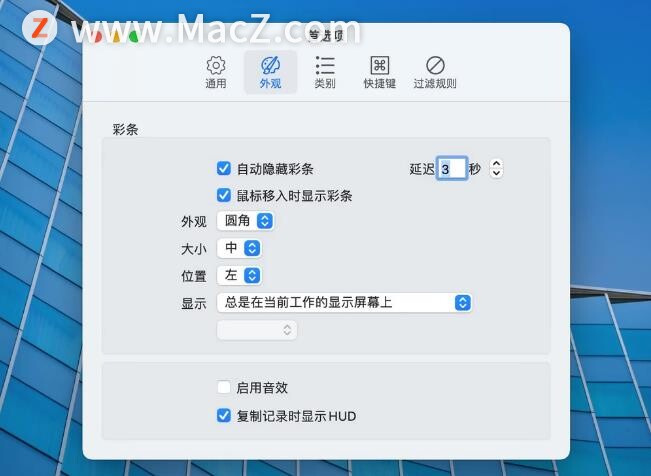
uPaste的彩虹条像极了上学时做记录用的彩虹书签,贴边显示空间占据非常小,可以根据自己需求在设置中调整大小、位置,甚至将其设置为自动隐藏,鼠标移入则自动显示。
uPaste支持强大的预览功能,在剪贴板历史记录面板中,直观展示着复制内容的原出处,单击可对部分内容类型进行预览,例如文本、图片、链接、视频等等,双击则可直接复制。
在文本预览中,uPaste提供了纯文本和富文本两种模式,富文本模式下复制的文本样式和图片等内容都可以直接预览。
便签和临时收纳
笔记功能算是uPaste的一个彩蛋,不会将复制内容默认归入笔记中,但可以手动新建文本内容保存在笔记中,作为快捷桌面便签临时记录重要内容。
创建笔记只支持纯文本内容,不过面板中所提供的字符计数功能在中文输入下可用性比较低,期待后续进一步的优化。
由于可以快速新建新的类别,新类别可以自定义彩虹条颜色使其更具辨识度,因此uPaste也可以作为临时收纳工具使用,可谓真是将一个剪贴板工具的价值发挥到了极致。
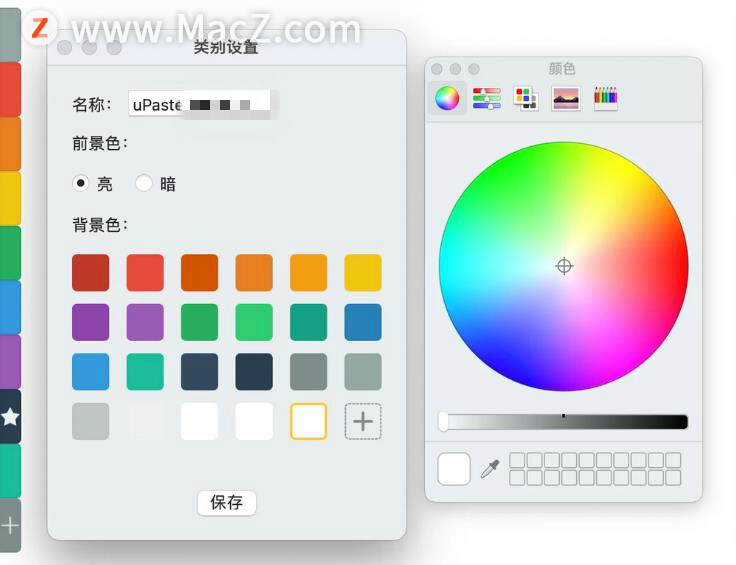
将新建的类别「标星」后,后续每一条复制的内容都会自动归入该分类下,以此实现快速收集,当然也可以手动将之前的历史记录重新归入新建类别下。
快捷键和快速搜索
uPaste还可以通过一些快捷键直接在无需打开面板即可操作,菜单栏中默认显示最近五条复制的内容记录,直接使用「command+2」即可重新复制前一条剪贴板内容,以此类推,菜单栏中显示记录的数量最多可以展示9条。
当使用uPaste一段时间后,剪贴板记录会累积非常多,如果想要根据一些关键词去找到以往的历史记录,搜索功能是最好的解决办法。除了在面板搜索栏中搜索之外,也可以直接使用「command+J」键打开搜索面板,使用方法类似「聚焦(Spotlight)」。
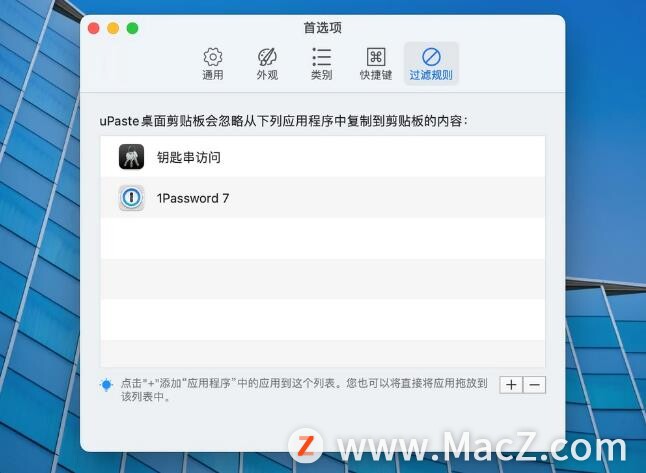
能够理解一些用户对剪贴板工具隐私问题的顾虑,毕竟经常会涉及账户密码等机密信息。uPaste目前还没有支持多设备同步,因此数据应该也是保存在本地,如果实在有顾虑,可以将钥匙串、1password等涉及密码的应用添加到过滤规则中,uPaste便不会记录这些来源的复制内容。
根据开发者透露的消息,uPaste未来将推出iOS端,并通过iCloud实现多端同步,对于有多终端使用需求的用户是一个好消息。

