苹果mac下option键是非常重要的按键,它的特性是激活一些隐藏功能,所以经常被多数人忽视。Macz小编总结了一些option键让你意想不到的功能。
1.最大化窗口
Mac左上角三个按钮默认为关闭 最小化和全屏,但大多数时候,我们最要的是最大化窗口,而非全屏。这个时候,按住option键,你会发现全屏按键变为 + 号了,点击试一下,窗口最大化了。
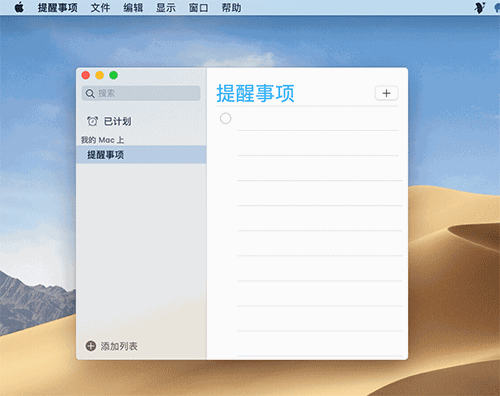
2.快速输入特殊字符
遇到特殊字符怎么办,一般都在菜单栏的点击输入法,再选择 显示表情与符号 再去选择特殊字符。其实使用option能帮你快速输入特殊字符。
例如:
输入版权™的快捷键是 option+2
不等号≠的快捷键是 option+加号
具体按键如下:
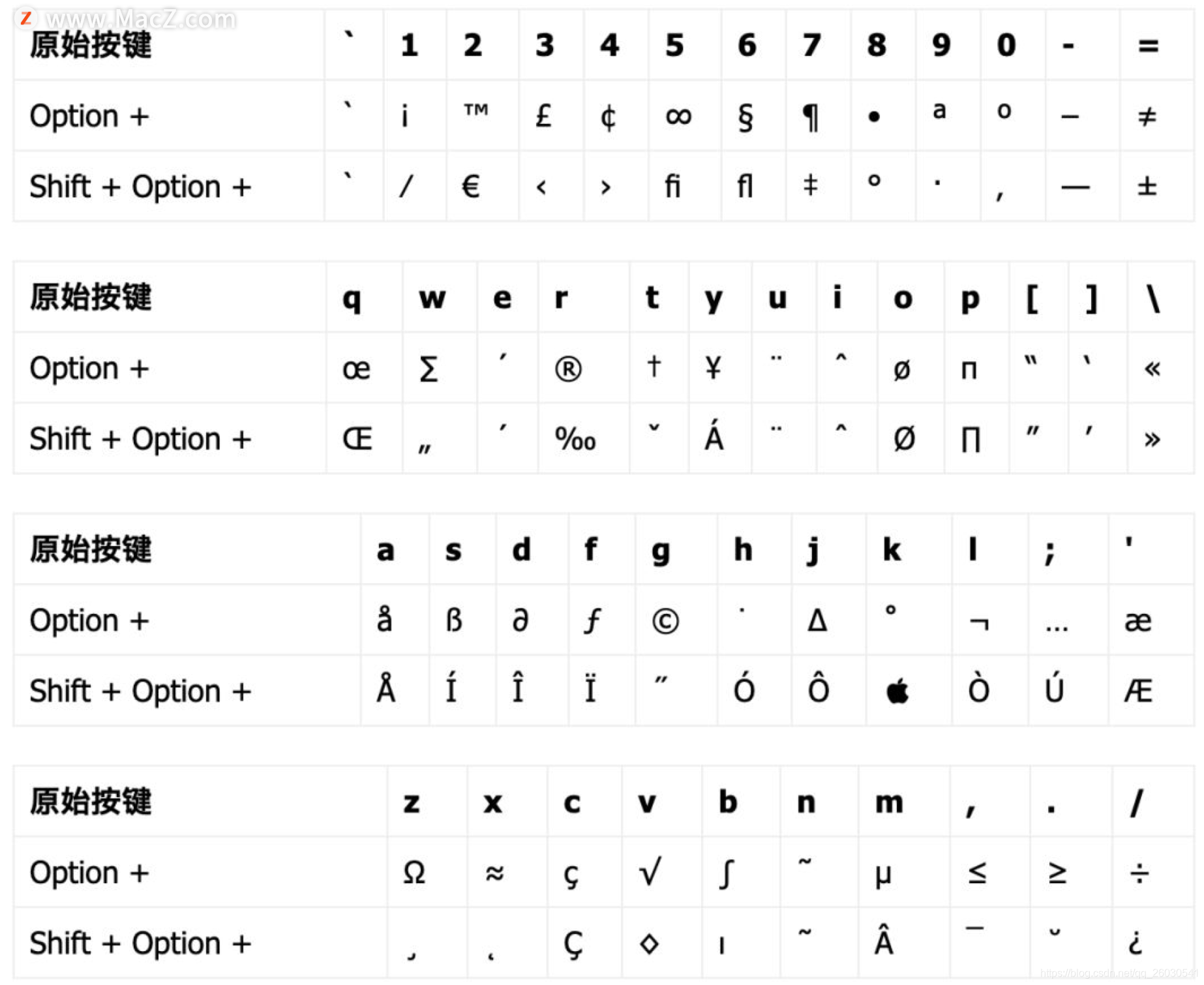
3.一键关闭所有窗口
Command+w是关闭窗口,再加上option一起按就是关闭所有窗口。
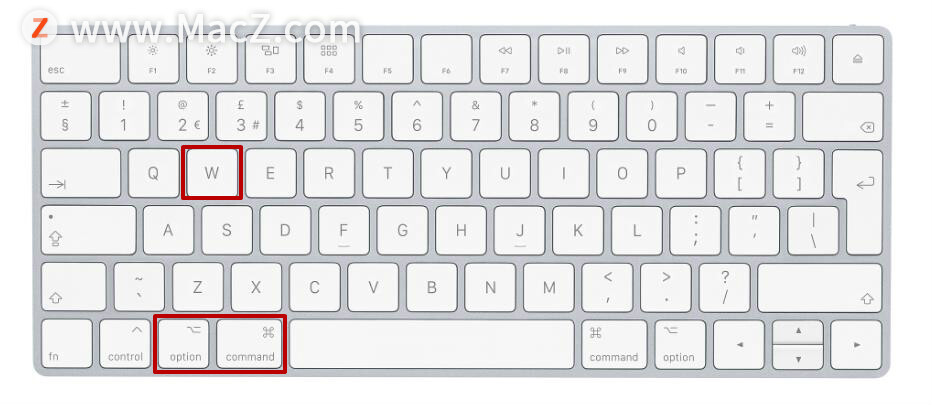
4.快速打开系统偏好设置中的某一项
一般情况我们调节设置时,都从菜单栏进入系统偏好设置,然后再找其它中的一项再操作。但通过option键可以快速到达某些设置项。主要是mac键盘的第一行支持的快速按键的相关功能。例如:
option+任意一个音量键会直接打开系统偏好设置中的声音设置
option+任意一个亮度调节会直接打开显示器设置
其它几个键大家可以手动试试。
5.访达(Finder)中的option妙用
1、Finder右键菜单显示后,按option会显示不一样的功能项。
2、在 Finder 中,按住 Option 键并拖拽文件即可快速复制文件。
3、选中多个文件,按 ⌘-option-I 即可查看多个文件的大小。
4、直接删除文件不进入废纸篓:鼠标选中文件后,按⌘-option-delete,文件将直接删除。
6.快速查看系统参数
按住option,然后点击菜单栏中的网络、蓝牙、电池会显示一些隐藏的系统参数。按住option再点击菜单栏上的通知,则可以直接关闭通知提示。
7.强制退出应用
按住 Option 键,鼠标右键点击 Dock 栏,即可唤出「强制退出」选项。
以上就是小编今天为大家分享的内容,希望对您有所帮助,想了解更多关于苹果产品相关知识,请关注macz.com吧!

