一直以来MacBook 的登入画面都是跟随着桌布改变,桌布长怎样,登录画面就会长怎样,但如果想要更改登录画面该如何设定?可以登录画面是一个风格,登录后又是一个风格吗?小编教大家操作方法。
更改MacOS 的登录画面
确认好尺寸,并准备好更换的桌布
首先,找好你要替换的桌布,至于尺寸要找多大的呢?可以从「关于这台Mac」中查看,像我这里就要找最好大于2560 x 1600 的图片,如果超过大小也可以,但若是想要刚好符合大小还是建议后制修一下。
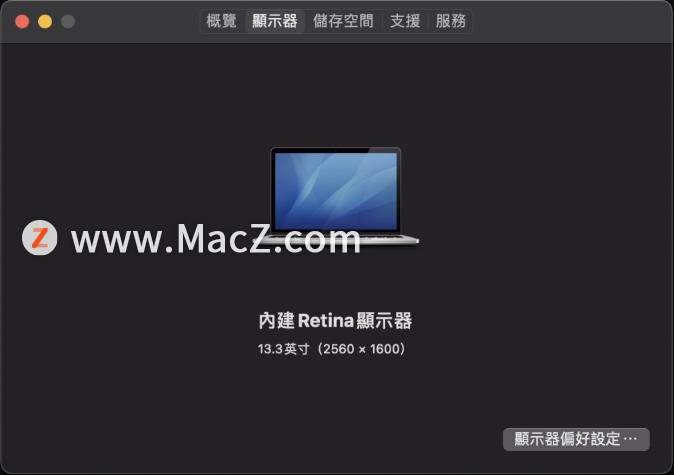
这里我在网路上找了一张刚好符合大小的桌布。
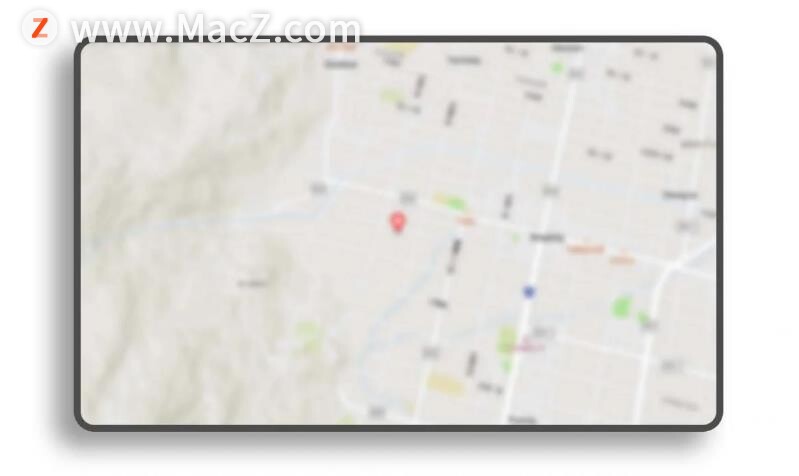
要确认电脑的「档案保险箱」没有启动,进 入「系统偏好设置」>「安全性与隐 私」,确定「档案保险箱」目前是关闭的状态。
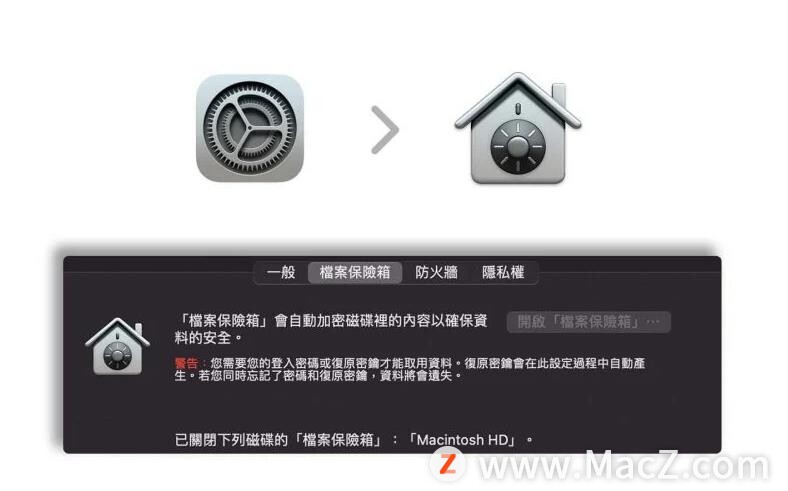
记录使用者的UUID 号码
接着打开同样是在「系统偏好设置中」的「使用者与群组」,在你的帐号上按右键选择「进阶选项」,记住UUID 号码。
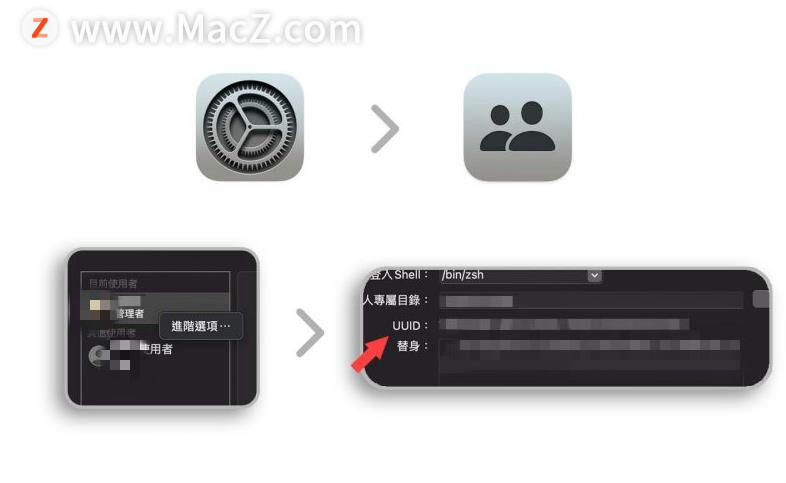
更换登入画面档案
接着在Finder 中打开以下资料夹
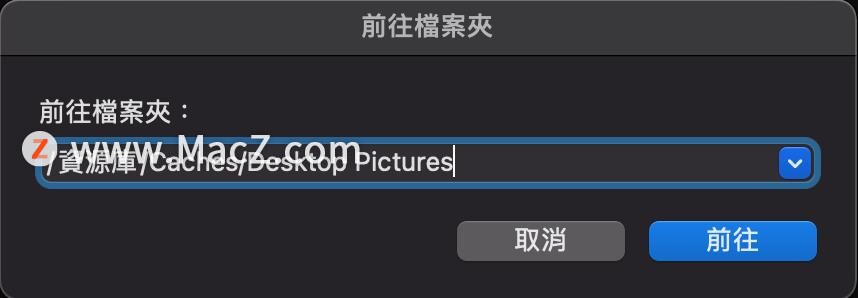
开启以后可以看到一个或多个资料夹,这些资料夹是以使用者帐号的UUID 命名,如果这台电脑只有你在用就只会有那一个,如果有多人在用的话,利用上面记下来的UUID 号码确定哪一个是你的。如果打开后并没有这个资料夹,那你就自己建立一个,然后资料夹名称就是你的UUID 号码,直接从刚才的画面复制粘贴即可。
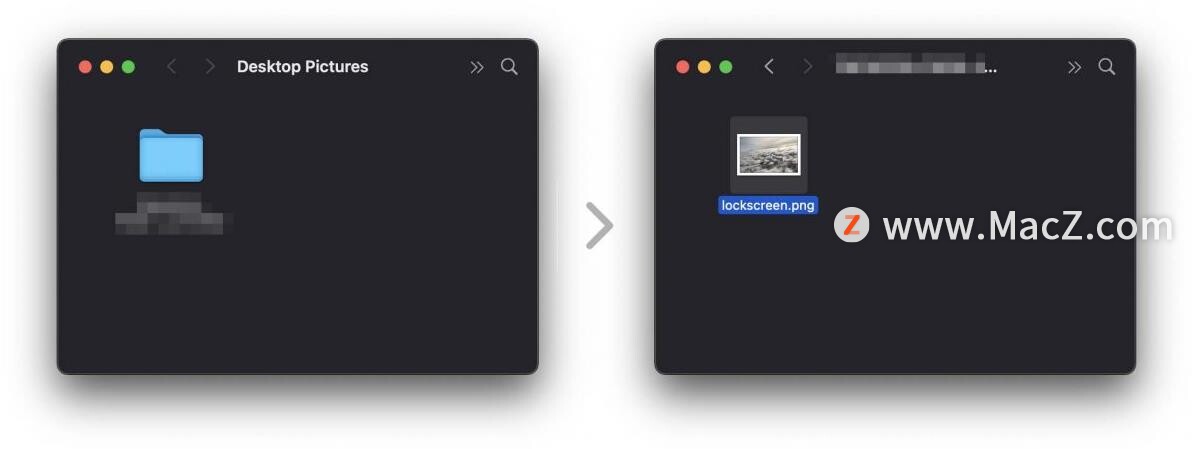
如果你UUID 号码资料夹已经存在的人,点开后可以看到有一个lockscreen.png 的档案在里面,这个就是你目前的登入画面,把刚才我们自己找的图片命名为lockscreen.png 后取代这个档案,或是你要把原本的档案改成别的名字都可以,总之就是让你要的那个图片在这个资料夹里,然后名称是「 lockscreen.png」。
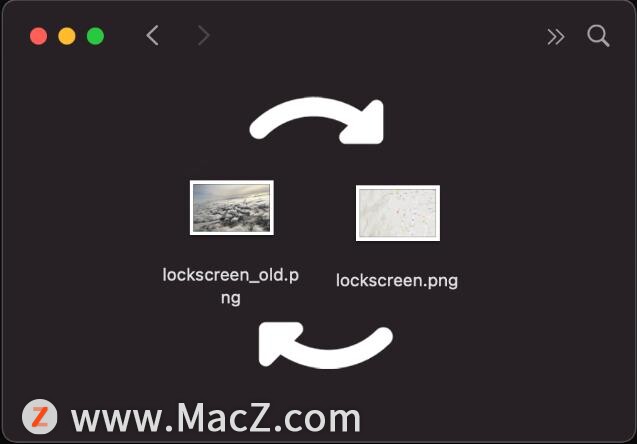
替换过后,就完成登入画面与桌面使用不同桌布的设定了。
这边要注意一点的是,目前能够变更的只有「登录画面」的背景桌布,如果是屏幕锁定或是从睡眠唤醒的情况下,还是会使用与主要桌布相同的背景图片。
以上就是小编今天为大家分享的内容,希望对您有所帮助,想了解更多关于Mac相关知识,请关注macz.com吧!

