如何将AIrPods连接到Mac计算机呢,其实很容易,你可以通过下面的方法将AIrPods连接到Mac计算机。
 1.您可以连接 AIrPods 到 苹果 使用计算机上的蓝牙菜单。
1.您可以连接 AIrPods 到 苹果 使用计算机上的蓝牙菜单。
2.如果您已将AIrPods连接到 苹果手机 您已经可以通过“音量”菜单将它们连接到Mac。
3.要将AIrPods与iPhone和Mac都链接,请确保它们已登录到相同的Apple ID。
有两种方法将AIrPods连接到Mac,具体取决于您已经在使用AIrPods。
一 如果不在iPhone上使用AIrPods,如何将其连接到Mac
如果您的AIrPods尚未连接到iPhone,则可以将它们直接直接连接到Mac。
1.将AIrPods放入充电盒中,打开盖子,但不要卸下AIrPods。
2.按住机箱背面的按钮,直到状态灯开始闪烁。
3.在Mac上,单击Apple菜单,然后单击“系统偏好设置…”。
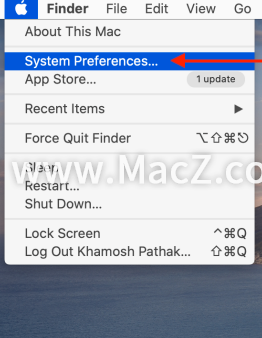 4.在“系统偏好设置”窗口中,单击“蓝牙”。
4.在“系统偏好设置”窗口中,单击“蓝牙”。
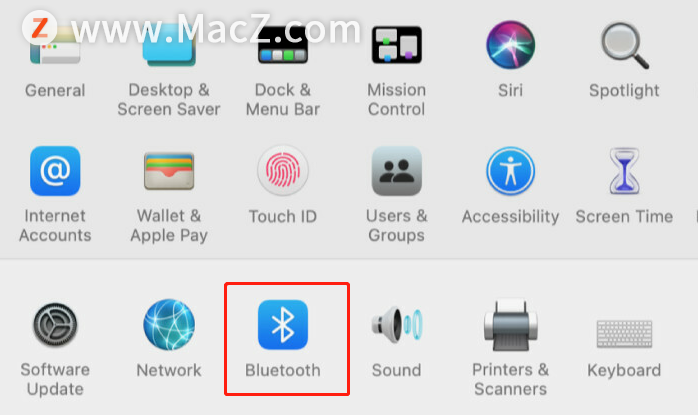 5.在设备列表中,找到要与Mac配对的AIrPods,然后单击“连接”。蓝牙窗口使您可以管理AIrPods等设备。
5.在设备列表中,找到要与Mac配对的AIrPods,然后单击“连接”。蓝牙窗口使您可以管理AIrPods等设备。
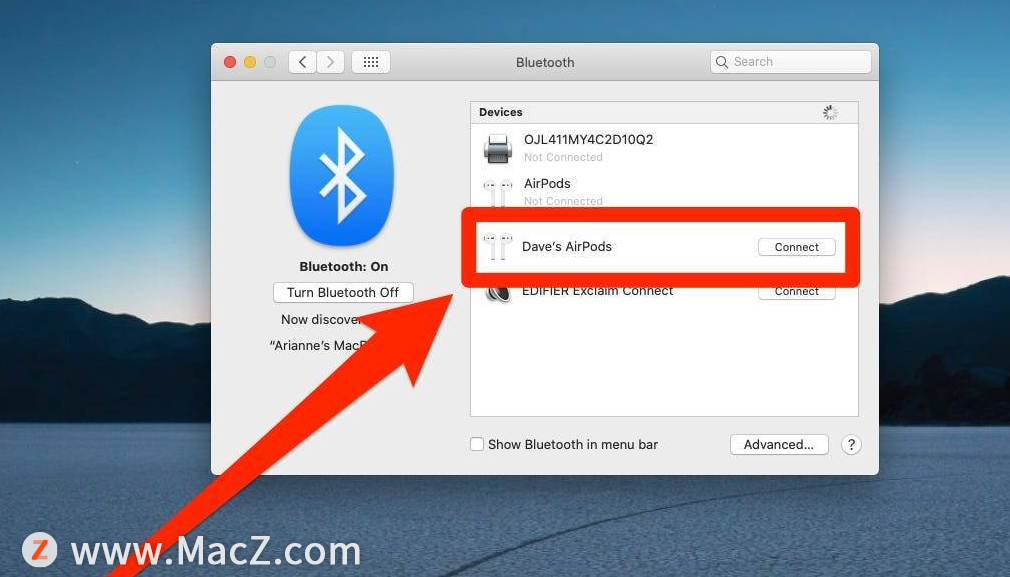
6..连接完成后,AIrPods将出现在“设备”列表的顶部,可供使用。
如果您在连接AIrPods时遇到问题,可以尝试以下方法来解决问题:
1.首先,请确保您的Mac是最新的。您需要macOS Sierra或更高版本才能安装第一代AIrPods,并且需要macOS 10.14.4或更高版本才能安装第二代AIrPods。
2.如果AIrPods在您的蓝牙设备列表中,但无法连接,请从列表中将其删除,然后再次与Mac配对。为此,请在蓝牙列表中找到AIrPods,然后单击其右侧的“ x”。然后重复配对过程。
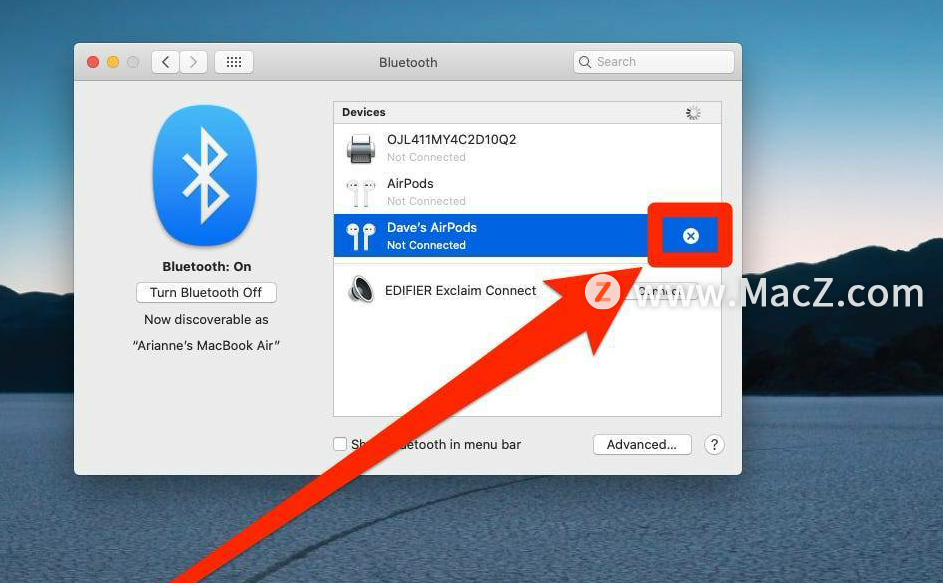 3.单击“ x”以从蓝牙设置中删除设备。
3.单击“ x”以从蓝牙设置中删除设备。
如果没有其他效果,请重置您的AIrPods,然后重试。要重置AIrPods,请按住AIrPods机壳背面的按钮至少15秒钟。状态指示灯开始呈琥珀色闪烁时,松开按钮。
二 如果已在iPhone上使用AIrPods,如何将其连接到Mac
如果Mac使用与iPhone相同的Apple ID,则AIrPods可以自动连接到Mac。
如果是这种情况:
1.打开AIrPods机壳,就像将它们连接到iPhone一样。
2.在Mac上,单击屏幕顶部菜单栏中的“音量”图标。它看起来像个扬声器。
3.在此菜单的“输出设备”部分中,选择您的AIrPods。
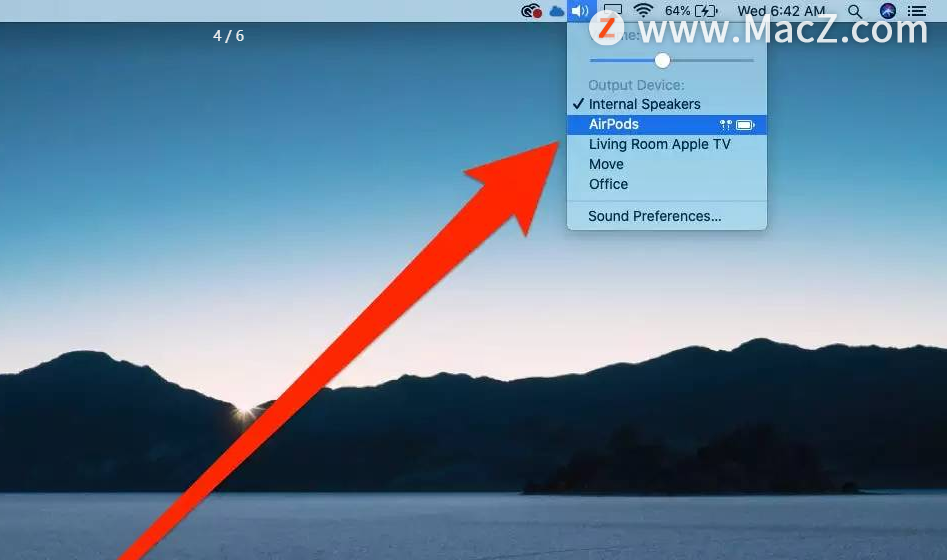 如果您的AIrPods已连接到iPhone,则应该能够从菜单栏中的“音量”图标中进行选择。
如果您的AIrPods已连接到iPhone,则应该能够从菜单栏中的“音量”图标中进行选择。
如果这不起作用,则需要确保启用一些设置。通过单击菜单栏中的Apple图标,然后单击“系统偏好设置”,打开“系统偏好设置”。
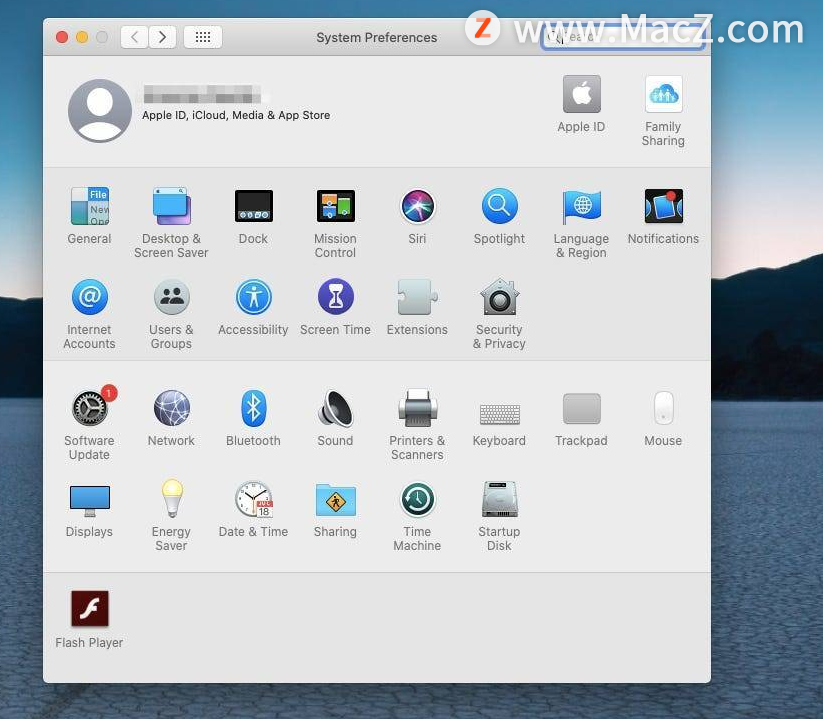
在“系统”偏好设置中,有几种方法可以对AIrPods连接进行故障排除。
1.确保您的Mac登录到与iPhone相同的Apple ID。在“系统偏好设置”窗口中,单击“ Apple ID”以确保您已登录并使用与iPhone相同的ID。
2.确保切换已打开。在“系统偏好设置”窗口中,单击“常规”,并确保“在此Mac和您的iCloud设备之间允许切换”旁边有一个复选标记。
3.如果您在菜单栏中没有看到音量图标,则需要将其打开。在“系统偏好设置”窗口中,单击“声音”,然后单击“在菜单栏中显示音量”旁边的复选框。
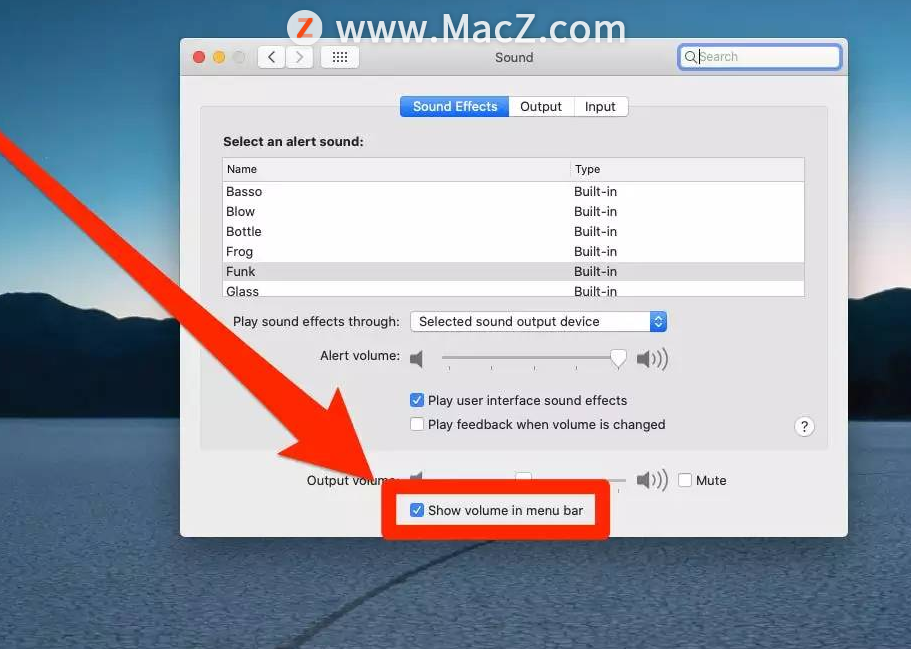 确保已启用“音量”图标。
确保已启用“音量”图标。
以上就是将AIrPods连接到Mac计算机,无论您是否有配对的iPhone的方法,希望对大家有所帮助,想了解更多关于Mac相关内容,请关注macz.com吧!

