MacBook Pro(15 英寸,2016 年)及更新机型和 MacBook Pro(13 英寸,2016 年,四个雷雳 3 端口)及更新机型配备触控栏,它会基于您当前所使用的应用程序自动变换,以显示您熟悉的相关工具和控件。在这些机型上,Esc 按钮位于触控栏的左侧,其位置与传统键盘上显示 Esc 键的位置相同。MacBook Pro(16 英寸,2019 年)上配有专门的 Esc 键(并非位于触控栏)。
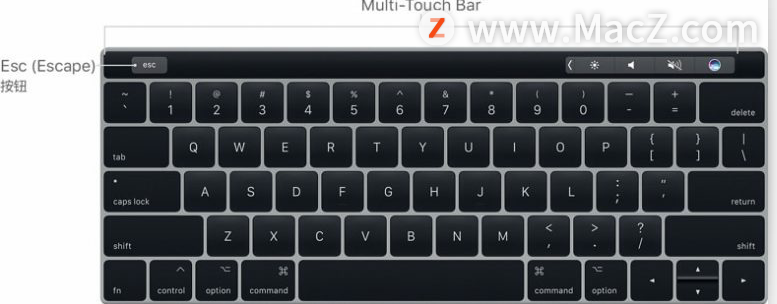
有时触控栏中的工具会暂时覆盖 Esc 按钮:


轻点x或“完成”按钮后,Esc 会重新显示。
如何将其他键用作 Esc
您可以选取某个实体键来暂时或永久用作 Esc:
1.选取苹果 菜单 >“系统偏好设置”。
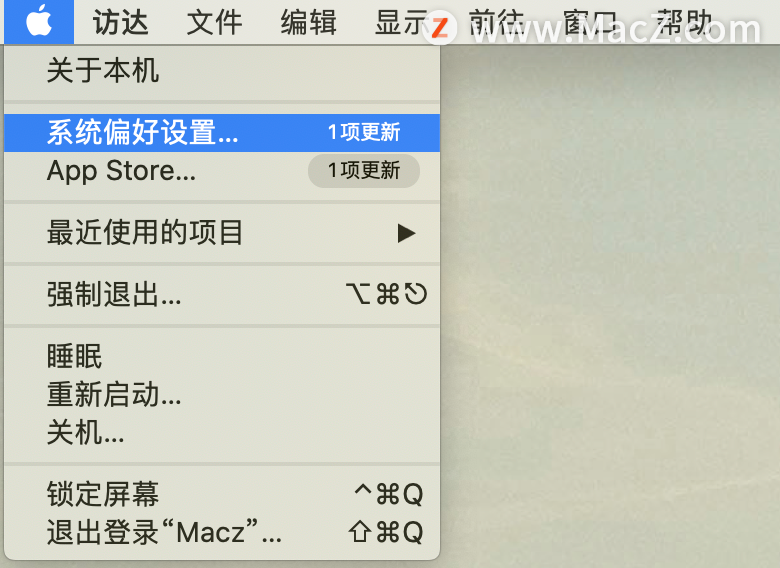 2.选择“键盘”。
2.选择“键盘”。
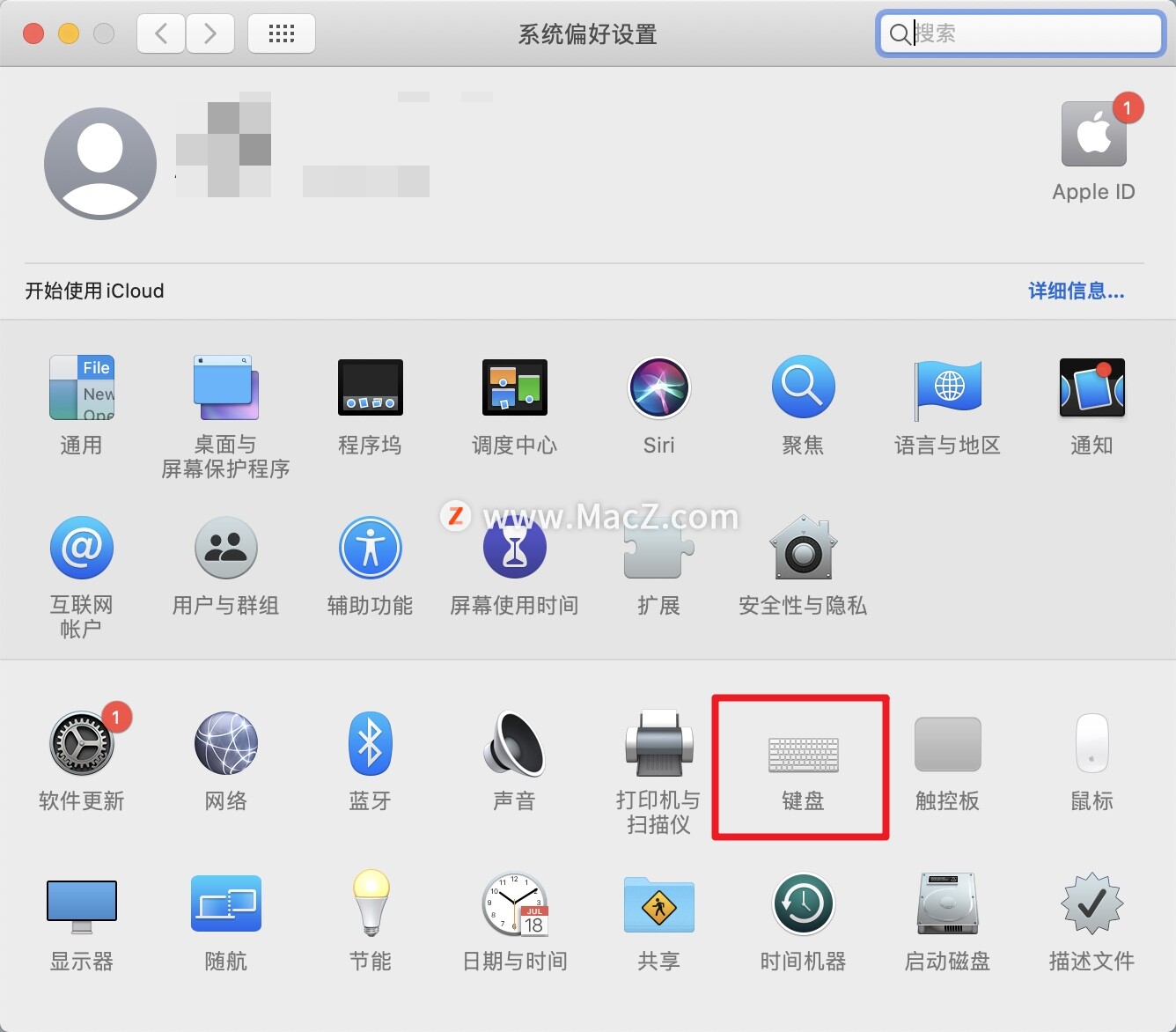
3.在“键盘”偏好设置中,点按“修饰键”。
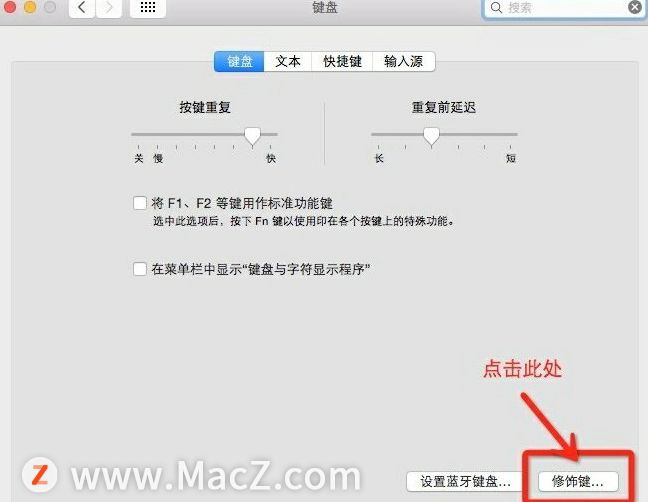
4.使用任一弹出菜单来选取另一个键作为 Esc。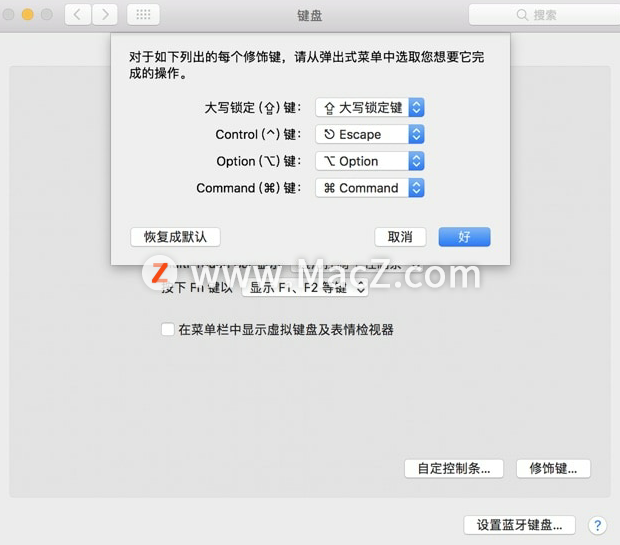
例如,如果选取 Control (^) 键标签右侧的 Escape,则按 Control 会产生与按 Esc 一样的效果:它会关闭已打开的菜单,并且按 Control-Option-Command 会显示“强制退出应用程序”窗口。
您可以通过点按“恢复成默认”将键盘恢复到其原始行为。
如何使用 Esc 替代按钮强制退出应用
如果当前所使用的应用无响应,您可能无法使用触控栏中的 Esc 按钮。
如果需要使用 Esc 来强制关闭某个应用,您可以切换到其他应用并尝试使用 Option-Command-Escape。您也可以选取苹果菜单 >“强制退出”。
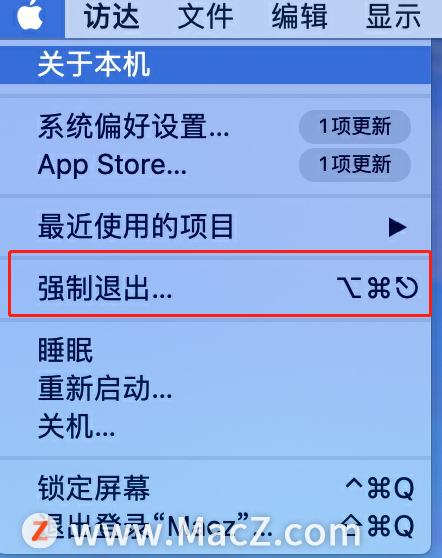 如果上述操作无效,或触控栏在所有应用中均无响应,请重新启动 Mac。请选取苹果菜单 >“重新启动”,如果 Mac 无响应,请按住触控 ID(电源按钮)直至 Mac 关机。
如果上述操作无效,或触控栏在所有应用中均无响应,请重新启动 Mac。请选取苹果菜单 >“重新启动”,如果 Mac 无响应,请按住触控 ID(电源按钮)直至 Mac 关机。
在 Windows 中使用 Esc
您使用“启动转换”在 Mac 上运行 Windows 10 时,Esc 在触控栏上的位置与您使用 macOS 时所在的位置相同。
您也可以通过 Windows 屏幕键盘访问 Esc。从 Windows 菜单中,选择“Windows 轻松使用”菜单项。然后选择“屏幕键盘”。
以上就是在配备触控栏的 MacBook Pro 上使用 Escape 按钮的方法,需要的朋友欢迎参考操作,想了解更多关于Mac相关内容,请关注macz.com吧!

