有了“随航”功能,用户可以将 iPad 用作显示屏,从而扩展或镜像 Mac 桌面。
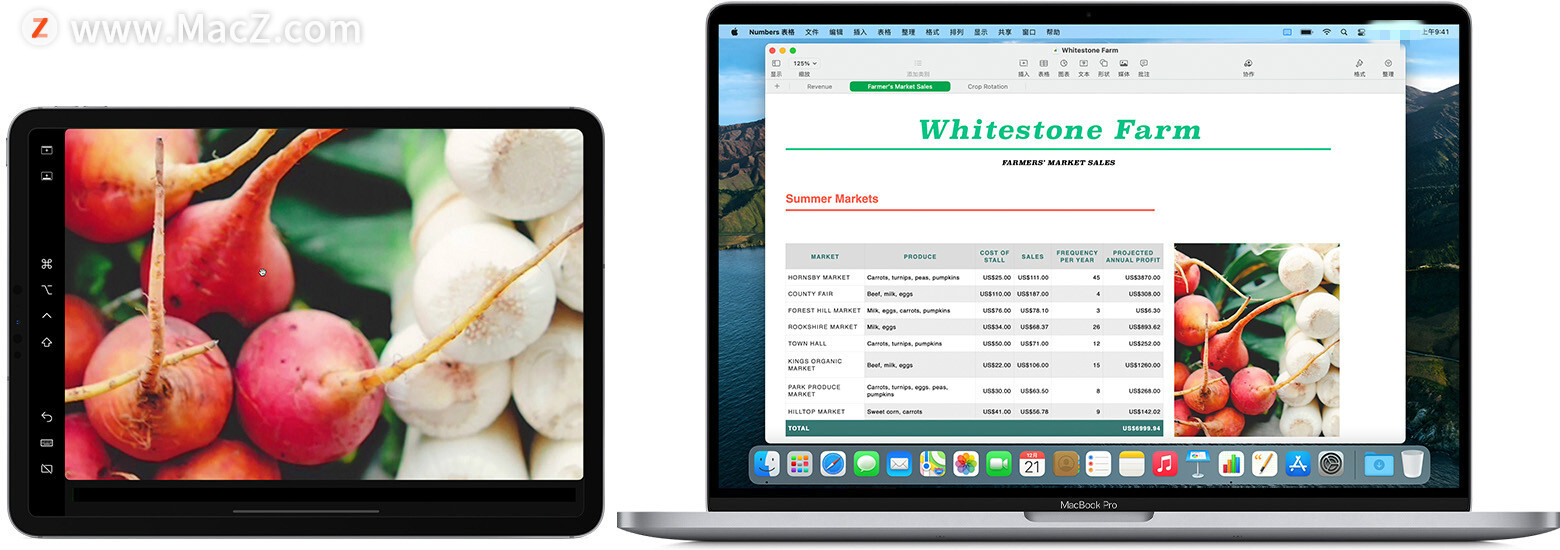
使用“随航”来扩展或镜像 Mac 桌面
在满足“随航”系统要求的 Mac 和 iPad 上按照以下步骤操作。用户可以通过无线方式使用“随航”,但若要在使用过程中持续为 iPad 充电,使用 iPad 随附的 USB 充电线缆将 iPad 直接连接到 Mac。
开始“随航”会话
如果用户使用的是 macOS Big Sur,点按“控制中心”中的“显示”菜单或菜单栏,然后从菜单中选取您的 iPad。
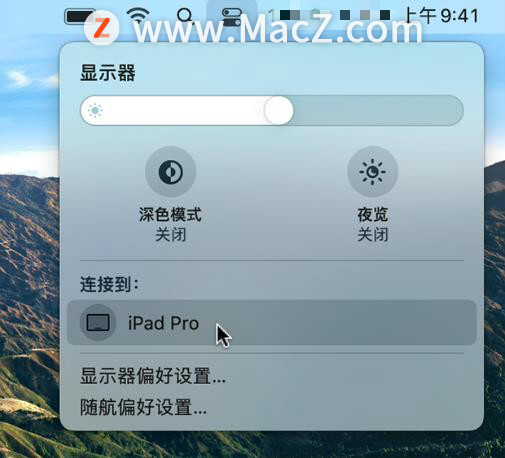
如果用户使用的是 macOS Catalina,点按菜单栏中的“隔空播放”图标 ![]() ,然后从菜单中选取您的 iPad。(如果您没有看到“隔空播放”图标,请选取苹果菜单>“系统偏好设置”,点按“显示器”,然后选择“在菜单栏中显示镜像选项(可用时)”。)
,然后从菜单中选取您的 iPad。(如果您没有看到“隔空播放”图标,请选取苹果菜单>“系统偏好设置”,点按“显示器”,然后选择“在菜单栏中显示镜像选项(可用时)”。)
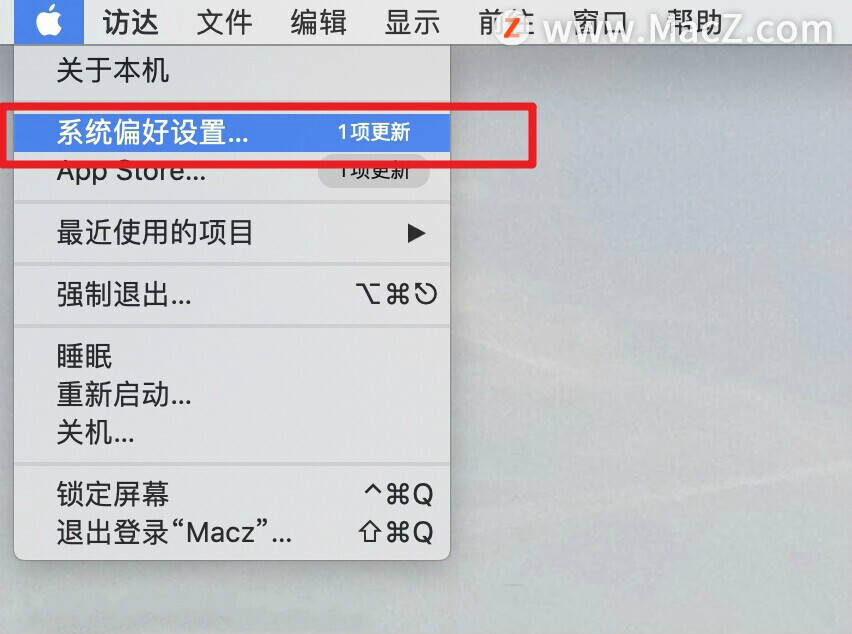
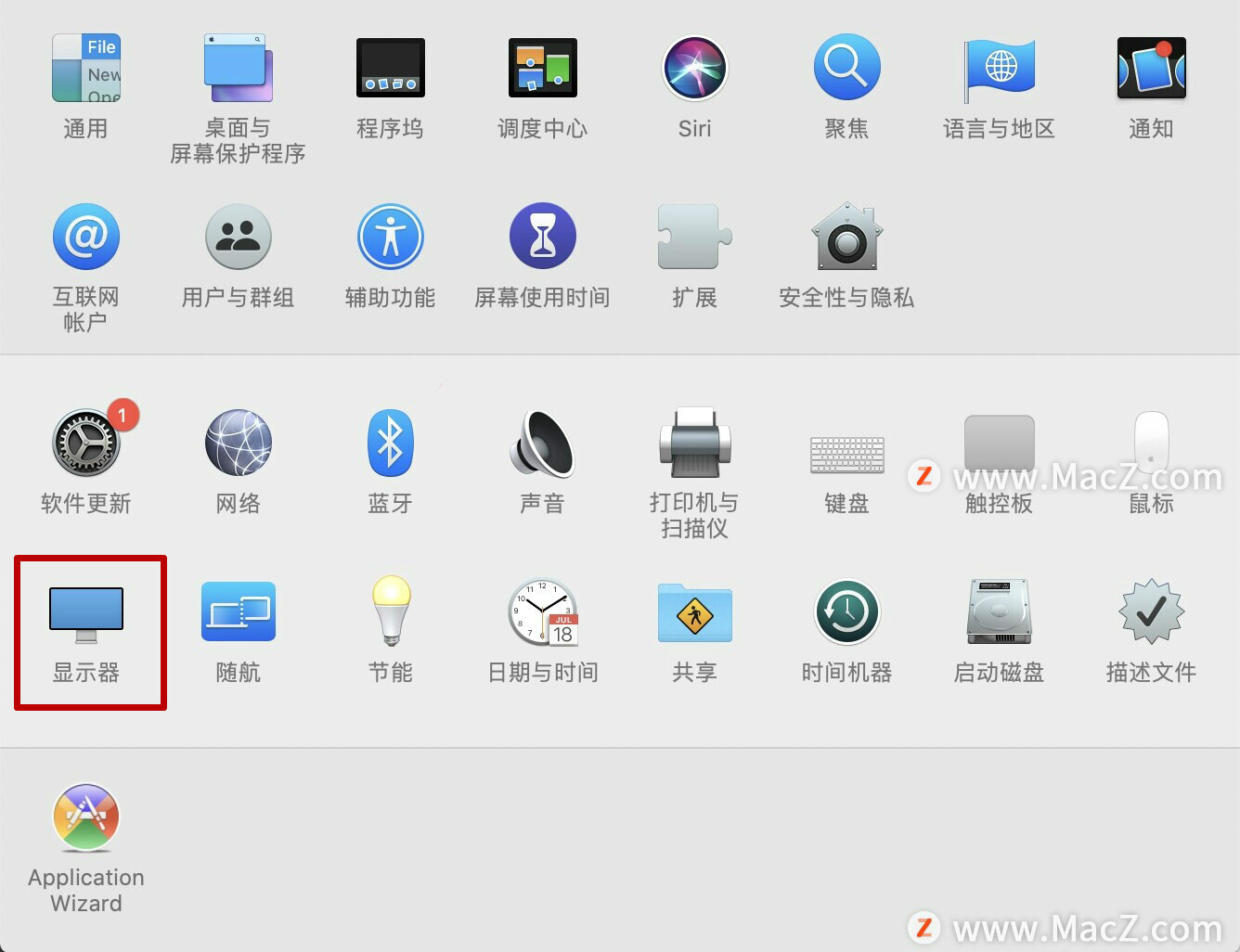
或者,直接将窗口移至 iPad(如下一部分中所述)。
或者,使用“随航”偏好设置中的菜单进行连接。
切换到屏幕镜像
默认情况下,iPad 会显示 Mac 桌面的扩展。用户可以向其中移入窗口,并像使用任何其他显示屏一样使用它。
要镜像 Mac 显示屏,使两个屏幕显示相同的内容,请返回“显示”菜单或“隔空播放”菜单,在使用“随航”期间,这个菜单会显示一个蓝色的 iPad 图标 ![]() 。请选取用于镜像显示屏的选项。
。请选取用于镜像显示屏的选项。
结束“随航”会话
如果用户使用的是 macOS Big Sur,请返回“控制中心”中的“显示”菜单或菜单栏,然后再次选取您的 iPad 以断开连接。
如果用户使用的是 macOS Catalina,返回“隔空播放”菜单并选取断开连接的选项。
或者使用 iPad 上边栏或 Mac 上“随航”偏好设置中的“断开连接”按钮 ![]() 。
。
进一步了解如何使用外置显示屏。例如,您可以使用“显示器”偏好设置来排列显示屏,以使 iPad 扩展桌面的左侧、右侧、顶部或底部。
将窗口移入 iPad 显示屏
如果将鼠标指针悬停在某个窗口的全屏按钮 ![]() 上,则您可以选择将这个窗口移入或移出 iPad 显示屏。这要比拖移窗口更快捷,并且窗口大小将被精确调整,以适合您的显示屏。
上,则您可以选择将这个窗口移入或移出 iPad 显示屏。这要比拖移窗口更快捷,并且窗口大小将被精确调整,以适合您的显示屏。
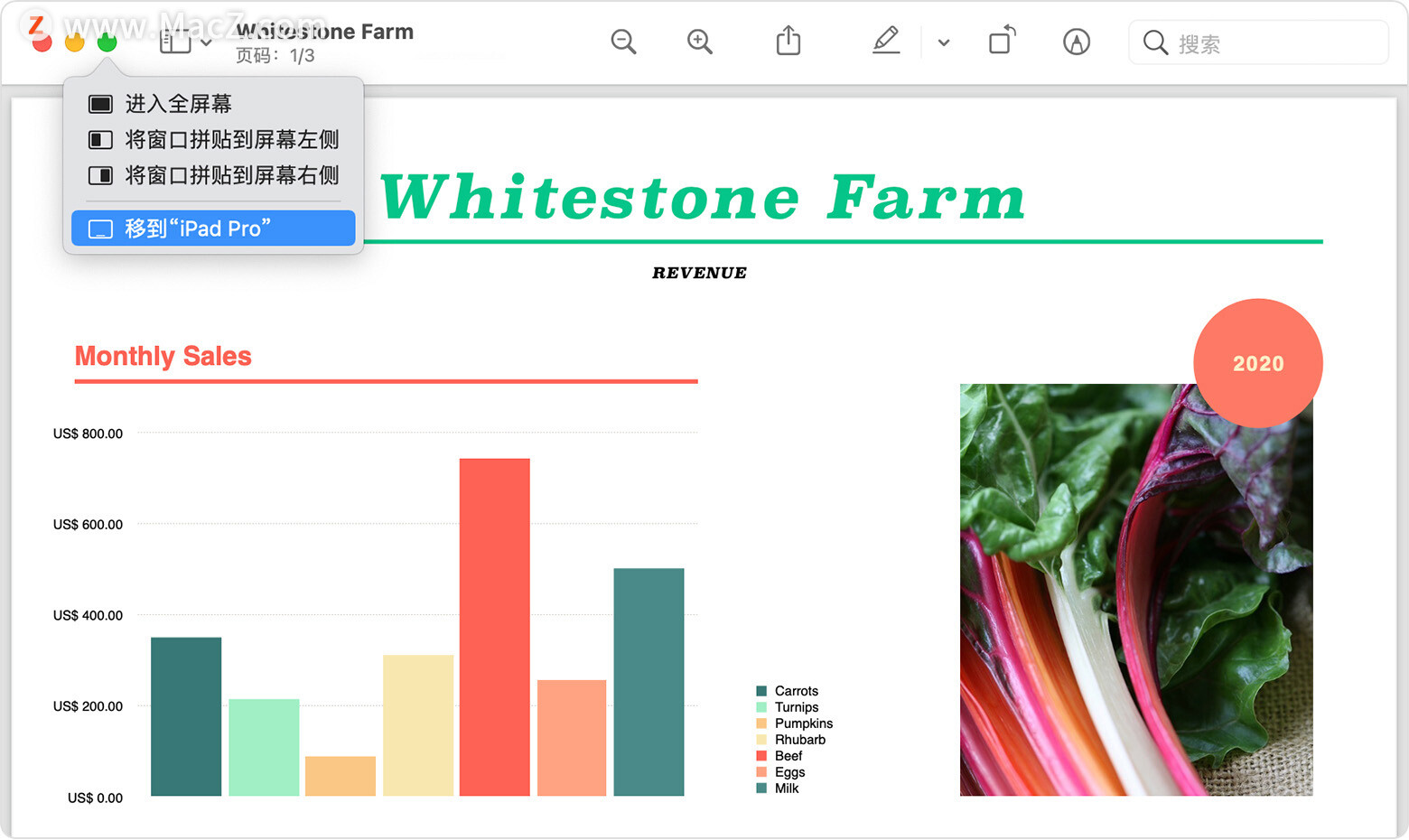
以上就是小编今天为大家分享的内容,希望对您有所帮助,想了解更多关于Mac相关知识,请关注macz.com吧!

