在发邮件的时候,除了邮件正文中的内容以外,我们还希望在邮件中添加上自己的签名。您可以创建准备好的文本,称为签名,以包括在发送的电子邮件中。例如,您可以为工作电子邮件创建一个签名,为个人电子邮件创建另一个签名。今天小编就给大家详细介绍一下在 Mac 上的“邮件”中创建和使用电子邮件签名的具体操作方法,希望对大家有所帮助!
创建签名
1.在 Mac 上的“邮件” App 中,选取“邮件”>“偏好设置”。
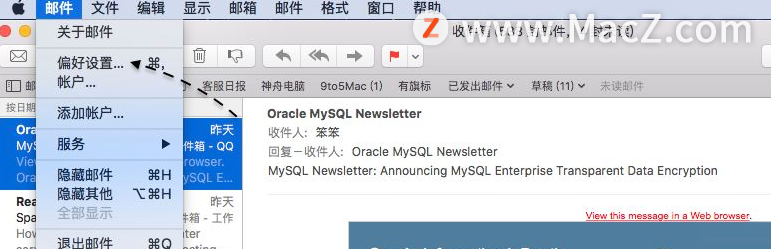
2.然后点按“签名”。
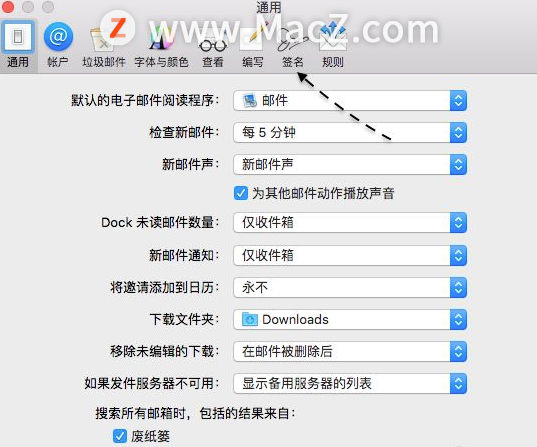
3.在左侧栏中,选择您想要使用签名的电子邮件帐户。如果在创建签名时选择了“所有签名”,您需要将新签名拖移到电子邮件帐户才能使用该签名。
4.点按中间栏下方的“添加”按钮+。
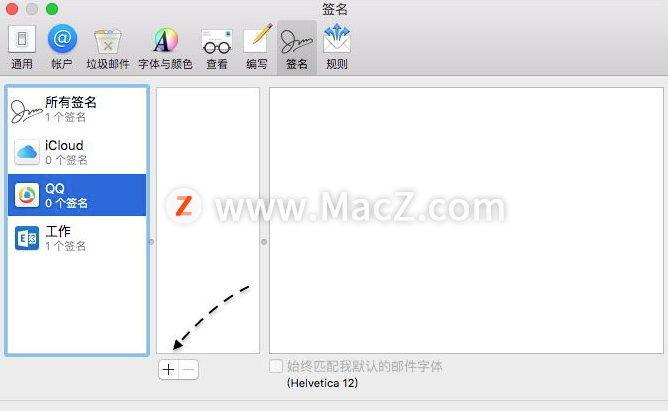
5.在中间栏中,为签名键入名称。当您编写邮件时,该名称将出现在“签名”弹出式菜单中。
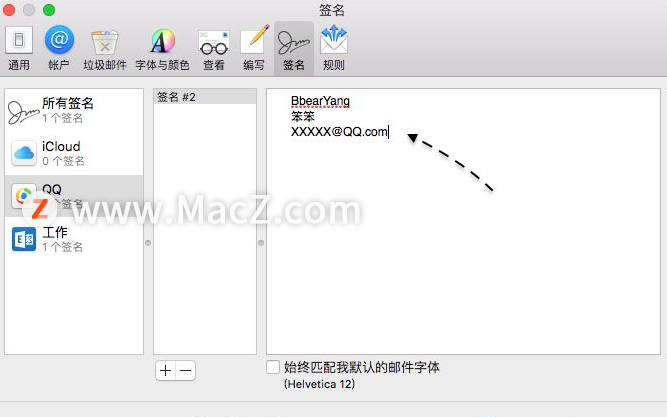
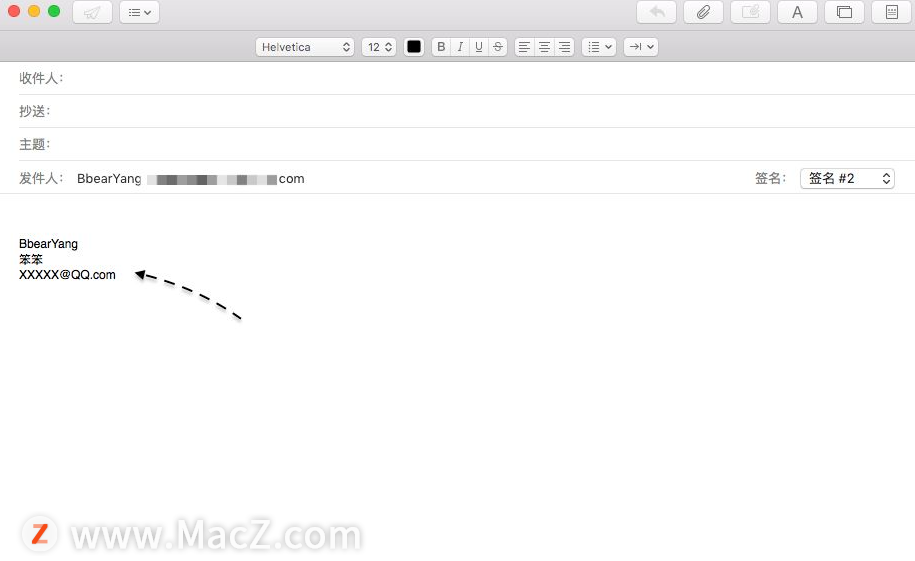 6.在右侧栏(预览)中,创建您的签名。您可以使用“邮件”中的“编辑”或“格式”菜单来更改字体或布局、将文本转变成链接或检查拼写。若要添加图像,请将其拖移到预览区域中。
6.在右侧栏(预览)中,创建您的签名。您可以使用“邮件”中的“编辑”或“格式”菜单来更改字体或布局、将文本转变成链接或检查拼写。若要添加图像,请将其拖移到预览区域中。
在回复或转发邮件时,如果您想让签名出现在该邮件的原始文本之后,请取消选择“将签名置于引用文本之上”复选框。
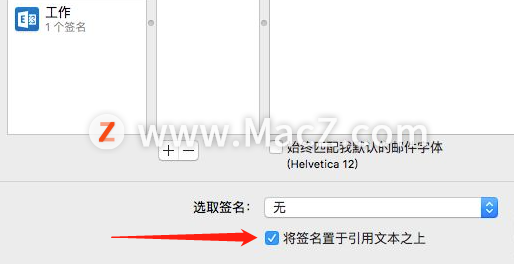
删除签名
1.在 Mac 上的“邮件” App 中,选取“邮件”>“偏好设置”,然后点按“签名”。
2.选择中间栏中的签名,然后点按“移除”按钮 – 。
当您从“所有签名”中删除签名时,会从使用该签名的所有帐户中将其删除。
自动将签名添加到电子邮件
您可以选取自动添加到所发送邮件中的签名。
1.在 Mac 上的“邮件” App 中,选取“邮件”>“偏好设置”,然后点按“签名”。
2.在左侧栏中选择帐户。
3.点按“选取签名”弹出式菜单,然后选取一个签名。如果一个帐户中有多个签名,“邮件”可以自动在这些签名中进行选择:从弹出式菜单中选取“随机”或“按顺序”。
如果想要停止自动将签名添加到邮件,请点按“选取签名”弹出式菜单,然后选取“无”。
自己将签名添加到电子邮件
1.在 Mac 上的“邮件” App 中,在编写的邮件中点按“签名”弹出式菜单。
2.选取一个签名。如果在弹出式菜单中没有看到预期的签名,请选取“编辑签名”来打开“签名”偏好设置并验证签名是否在帐户中。
从电子邮件中移除签名
1.在 Mac 上的“邮件” App 中,点按正在编写邮件中的“签名”弹出式菜单。
2.选取“无”。
根据收件人的邮件服务器处理签名的方式,收件人可能会看到您的签名显示为附件或图像。
以上就是在 Mac 上的“邮件”中创建和使用电子邮件签名的方法,需要的朋友欢迎参考操作,想了解更多关于Mac相关内容,请关注macz.com吧!

