在Mac 有些重要或是比较私人的资料夹不想不人随意看到的话,可以设置隐藏档案或是隐藏该资料夹,小编教大家隐藏档案、资料夹,查看及显示隐藏档案、资料夹的方法。
Mac 隐藏档案、隐藏资料夹的3种方法
方法一:终端直接隐藏档案
要在Mac 上隐藏档案或是隐藏资料夹,最基本的做法就是利用终端 Terminal 输入指令的方式,打开Mac 上的终端App。
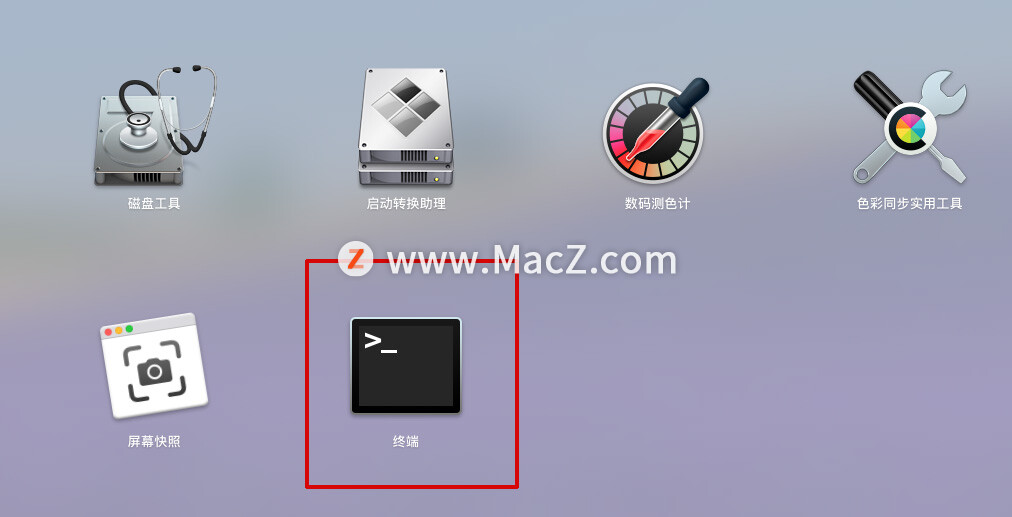
在里面输入「chflags hidden要隐藏的档案」其中要隐藏的档案这一项可以直接将档案拖曳到终端机视窗内,就可以不怕输入错位置。
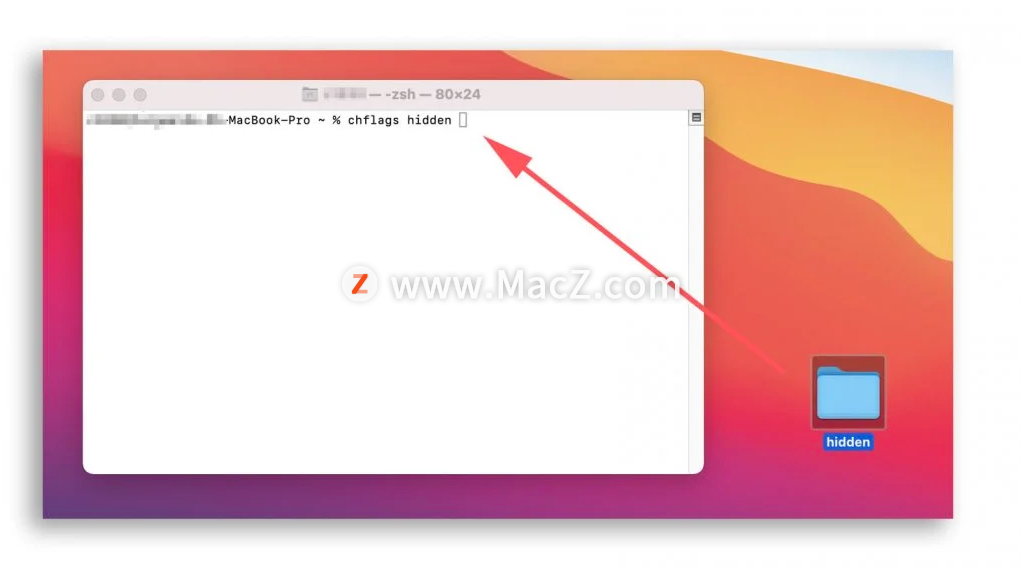
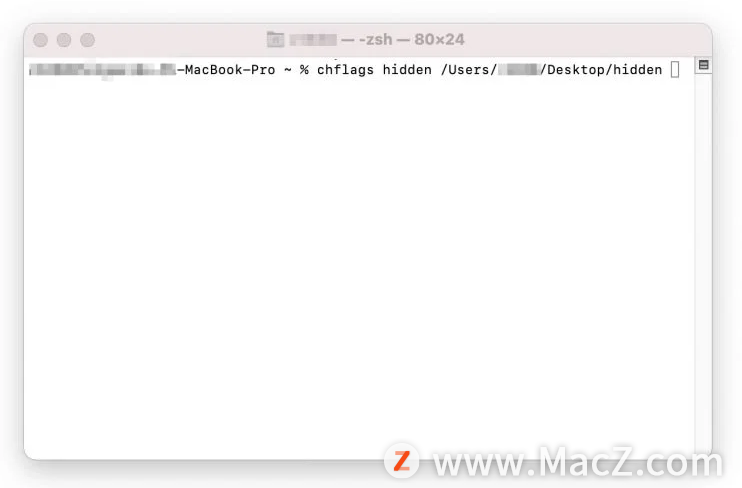
接着按下Enter 后,就可以看到档案被隐藏,这样就完成隐藏档案、隐藏资料夹的动作了。
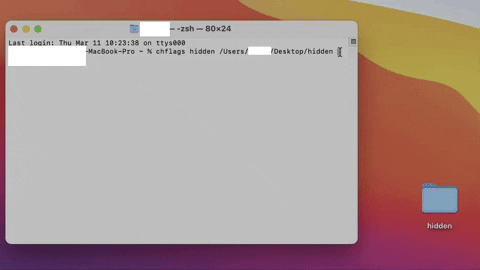
方法二:档名上加「 . 」也能隐藏档案、隐藏资料夹
在档案或是资料夹的名称前面加上一个「 . 」也可以达到隐藏档案、隐藏资料夹的效果,不过如果你直接在档名上加上「 . 」是不会被系统所允许的。
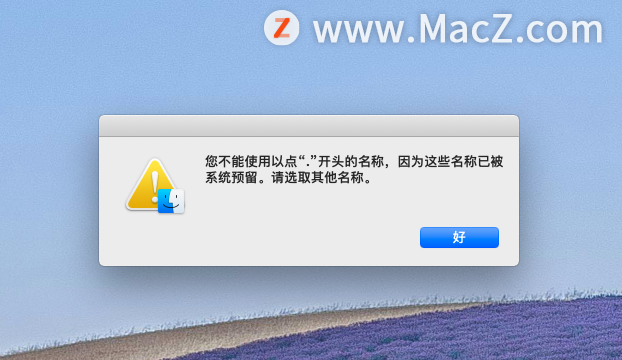
所以要利用加「 . 」的方式隐藏档案或资料夹,就要再使用终端机下指令修改档名。在终端机里面输入「mv原始档案名称修改过的档案名称」,这里我们一样可以利用拖曳的方式将要隐藏的档案或资料夹加入终端机。
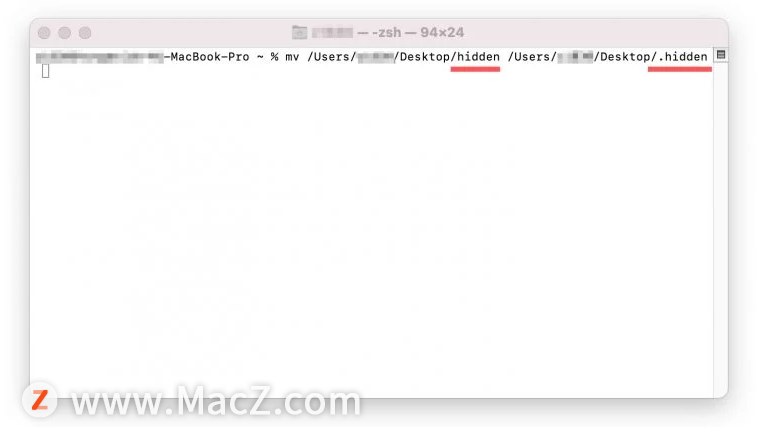
方法三:将档案拖曳至隐藏资料夹内
如果你已经有做好隐藏资料夹了,也可以将想要隐藏的档案拖曳至隐藏资料夹内,这也是一种隐藏档案的方法。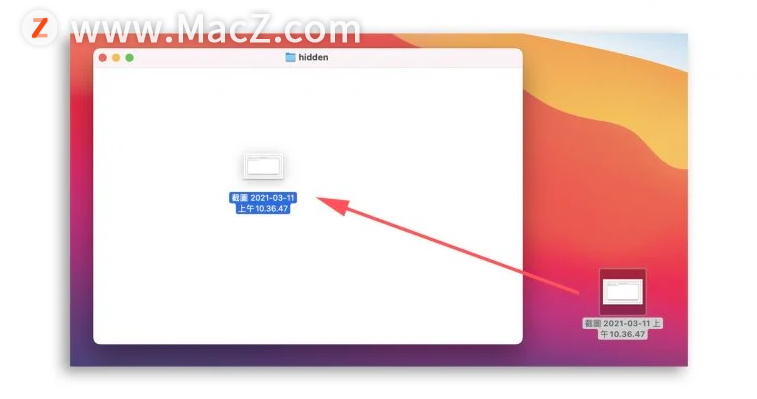
Mac取消隐藏档案、显示隐藏资料夹的2种方法
其实要取消隐藏档案或是隐藏资料夹,基本上就是将上述的方式全部反过来做就可以了,我们按照上面的顺序来介绍一次。
方法一:利用终端机指取消隐藏档案、隐藏资料夹
在上面我们有教过隐藏档案、隐藏资料夹的终端机指令,这边我们一样把指令输入一遍,不过要把其中的「hidden」改成「nohidden」,变成「chflags nohidden要取消隐藏的档案」其他都一样,这样就可以取消原本隐藏档案、隐藏资料夹的设置。
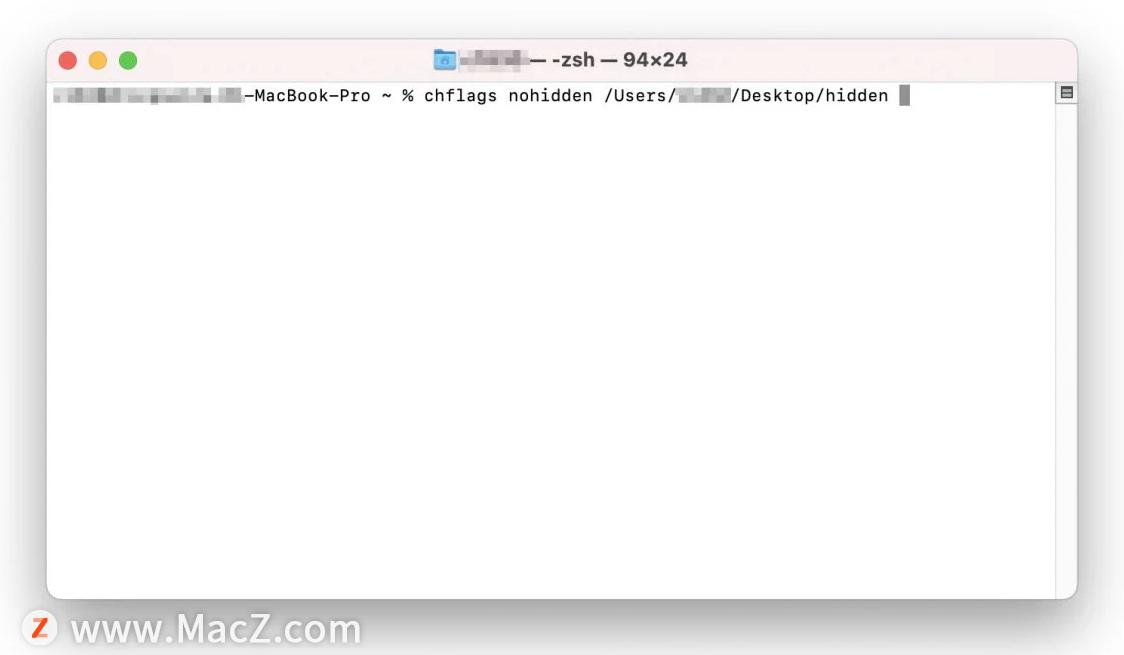
方法二:拿掉档名上的「 . 」取消隐藏档案、隐藏资料夹
原本我们利用终端机替档案夹上「 . 」来隐藏档案或隐藏资料夹,这边我们就把指令反过来输入就可以取消,变成「mv有.档案名称没有.的档案名称」。
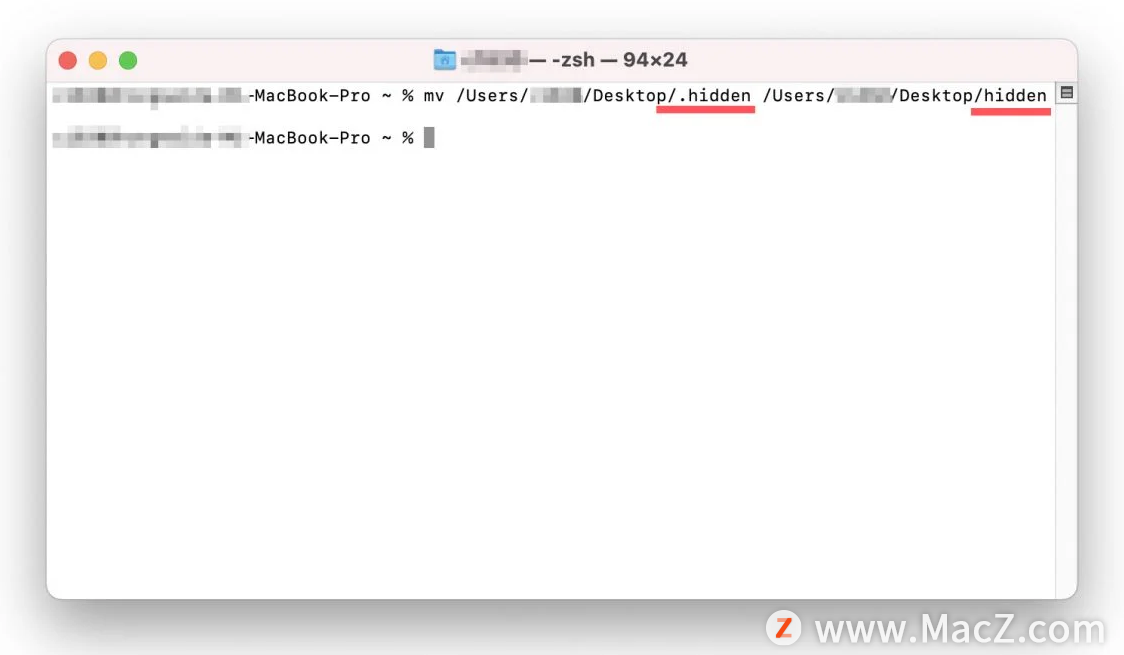
以上就是小编分享的内容,希望对您有所帮助,想了解更多关于Mac相关知识,请关注macz.com吧!

