数据透视表是计算、汇总和分析数据的强大工具,可助你了解数据中的对比情况、模式和趋势。
数据透视表是《Microsoft Excel》最强大的功能之一。它可以帮你快速从不同角度查看同一组数据。有了数据透视表,你不用创建复杂公式、整理它们的结果,就能找到一系列问题的答案了。 下面这张数据表中,是货车司机们的每日工作里程。
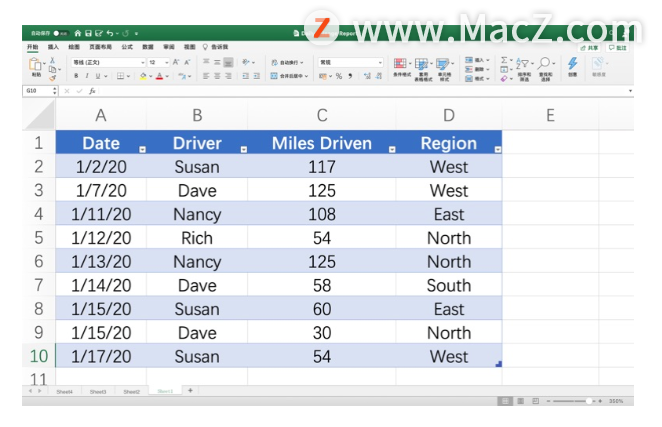
你当然可以用一系列公式来计算 Susan 的驾驶总里程,或者确认哪个地区的行车里程最多。但数据透视表可以用更简单的方式给你这两个问题——以及许多其它问题的答案。
一键创建数据透视表
要创建数据透视表,首先要把数据放在表格中,不要留空白的行或列。你可以手动创建数据透视表(这让专业用户有了更多操作空间),但最简单的方式是让《Excel》自动完成创建工作。选中数据表,然后依次点按工具栏的“插入”>“建议的数据透视表”。《Excel》会根据源数据,在新工作表中整理出一个清晰易懂的表格。这就是根据上面的数据创建的默认数据透视表:
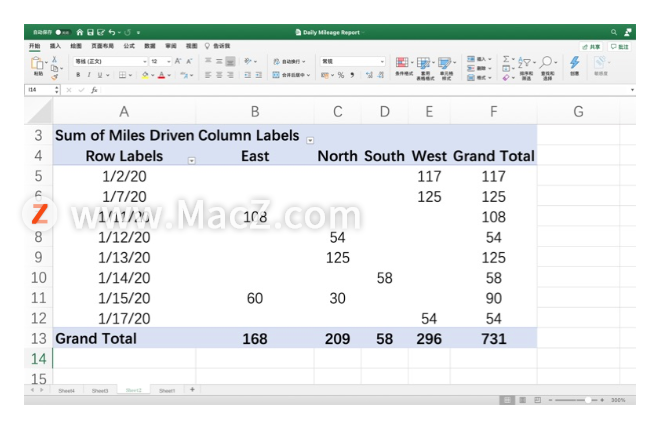
西部地区(West)的里程数最多,一目了然。但是怎么找到 Susan 行驶的里程呢?这就是数据透视表的妙处了。
点按数据透视表中任意地方,《Excel》就会在右侧打开一个面板,包括“字段名称”“筛选器”“行”“列”与“值”等区域。
在字段名区域,勾选“Driver”(司机),你就可以在数据透视表中看到所有司机了。在“行”区域,把“Driver”拖到“Date”(日期)的上面。这会让每一行中的“Driver”成为首要项,“Date”成为次要项。
更新后的数据透视表已经可以回答刚才的两个问题了:你不仅可以看到“West”的里程数最多,还能看到 Susan 驾车行驶了 215 英里。为了让表格更加一目了然,可以在“字段名称”区域取消勾选“Date”:
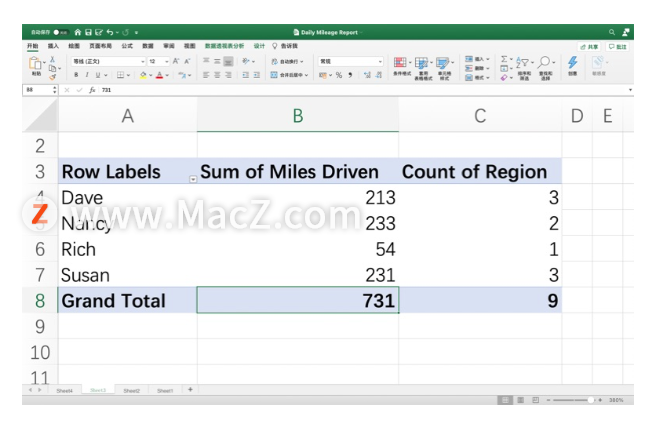
这只是个很简单的例子,但你已经发现这项功能的强大之处了吧?
要记住,数据透视表并不会更改你的源数据,因此你可以随意调整布局,不必担心破坏任何东西。如果你向源表格中添加了数据,《Excel》也会自动在数据透视表中进行更新。
数据切片器
想快速调整在数据透视表中查看的数据?这就要用到数据切片器了。点按数据透视表的任意地方,在“插入”中点按“切片器”,你就会看到一个对话框,显示表格中全部已启用的“字段名称”。
勾选一个或多个字段,每个字段就会出现一个相应的“切片器”,你可以在这里一键查看特定数据。比如,这里就是我们在“Region”(地区)切片器中的数据。点按任意地区,就可以筛选出与它相关的数据了。
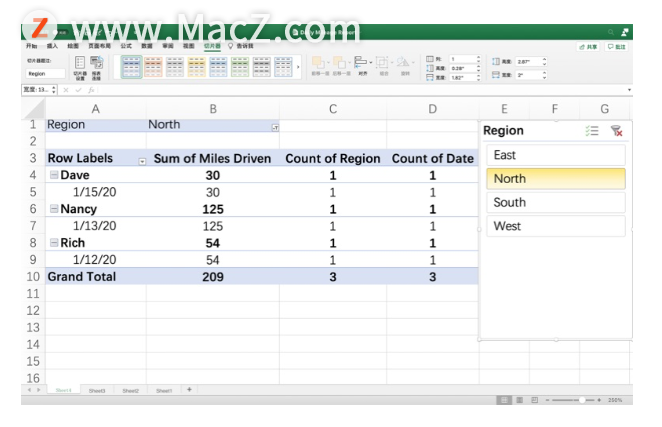
使用数据透视表与数据切片器,再复杂的数据也可以轻松分析了。
以上就是小编分享的内容,希望对您有所帮助,想了解更多关于Mac相关知识,请关注macz.com吧!

