在compressor mac中进行媒体文件转码的最简便方法是使用一个或多个内建设置或者内建目的位置。compressor mac提供格式支持、编码选项、图像序列支持、式与标准转换等,非常的好用,那么具体怎样使用compressor 转码呢,下面是小编带给大家的compressor教程。
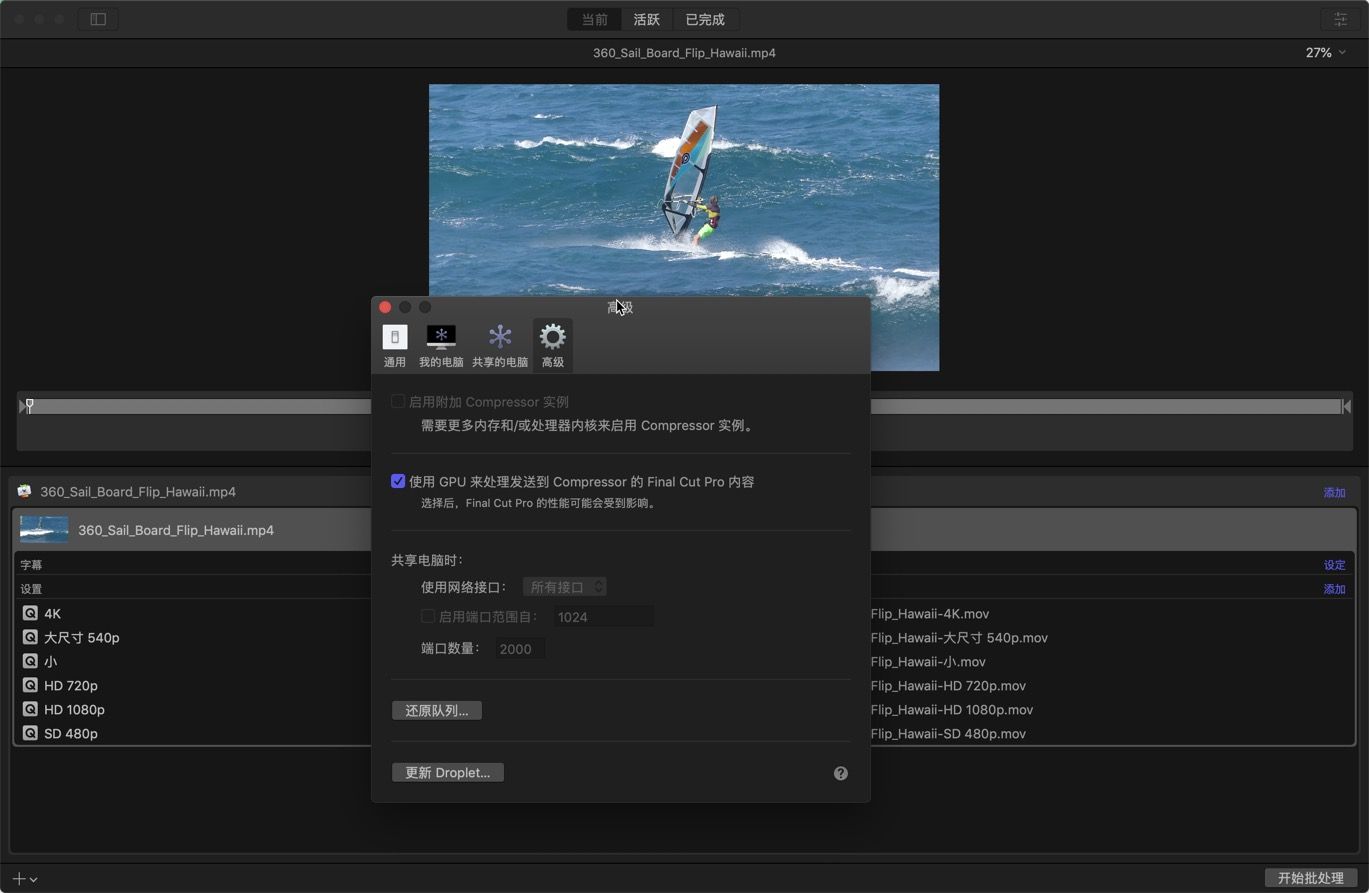
compressor 转码
设置批处理中的第一个转码作业
1.点按批处理区域中的“添加文件”按钮。
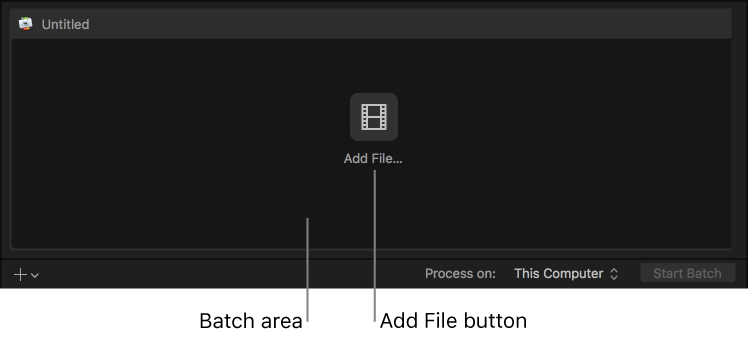
2.在出现的文件窗口中,选择一个媒体文件,然后点按“添加”。
3.在出现的设置窗口中,执行以下操作:
a.从列表中选择一个或多个转码设置 或一个目的位置 。
设置列表包含基本设置,以及按类别分组的目的位置。若要选取特定设置,请点按目的位置或设置群组(例如,“播客发布”)旁边的显示三角形,然后选择一个或多个设置。
【重要事项】对于目的位置,始终选择目的位置名称。如果您选择目的位置中的设置,则在处理作业时不会使用该目的位置的作业操作。
b.从弹出式菜单中选取一个存储位置。
4.在对设置和位置选择感到满意后,点按“好”。
新作业将显示在批处理区域中。作业包括源文件的缩略图和转码输出说明(设置、位置和文件名称)。如果选取了多个设置或者一个含多个输出的目的位置,则每个输出都将显示在单独行中。如果选取了一个目的位置,其作业操作将显示在作业区域的右上角。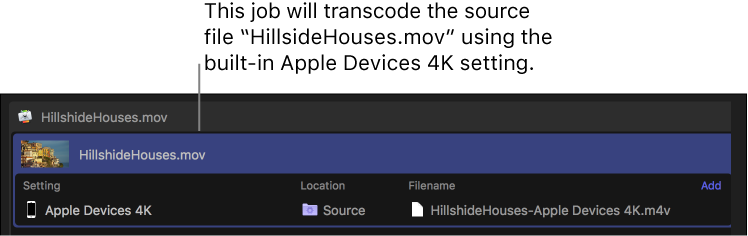
批处理转码
使用上述任务配置批处理中的作业后,可以进行批处理转码。
点按批处理区域右下角的“开始批处理”按钮,并按照说明操作来完成转码过程(如有需要)。
Compressor 窗口将切换到“活跃”视图,您可以在其中监视转码过程。
查看有关已完成作业的信息
在“已完成”视图中,您可以查看文件的转码方式。
1.点按 Compressor 窗口顶部的“已完成”按钮。
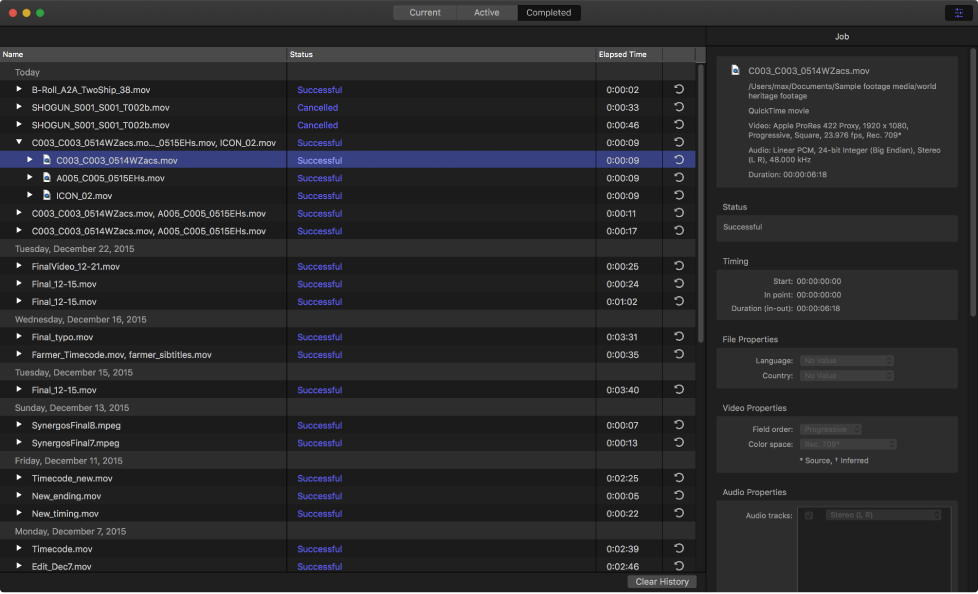
2.选择一个批处理、作业或转码后的文件,并在需要时点按“检查器”按钮 。
在检查器(右侧)中,您可以查看有关批处理或作业的信息,也可以查看用于文件转码的设置的通用、视频或音频属性。
3.若要查看输出文件,请点按“在 Finder 中显示”按钮 。
如果“在 Finder 中显示”按钮不可见,请点按“已完成”视图窗口左侧的显示三角形。
使用已完成作业创建新作业
在“已完成”视图中,点按作业的“重复使用”按钮 。
作业的所有信息都将拷贝到“当前”视图,您可以根据需要在其中修改作业的设置属性和其他信息,然后进行新作业转码。
以上就是小编为大家带来的compressor教程,希望对大家有所帮助,如果喜欢小编的文章欢迎关注,第一时间为您带来最新、最高效的分享!

