可以同时更改一个或多个剪辑的速度和持续时间。Premiere Pro 提供多种方式来修改剪辑的速度和持续时间。
剪辑的速度是指其回放速率与录制速率之比。剪辑的持续时间是指从入点到出点的播放时长。可以设置视频或音频剪辑的持续时间,让它们通过加速或降速的方式填充持续时间。
使用速度/持续时间命令
1.在“时间轴”面板或“项目”面板中,选择一个或多个剪辑。在“项目”面板中,按住 Command 键并单击剪辑可选择不连续的一组剪辑。
2.选择“剪辑”>“速度/持续时间”,或右键单击一个选定的剪辑,然后选择“速度/持续时间”。
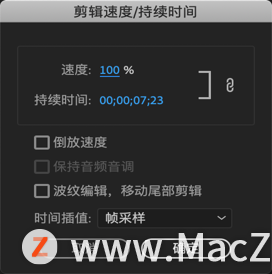
速度和持续时间
注意:
您可以在项目剪辑级别或序列剪辑级别应用速度/持续时间更改。向序列添加新实例时,会保留在项目级别所做的更改。速度/持续时间更改不会应用于您的序列中该剪辑的现有实例,因此这与主剪辑效果不同。
执行以下任一操作:
要在不更改选定剪辑速度的情况下更改持续时间,请单击绑定按钮以便其显示中断的链接。取消绑定操作还允许您在不更改持续时间的情况下更改速度。
要倒放剪辑,请选中“倒放速度”。
要在速度或持续时间变化时保持音频在其当前音调,请选中“保持音频音调”。
要让变化剪辑后方相邻的剪辑保持跟随,请单击“波纹编辑,移动尾部剪辑”。
为速度更改选择时间插值选项:帧采样、帧混合或光流。
注意:
如果波纹编辑工具停止工作,请确保在时间轴中使用扳手工具取消选中“在修剪期间合成预览”选项。
3.单击“确定”。
速度有变化的剪辑会以原始速度的一个百分比来表示。
使用速率伸展工具
速率伸展工具提供一种快速方法,可在时间轴中更改剪辑的持续时间,同时更改剪辑的速度来适应持续时间。
例如,某个特定长度的序列中存在间隙,您要用一些速度经过修改的媒体填补该间隙。您无需太过关心视频的速度,只需确保它以所需的速度填补该间隙即可。利用速率伸展,您可将速度拉伸或压缩到所需的百分比。
可在 Premiere Pro 中使用速率伸展工具更改剪辑速度来适应持续时间。选择速率伸展工具,并拖动“时间轴”面板中剪辑的两侧边缘之一。
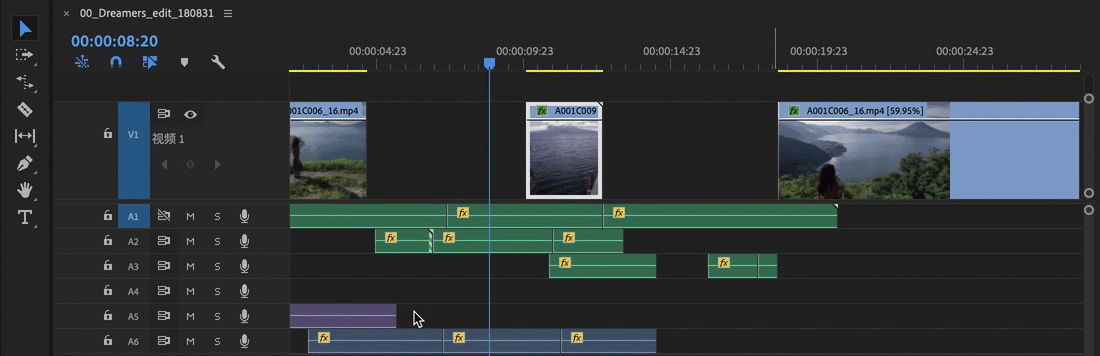
速率伸展工具
以上就是小编为大家分享的内容,希望对您有所帮助,想了解更多关于Mac相关知识,请关注macz.com吧!

