如何在Mac上的“照片”中调整照片的光效、曝光等?您可以使用“照片”调整工具来轻松更改照片的光效和颜色,以达到最优效果。“照片”使用高级算法来分析图像并应用正确混合的调整,以让照片实现最佳外观效果。您还可以显示可允许您微调每项调整的详细控制,包括曝光、高光、阴影、光效和对比度,赶快来跟小编看看具体方法吧!
对照片进行基本调整
在 Mac 上的“照片” App 中,连按照片,然后点按工具栏中的“编辑”。点按工具栏中的“调整”。执行以下任一项操作:
点按“光效”、“颜色”或“黑白”旁边的显示三角形,然后拖移滑块直至您对照片的外观感到满意。或者,让“照片”自动校正照片,请点按“自动”。
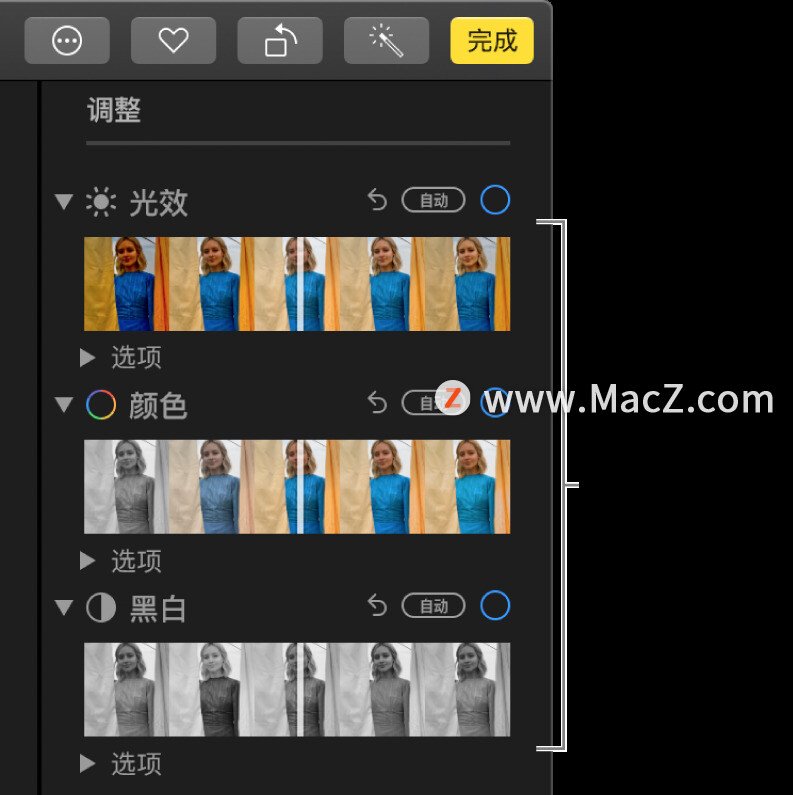
拖移滑块来调整照片的外观
【提示】若要针对特定的调整丢弃更改并复原到原始设置,请连按其滑块。进行某项调整时,调整名称旁边会显示蓝色勾号,表明已做出更改。您可以选择或取消选择勾号来临时打开或关闭调整,并查看其对照片的影响。
微调光效
您可以进一步微调对照片光效设置所做的调整。
在 Mac 上的“照片” App 中,连按照片,然后点按工具栏中的“编辑”。点按工具栏中的“调整”,点按“光效”旁边的显示三角形,然后点按“选项”旁边的显示三角形。拖移任意滑块来更改照片的外观:
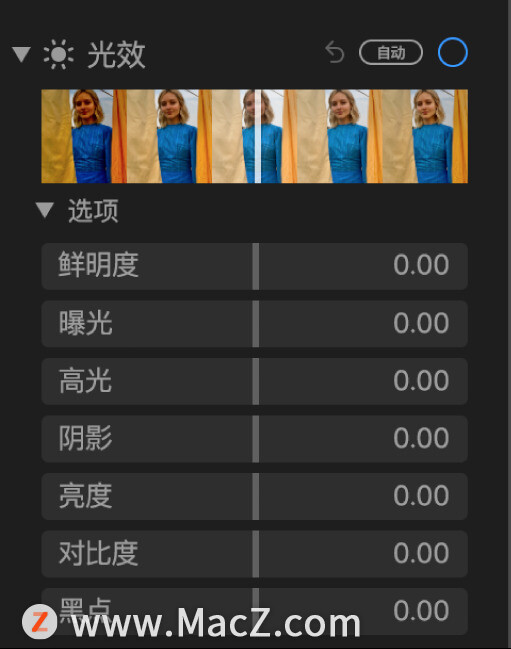
清晰度:应用特定于区域的调整来提亮暗区、引入高光和增加对比度,从而显示隐藏的细节,让照片看起来更加丰满和生动。调整为中性色彩(未应用饱和度),但是可能会看出颜色变化,这是因为对比度更高的较亮图像看起来会更生动。
曝光:调整整个图像的色调。
高光:调整高光细节。
阴影:调整以阴影显示的细节。
亮度:调整照片的亮度。
对比度:调整照片的对比度。
黑点:设定图像的最暗部分完全变黑而无任何细节的点。设定黑点可提高褪色图像的对比度。
【提示】将指针放在滑块上并按住 Option 键来扩大滑块的值范围。
微调颜色
您可以进一步微调对照片的饱和度、颜色对比度和色偏设置所做的调整。
在 Mac 上的“照片” App 中,连按照片,然后点按工具栏中的“编辑”。点按工具栏中的“调整”,点按“颜色”旁边的显示三角形,然后点按“选项”旁边的显示三角形。拖移任意滑块来更改照片的外观:
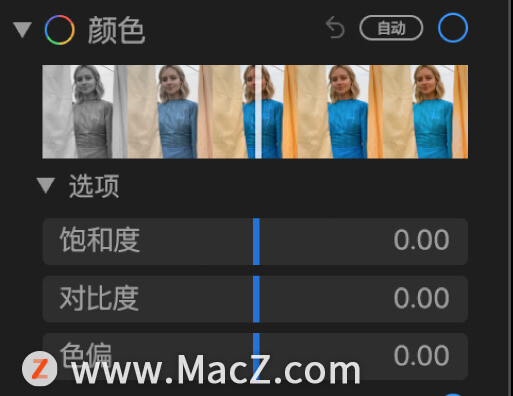
饱和度:调整照片的整体颜色浓度。
对比度:调整照片中相似颜色的颜色对比度和分离。
色偏:调整并校正照片中的色偏。
【提示】将指针放在滑块上并按住 Option 键来扩大滑块的值范围。
微调黑白
您可以微调色调和灰色区域的浓度,和更改照片的颗粒。在 Mac 上的“照片” App 中,连按照片,然后点按工具栏中的“编辑”。点按工具栏中的“调整”,点按“黑白”旁边的显示三角形,然后点按“选项”旁边的显示三角形。拖移任意滑块来更改照片的外观:

强度:增加或减少照片色调的强度。
中性:使得照片的灰色区域变亮或变暗。
色调:调整照片以实现更高对比度或更低对比度的外观。
以上就是小编为大家分享的在Mac上的“照片”中调整照片的光效、曝光的方法,希望对您有所帮助,想了解更多关于Mac相关知识,请关注macz.com吧!

