AI系列教程:消除空白画布症状。大家有碰到这种问题的可以来看一下,具体步骤和图文手把手教大家如何操作!同时本站也支持Adobe illustrator CC 2018 mac汉化破解版下载,有需要的可以来看看!
在 illustrator 中创建文档时,不再以空白的画布开始,而是可以从多种模板中进行选择,包括 Adobe Stock 中的模板。这些模板包括一些资源和插图,您可以在它们的基础上完成您的项目。在 illustrator 中打开模板后,您可以像使用任何其他 illustrator 文档 (.AI) 一样使用模板。
除了模板之外,您还可以从 illustrator 提供的大量预设中选择某个预设来创建文档。
一、模板和预设
模板
为您的文档提供丰富、精彩和可重复使用的内容。您可以直接在 illustrator 中从 Adobe Stock 下载模板,包括高质量图片和插图。之后,您便可以在这些模板的基础上轻松创建共享通用设置和设计元素的文档。illustrator 还提供了一些空白模板,这些模板采用了执行常见任务(如设计名片或小册子)所需的预定义尺寸和设置。模板在 illustrator 中作为 .AI 文件打开,通常包括多个画板。
空白文档预设
是采用预定义尺寸和设置的空白文档。使用预设,可以更容易地针对特定设备规格或用例进行设计。例如,您可以使用预设快速开始针对 iPad Pro 进行设计。空白文档预设包括预定义大小、颜色、模式、单位、方向、位置、出血和分辨率设置。在使用预设创建文档之前,您可以修改这些设置。
模板和预设分为以下几组:
• 移动设备
• Web
• 打印
• 胶片和视频
• 图稿和插图
二、访问“新建文档”对话框
1、启动 illustrator。
执行下列操作之一:
• 选择文件 > 新建。
• 单击开始工作区中的新建或开始新文档。
• 使用以下键盘快捷键:
• (Mac) Cmd+N
• (Windows) Ctrl+N
• 右键单击某个打开文档的选项卡,然后从上下文菜单中选择新建文档。
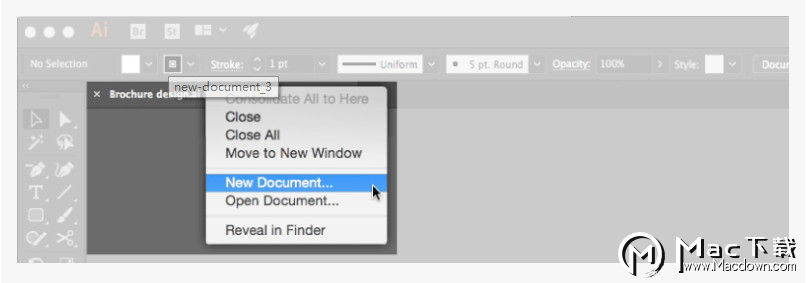
概述:“新建文档”对话框
下面列举了您可以在“新建文档”对话框中执行的其中一些操作:
• 使用从 Adobe Stock 的几个类别中选择的模板创建文档:移动设备、Web、打印、胶片和视频以及图稿和插图
• 在 Adobe Stock 上搜索更多模板并使用它们创建文档
• 快速访问您最近访问的文件、模板和项目(最近使用选项卡)
• 快速访问您从 Adobe Stock 下载的模板(已存储选项卡)
• 使用适合多种类别和设备规格的空白文档预设创建文档。在打开预设之前,您可以修改其设置。
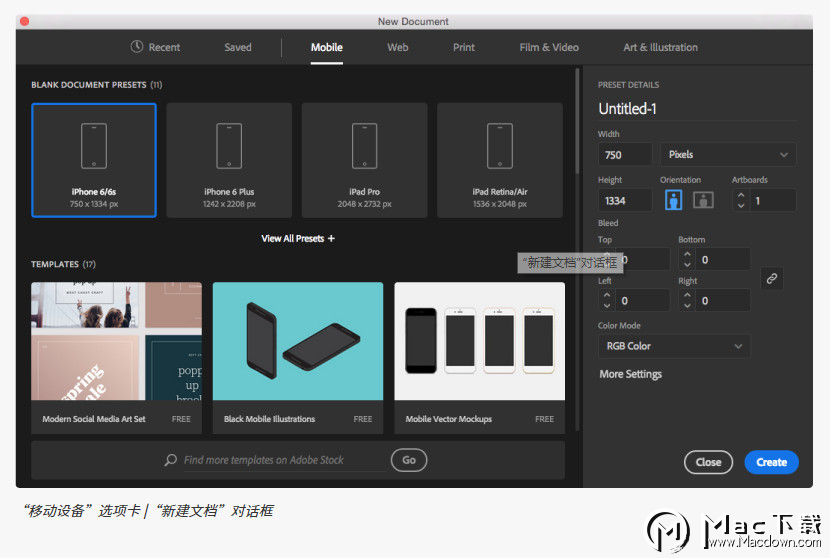
三、使用预设创建文档
1、在新建文档对话框中,单击某个类别选项卡:移动设备、Web、打印、胶片和视频或图稿和插图。
2、选择一个预设。
3、(可选)在右侧的预设详细信息窗格中更改所选预设的设置。请参阅修改预设以了解如何进行修改。
4、单击创建。illustrator 将基于预设打开一个新文档。
修改预设
在使用预设打开文档之前,您可以在右侧窗格中修改其设置。
1、指定文档的名称。
2、为所选预设指定以下选项:
宽度和高度:指定画板的大小。从弹出菜单中选择单位。
方向:指定文档的页面方向:横向或纵向
画板:指定文档中的画板数量
出血:指定画板每一侧的出血位置。要对不同的侧面使用不同的值,请单击链条 () 图标以取消尺寸关联。
颜色模式:指定文档的颜色模式:RGB 或 CMYK。更改颜色模式会将选定的新文档配置文件的默认内容(色板、画笔、符号、图形样式)转换为新的颜色模式,从而导致颜色发生变化。
3、单击更多设置以指定其他选项:
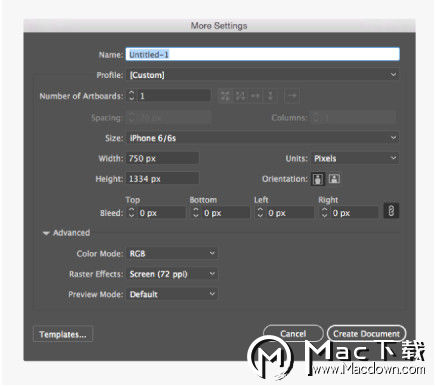
栅格效果:指定文档中栅格效果的分辨率。准备以较高分辨率输出到高端打印机时,将此选项设置为高尤为重要。默认情况下,打印配置文件会将此选项设置为高。
预览模式:设置文档的默认预览模式:
• 默认在矢量视图中以完全色彩显示在文档中创建的图稿。放大/缩小时将保持曲线的平滑度。
• 像素显示具有栅格化(像素化)外观的图稿。它不会实际对内容进行栅格化,而是显示模拟的预览,就像内容是栅格一样。
• 叠印提供“油墨预览”,它模拟混合、透明和叠印在分色输出中的显示效果。
注意:您可以使用“视图”菜单随时更改预览模式。
4、单击创建文档以打开使用预设设置的文档。
四、使用 Stock 中的模板创建文档
illustrator 附带的许多模板都来自 Adobe Stock,包括可用于平板电脑插图、移动设备插图、笔记本电脑插图、信笺、信封、名片等的模板。具有字体图层的模板使用基本字体或可从 Adobe Typekit 同步的字体。
要使用模板创建文档,请执行下列操作之一:
1、在“新建文档”对话框中,单击某个类别选项卡:移动设备、Web、打印、胶片和视频或图稿和插图。
2、选择一个模板。
3、单击查看预览以查看模板预览。预览是模板的一种图像表示形式,您可以进行查看并确定是否要授权该模板。
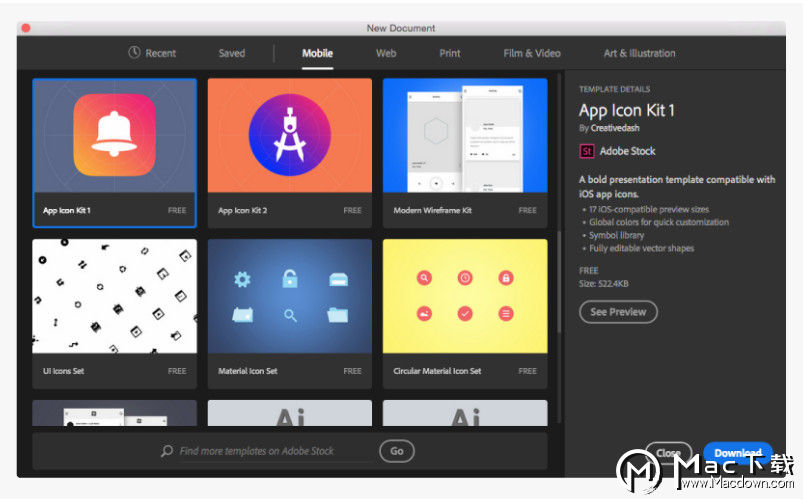
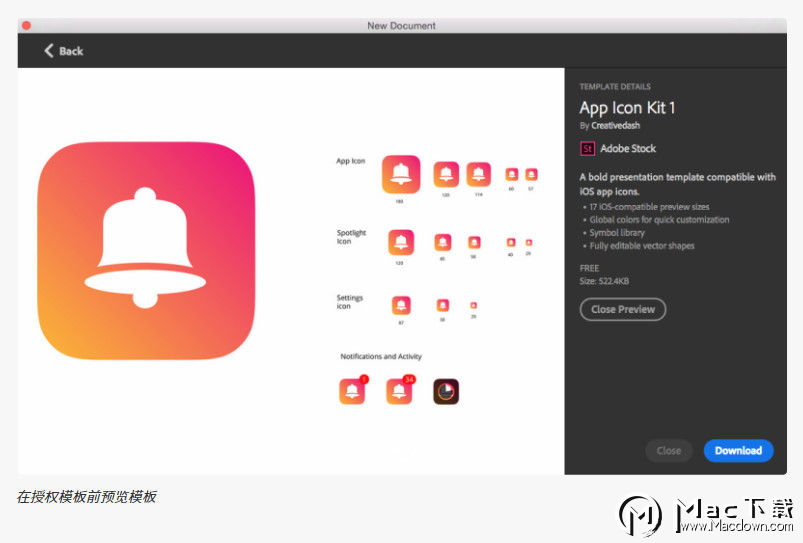
4、单击下载。
illustrator 会提示您对来自 Adobe Stock 的模板进行授权。
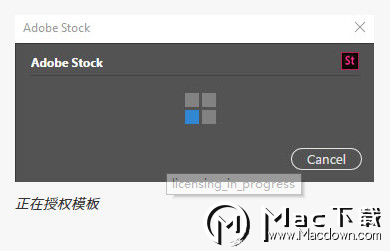
5、在下载模板后,单击打开。打开模板时,如果系统提示您从 Typekit 同步某些字体,请单击确定。
现在,您可以在 illustrator 中像使用任何其他 .AI 文档一样使用打开的文档。
注意:下载的模板会被添加到名为 Stock 模板的 Creative Cloud 库中。您可以在库面板中访问该库。
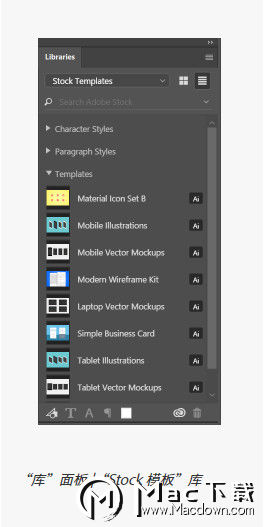
注意:illustrator 模板具有 .AIt 文件扩展名。但是,当您打开模板时,其实例会作为一个扩展名为 .AI 的文档打开。对该 .AI 文档所做的更改不会影响原始的 .AIt 模板。
从 Adobe Stock 中搜索更多模板
除了 Adobe Stock 中预先选定的模板之外,您还可以直接在“新建文档”对话框中搜索并下载许多其他此类模板。
• 使用“新建文档”对话框时,在查找更多 Adobe Stock 模板框中输入搜索字符串。或者,只需单击前往即可浏览所有精选的可用模板。
illustrator 会在新浏览器窗口中打开 Adobe Stock 网站以供您进行浏览。请许可并下载最符合您的项目要求的模板。
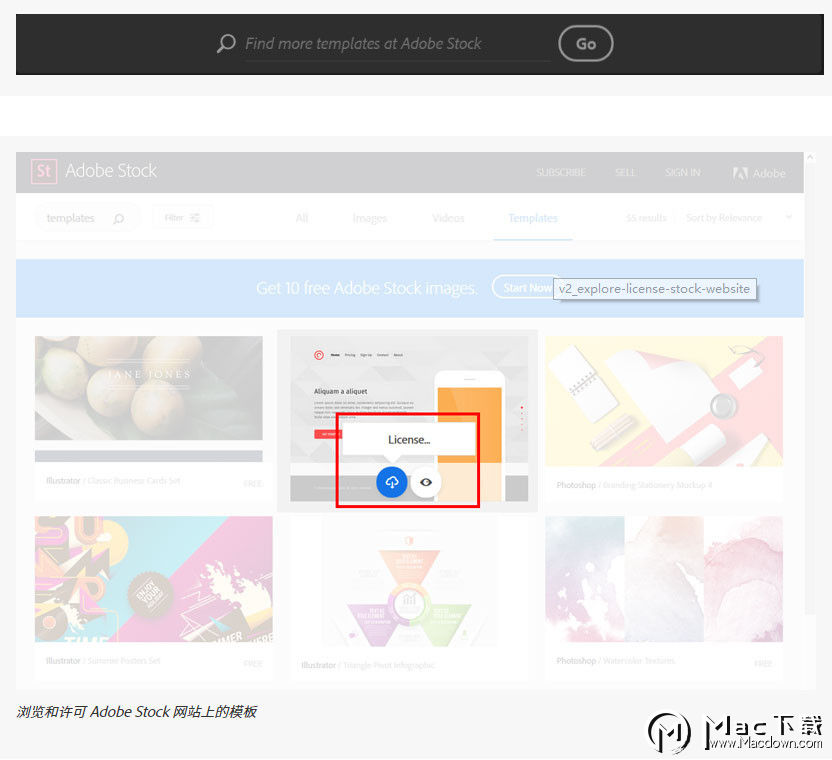
五、使用空白模板创建文档
使用空白模板,可以更容易地设计常见可交付产品,如小册子、名片、CD 封面和 T 恤衫。要使用空白模板创建文档,请执行以下操作:
1、选择文件 > 从模板新建。
2、在从模板新建对话框中,打开空白模板文件夹。
注意:或者,您可以直接从“新建文档”窗口中打开“空白模板”文件夹。在“新建文档”对话框中,单击更多设置,然后单击模板。
3、选择一个模板;例如 Gift Certificate Pouchette.AIt。单击新建。
illustrator 会基于选定的空白模板创建一个新文档。您可以像使用任何其他 .AI 文档一样使用该文档。
注意:illustrator 模板具有 .AIt 文件扩展名。当您打开模板时,其实例会作为一个扩展名为 .AI 的文档打开。对该 .AI 文档所做的更改不会影响原始的 .AIt 模板。
六、使用旧版“新建文件”体验
如果需要,您可以禁用最新的“新建文档”体验,并恢复到 illustrator 在版本 CC 2015.3 及更早版本中提供的默认体验。
1、选择编辑 > 首选项 > 常规。
2、选择使用旧版“新建文件”界面。单击确定。
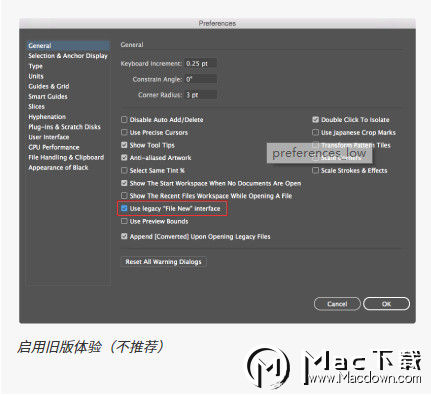
以上就是macdown小编为大家带来的精彩内容,关注macdown小编,分享更多破解软件,阅读更多实用教程!

