macOS具有出色的内置屏幕截图支持。如果您很着急,要在Mac上截图,请同时按Command + Shift + 3。但是,如果您的工作需要经常拍摄屏幕截图,请了解更多选择以使工作效率更高。
一、捕获全屏
要截取整个Mac屏幕的屏幕截图,包括Dock,顶部菜单栏和其他所有内容,请执行以下操作:同时按下Command + Shift + 3。
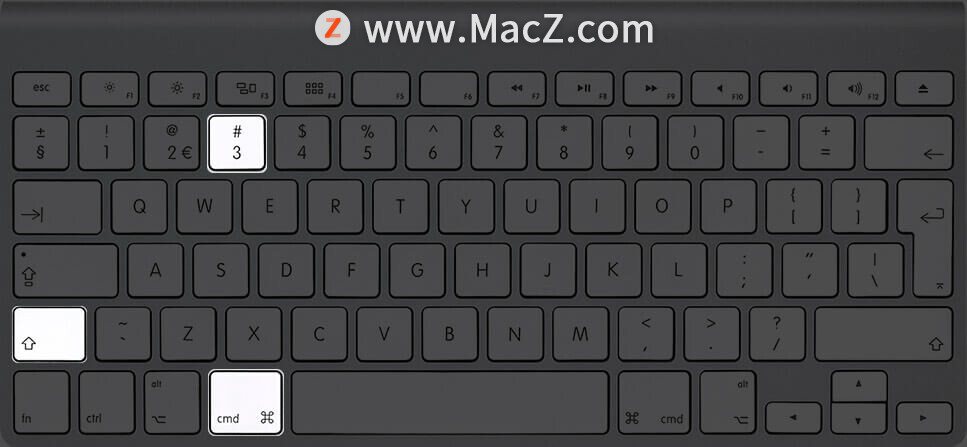
二、捕获屏幕的选定部分
要截取选定部分的屏幕截图:同时按Command + Shift + 4。看到十字准线时,您可以离开按键。接下来,将其拖动以选择屏幕的一部分。完成选择后,释放鼠标键或触控板触摸。Mac会捕获并保存屏幕截图。
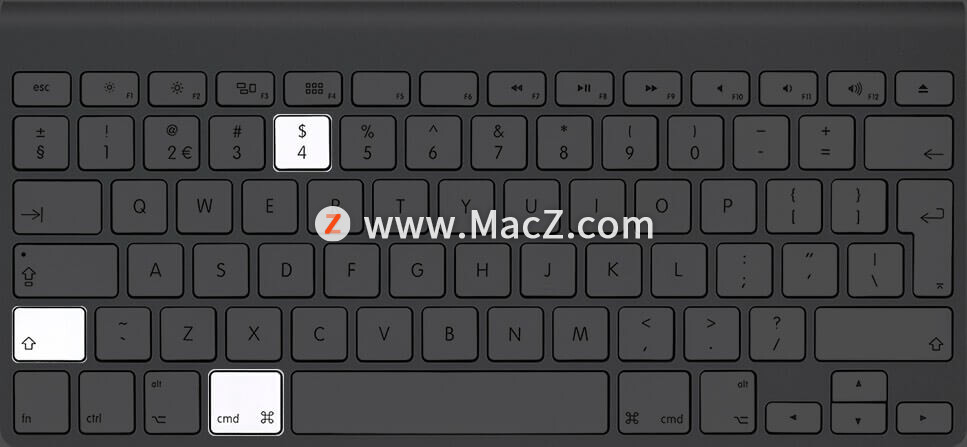
提示:假设您选择了错误的部分。您无需按esc按钮并重新启动。按住空格键移动选择。按住Shift键只能在一个方向上更改选择区域。并且,按Option键增加或减少边的比例。
三、捕获任何打开的窗口
在Mac上仅捕获打开的窗口:同时按下Command + Shift + 4。当您获得选择光标时,请保留键。
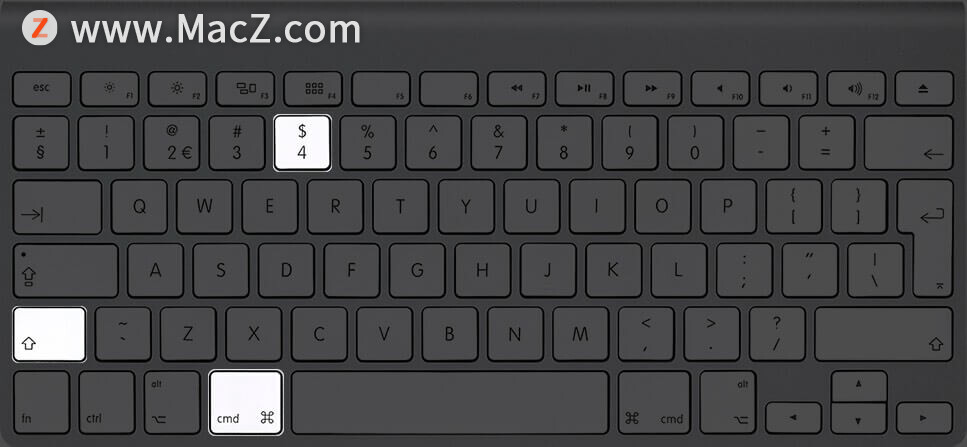
现在,按一下空格键。

接下来,在任何打开的窗口中使用相机图标,然后单击。使用此功能,甚至可以仅截取Dock或菜单栏等的屏幕截图。这些屏幕快照文件的边缘带有漂亮的灰色阴影。
四、使用截图工具
一键通:不记得上面所有的键了吗?只需记住一组,然后您就可以使用看到的工具在运行macOS Mojave或更高版本的Mac上进行屏幕截图甚至是屏幕录制。为此,请同时按Command + Shift + 5。
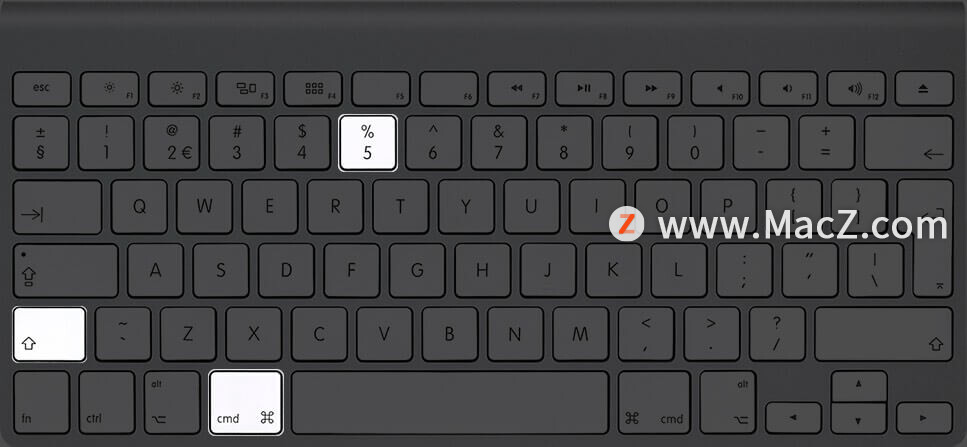
使用任何方法截取屏幕截图后,您可能会在右下角看到其缩略图。几秒钟后它将自动消失并保存。或者,您也可以单击它进行编辑,例如裁剪,标记,共享等。
五、使用预览应用在Mac上截屏
1.使用启动台或转到Finder →应用程序,然后打开预览应用程序。

2.在顶部菜单栏中单击“文件”。
3.选择“拍摄屏幕快照”,然后选择一个选项。
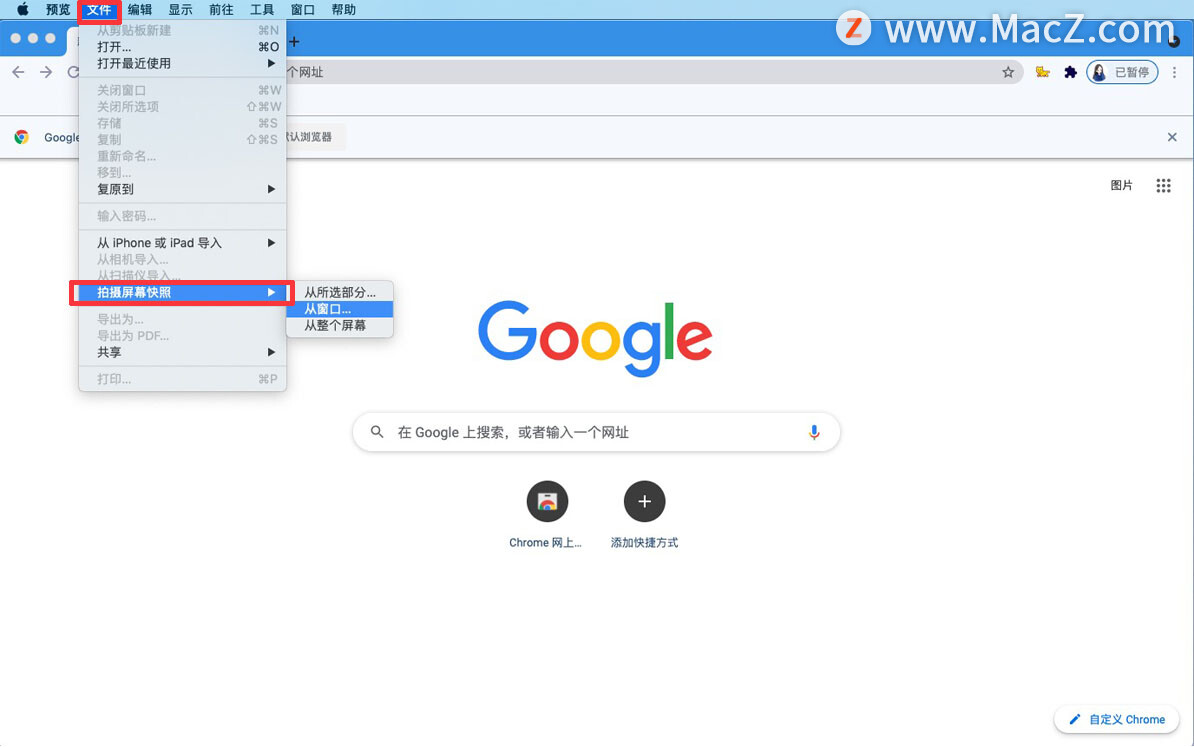
注意:假设您想使用“预览”来拍摄Chrome的屏幕截图。为此,请从Dock或启动台中打开“预览”应用程序。然后,您将在顶部栏中看到“预览”菜单。不要点击Chrome窗口。如果单击它或任何其他应用程序窗口,则其菜单将出现在顶部栏上。
以上就是小编今天为大家分享的内容,希望对您有所帮助,想了解更多关于Mac相关知识,请关注macz.com吧!

