用户可以跟踪对正文文本和文本框、形状和脚注(包括文稿和节的尾注)中的文本的修改。跟踪打开时,修改的文本都将采用与四周文本不同的颜色显示,且更改条将出现在页边空白中。若要审阅、批准和拒绝修改,可以使用审阅工具栏和“批注与修改”边栏。
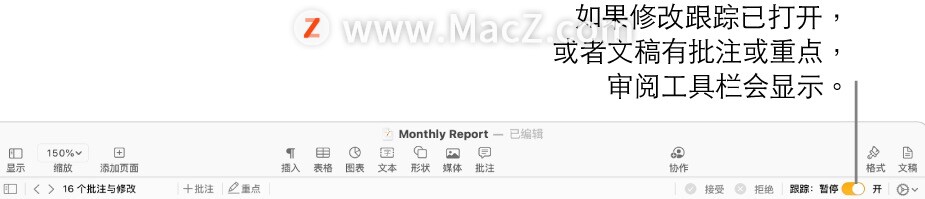
注意:如果文稿是在 iCloud 上共享,且用户打开了修改跟踪,则仅在 Mac、iOS 设备或 iPadOS 设备上使用 Pages 文稿的用户可以编辑该文稿。如果协作者未安装 Pages 文稿 App 且正使用 iCloud.com 进行协作,则只能查看文稿。
打开或关闭修改跟踪
执行以下任一项操作:
打开跟踪:选取“编辑”>“跟踪修改”(从屏幕顶部的“编辑”菜单中)。如果审阅工具栏显示在文稿上方,还可以点按工具栏中的“跟踪修改”。
关闭跟踪:点按 ![]() ,然后选取“关闭跟踪”。您必须在接受或拒绝所有修改后才能关闭跟踪。
,然后选取“关闭跟踪”。您必须在接受或拒绝所有修改后才能关闭跟踪。

暂停跟踪:将审阅工具栏中的滑块移到“暂停”。跟踪暂停时所做的修改不会显示在标注中。
显示或隐藏文稿的跟踪
1.在审阅工具栏中,点按 ![]() 。
。
2.选取一个选项:
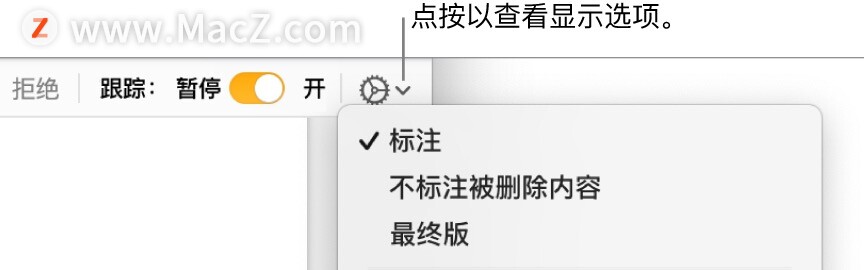
标注:使用删除线显示被删除的内容,并使用与四周文本不同的颜色显示新文本。
不标注被删除的内容:使用与四周文本不同的颜色来显示新文本。删除的文本会被隐藏。
最终版:显示的文本不含标注,删除的文本会被隐藏。Pages 文稿会继续跟踪修改;因此,如果更改为不同的视图,您可以看到它们。
接受或拒绝修改
1.若要确保所有修改可见,请点按审阅工具栏中的 ![]() ,然后将修改跟踪视图设定为“标注”。
,然后将修改跟踪视图设定为“标注”。
2.执行以下任一项操作:
对于特定更改:将指针移到标记文本上方,然后点按“接受”或“拒绝”。

在“批注与修改”边栏中,您可以接受或拒绝修改。
对于文本范围内的所有修改:选择文本,然后在审阅工具栏中点按“接受”或“拒绝”。范围内所有跟踪修改都将一次性被接受或拒绝。
对于文稿中的所有文本:点按审阅工具栏中的 ![]() ,然后选取“接受所有修改”或“拒绝所有修改”。
,然后选取“接受所有修改”或“拒绝所有修改”。
如果拒绝了所有的修改,文本会复原到文稿开始跟踪前的状态。
以上就是小编今天为大家分享的内容,希望对您有所帮助,想了解更多关于Mac相关知识,请关注macz.com吧!

