什么是RIME输入法?
RIME一个开源(github)的可高度定制的输入法(框架),RIME是一个递归缩写:RIME Input Method Engine(计算机领域有很多递归缩写,比如GNU — GNU’s Not UNIX、PHP – PHP HyperText Preprocessor)。
之所以说它是一个输入法框架(或引擎),是因为它可以高度定制,你甚至可以用它创造自己的输入法(其实输入法的根本就是词库而已)。
为什么要使用鼠须管输入法?
需要经常上外网查资料,跟别人在群里讨论(当然不是在某Q和某信里)不想被输入法记录上传分析字眼,鼠须管有高度定制性,能使用自己的词库,打出一些不常见的字,比如粤语、吴语字等各种方言字。
跨平台
RIME在Win/Mac/Linux/Android/iOS都可以使用,不过三个平台的名字有点不一样,但配置都是相通的。
RIME输入法使用配置专用语言——yaml语言来写配置,非常方便,比json方便1万倍不止。
RIME的配置文件基本一样,除了平台相关的会有不一样,比如macOS有一个叫squirrel.yaml的配置文件,专门用于配置Mac上的Squirrel.app的一些皮肤及软件本身的配置,而在Windows上与squirrel.yaml具有相同作用的配置文件叫weasel.yaml,在Linux上这个文件叫什么我就不知道了,因为没有安装过,但基本上,这个配置其实就是平台软件名.yaml。其它配置都是通用的了,比如词库什么的。
安装鼠须管输入法
安装后,点开右上角输入法图标即可看到多了一个Squirrel输入法,这个就是“鼠须管”输入法了,Squirrel是它的英文名(是松鼠的意思),如果没有出现,你需要“登出”(即logout)一下系统再进入,并不需要重启系统,当然你重启系统也行,因为重启系统,其实也是logout再login了。
鼠须管输入法有五个菜单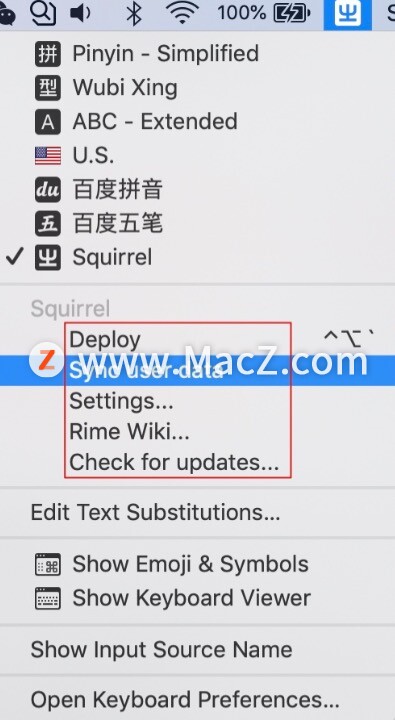 Deploy 部署,用于修改配置后让新配置生效。
Deploy 部署,用于修改配置后让新配置生效。
Sync user data 同步用户自定义数据到指定目录。
Settings 打开配置文件所在文件夹(RIME输入法没有配置界面,都是直接修改配置文件)。
Rime Wiki就是查看文档。
Check for updates就是查看有没有更新。
卸载Squirrel输入法
卸载其实就是删除程序文件以及配置文件
1.# 输入法程序目录
2.sudo rm -rf /Library/Input\ Methods/Squirrel.app
3.# 个人配置文件目录
4.sudo rm -rf ~/Library/Rime/
当然如果是brew安装的,也可以用brew来删除
brew cask uninstall quirrel
添加86版五笔
鼠须管默认只有拼音,如果需要五笔,还得下载五笔词库。
下载管理工具及五笔词库
在终端进入到配置目录
cd ~/Library/Rime/
下载Rime的配置管理工具——plum(中文叫“东风破”)
git clone https://github.com/rime/plum.git
进入到刚刚下载的“东风破”(即plum)文件夹里
cd plum
运行rime-install工具,安装”wubi”(五笔词库)以及“pinyin-simp”(拼音反查五笔词库)
bash rime-install wubi pinyin-simp
如果不想那么麻烦,在进入到配置目录后,运行以下一句就可以完成前面三句的工作
curl -fsSL https://git.io/rime-install | bash -s -- wubi pinyin-simp
配置及启用86版五笔
前面下载86版五笔词库后,并不能直接使用,需要修改配置来启用它。在Rime的配置目录~/Library/Rime/里,新建一个文件default.custom.yaml,并在里面添加如下配置
1.# ~/Library/Rime/default.custom.yaml
2.patch:
3. schema_list:
4.# 五笔
5.- schema: wubi86
6.# 五笔拼音混输
7.- schema: wubi_pinyin
8.# 简入繁出(用五笔打简体,输出繁体字)
9.- schema: wubi_trad
修改了配置后,要在顶部工具栏中点击Deploy(中文应该叫“部署”),注意只有你选中Squirrel的情况下再点击才会有这个菜单。
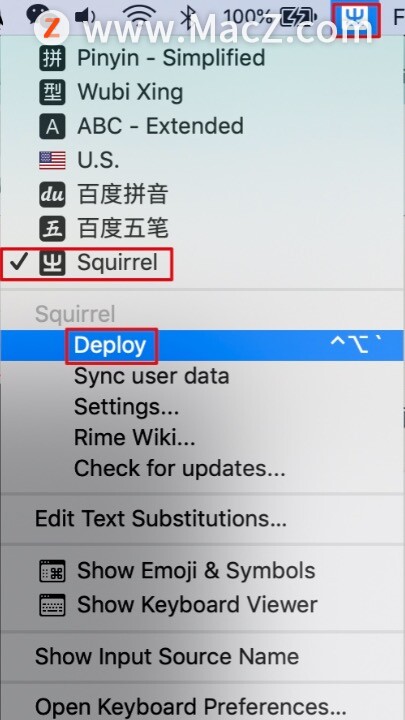
注意: 后续的所有修改配置文件的地方,都需要在修改完后点这个“Deploy(部署)”按钮都会生效。
其中拼音反查是按z键后再输入拼音,如图:
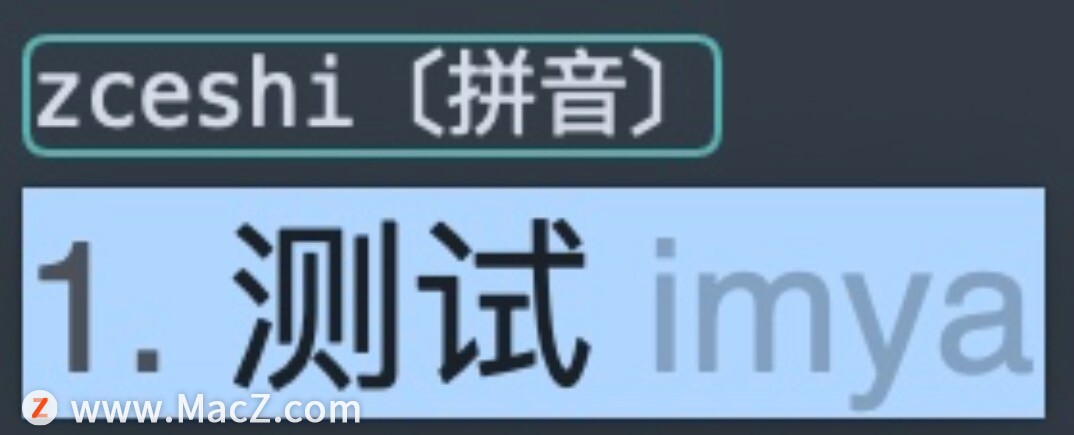
要在单独五笔、五笔拼音混输、五笔简入繁出之间切换,可以用“control+`”切换。

修改配置原理
鼠须管自带默认配置在这个文件夹(即在Squirrel.app里)
cd /Library/Input\ Methods/Squirrel.app/Contents/SharedSupport/
而个人配置是不能写在app里面的,因为如果写在里面的话,一更新,配置就丢了。实际上前面已经说过,个人配置是在这个文件夹里
cd ~/Library/Rime/
事实上这个文件夹里也是有默认配置的,比如我们前面安装的五笔词库默认配置就在这个文件夹里。
对于文件名中没有schema字样的,我们只需要把默认配置文件加个custom即可,对于文件夹名有schema字样的,我们直接把schema替换成custom,如下表
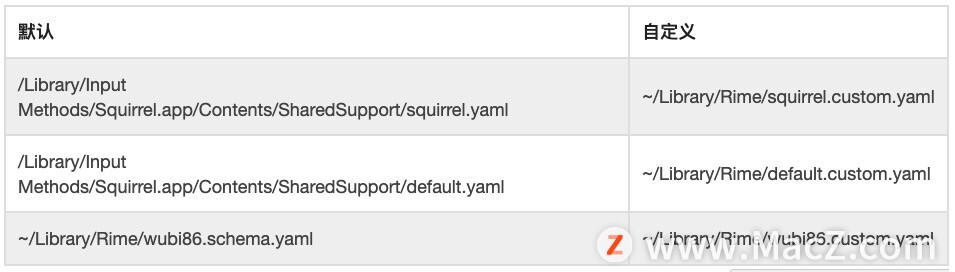
在自定义配置中,我们是以补丁(patch)的形式来覆盖默认配置的,所以写法会略有不同。比如在~/Library/Rime/wubi86.schema.yaml文件中有这一段配置。
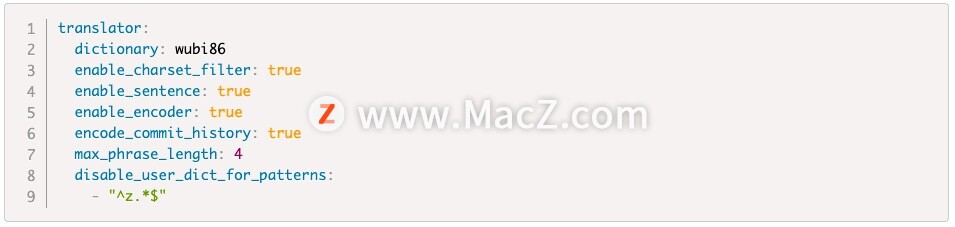
我们要在~/Library/Rime/wubi86.custom.yaml文件中覆盖它的配置,是这么写的。

patch表示这是补丁(用于覆盖默认配置),比如translator/enable_sentence对应wubi86.schema.yaml文件中的enable_sentence配置项,但是写法就变成了用斜杠/来所属层级了。
各种定制
配置横向显示待选词
鼠须管默认是竖向显示的,但我相信有很多人不习惯这种竖向显示的方式(因为大多数输入法都是横向显示的)。
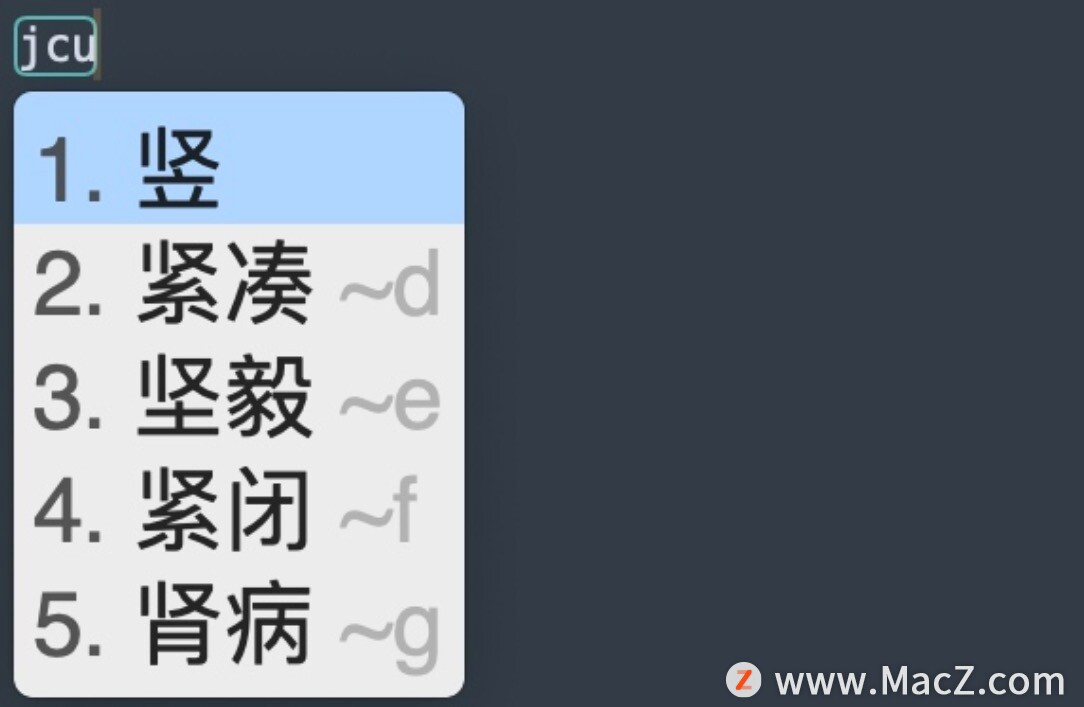
在~/Library/Rime/squirrel.custom.yaml中添加如下配置,其中起作用的是horizontal: true

注意: 凡是custom的配置文件默认都是不存在的,需要自己新建。
保存配置后,点击Deploy(部署)即可生效。
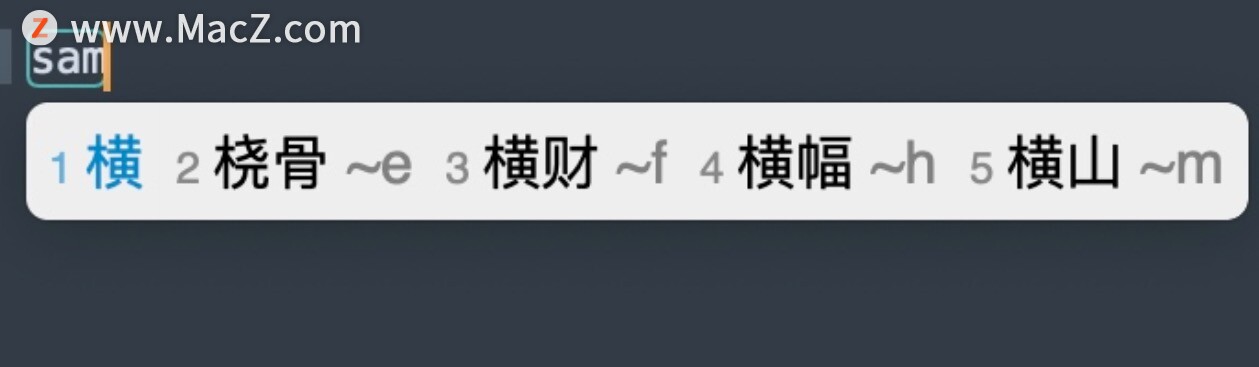
另外需要注意,有些皮肤配置本身已经配置了horizontal: true的,所以如果你像上边那样无论把horizontal设置为true还是false都不起作用时,你就应该去看看你使用的皮肤配置了。
定制皮肤颜色
在/Library/Input Methods/Squirrel.app/Contents/SharedSupport/squirrel.yaml中搜索preset_color_schemes,就可以看到有很多默认的配色,我们可以在~/Library/Rime/squirrel.custom.yaml去设置自定义的配色。
比如我喜欢clean_white,我就把color_scheme的值设置为clean_white
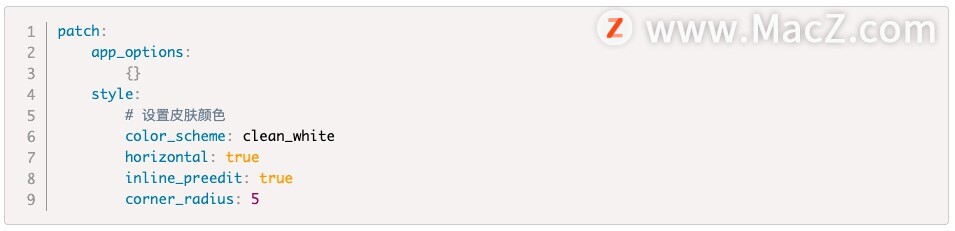
当然,如果所有默认配色你都不喜欢,那就自己添加一种,怎么添加呢?首先前面说了,默认颜色是在Squirrel.app中的squirrel.yaml文件里的,所以我们只需要在用户配置目录,即~/Library/Rime/目录中新建一个squirrel.custom.yaml(如果已经存在就不用新建了),然后在里面添加一种颜色配置就行了。
配置格式(前面配置原理已经说过,在覆盖原配置时,父子级要用斜杠来表示):
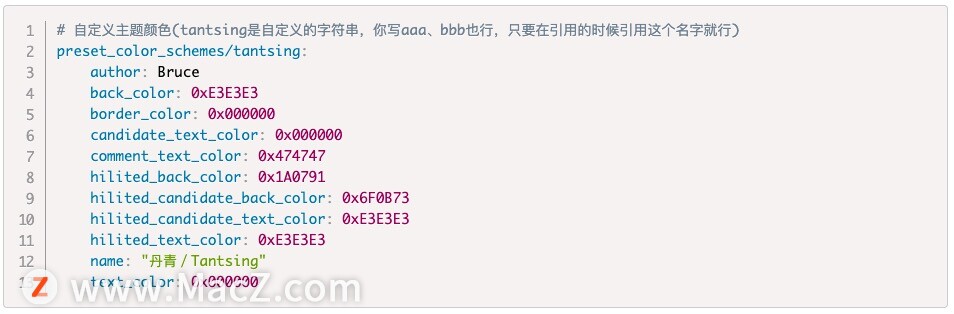
至于配置里的颜色,如果没有工具那肯定也非常麻烦,好在有一个可视化工具RIME西米,可以用来自动生成颜色配置。
怎样使用自定义的这个颜色呢?其实是一样的,把前面color_scheme的值改为tantsing即可。
添加拼音
前面设置为五笔后,你会发现没法直接打拼音了(虽然按z键还是可以打拼音,但那毕竟没有直接打方便),所以我们需要配置一下拼音。
因为鼠须管输入法默认就有拼音词库,所以你可以直接使用它的拼音词库,因为是默认词库,所以词库文件是在Squirrel.app中的,具体路径是
cd /Library/Input\ Methods/Squirrel.app/Contents/SharedSupport/
如下图所示,有luna_pinyin开头的,并且带schema都是自带的明月拼音输入方案,而带dict的是词库文件,比如luna_pinyin.dict.yaml就是词库文件,这里是多个拼音方案使用同一个词库文件。
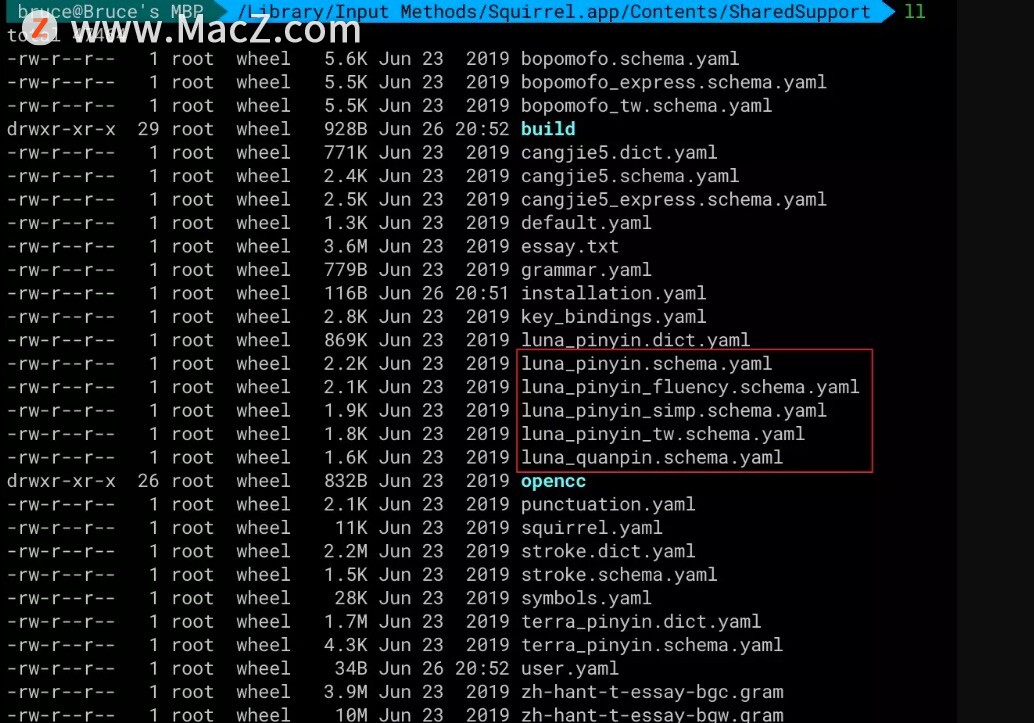
启用方式: 在default.custom.yaml中添加一个schema(填上图中的xxxx.schema.yaml中的前面部分即可,即去掉.schema.yaml),我这里添加的是luna_pinyin_simp(明月拼音简体),然后点部署(Deplay)即可生效。

文件名带custom的配置默认都是不存在的,也就是说default.custom.yaml文件如果你之前没有创建过,那么现在你就要创建这个文件。
切换两种schema(方案)的快捷键是“control+`”,按了之后会显示下图所示的界面,需要再选一次才能切换。
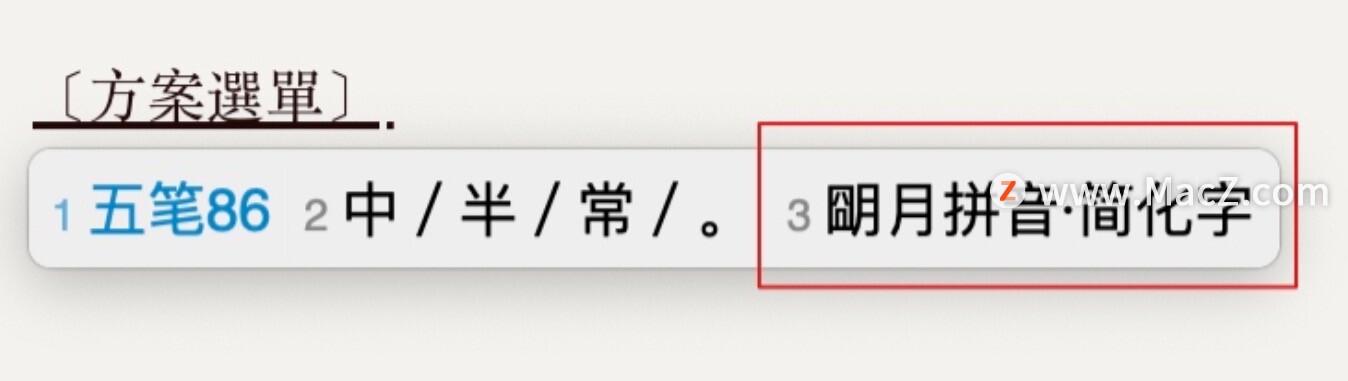
当然,如果自带的词库你不喜欢,你也可能下载其它词库,就像添加五笔词库一样下载就行,只不过名称不同而已,而有什么词库可以下载,你可以网上找,比如以下是下载双拼词库。
bash ~/Library/Rime/plum/rime-install double-pinyin
安装完成后,你会发现你的~/Library/Rime/目录下多了很多文件名为double_pinyin开头的文件,每一个文件都是一种拼音方案词库,其中double_pinyin_flypy.schema.yaml叫小鹤双拼,好像很多人喜欢这个(我个人不用拼音所以不太清楚哪个好用)。
添加自定义词组/删除不要的词组
由于我使用的是五笔,所以这里说的是五笔的,拼音的其实是一样的,只不过默认配置文件不同而已。
在以下几个文件中

都有这样的配置

该配置的意思是使用当前目录下的wubi86.dict.yaml这个文件作为五笔词库。
但是前面说过,我们可以覆盖默认配置。新建以下几个文件

并分别在每个文件里面修改默认配置(但需要把translator/dictionary的层级关系用斜杠来表示)

像上面这样设置,就代表它会去加载bruce.dict.yaml文件作为五笔词库,但该文件并不存在,所以我们要新建一个。
我们新建一个bruce.dict.yaml,并填写以下内容
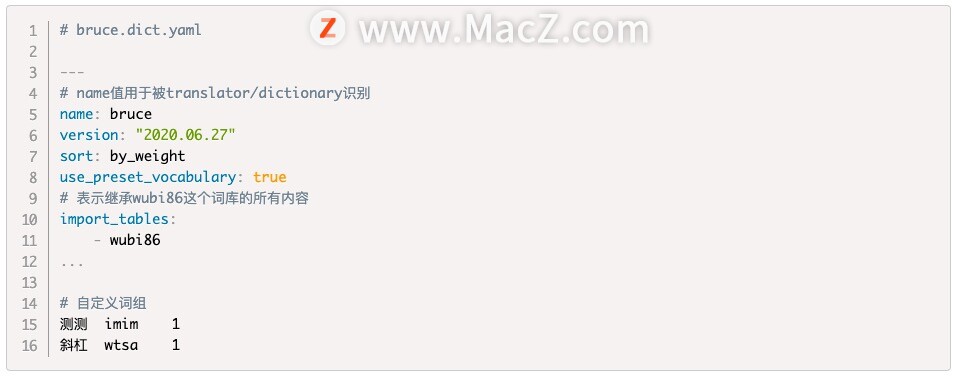
可以看到,这里我写的name值是bruce,刚好对应文件名bruce.dict.yaml的第一部分,并且这个名字也是被translator/dictionary: bruce引用的。
另外要注意其中的import_tables,表示引入其它的词库,我这里引入的就是wubi86词库,因为我是只是想在它的基础增加自己的一些自定义的词,而不是想完全定义自己的词库。
另外要解释一下---与...,这两个符号是yaml语言的标记,在一个yaml文件中,可同时包含多个文件,并用---分隔。选择性的符号...可以用来表示文件结尾。
上边的“测测”、“斜杠”都是自定义词组,它的结构是词组 编码 权重,当重码时,权限大的会出现在前面,但目前我们不需要这上,所以都写1就行(也可以用百分数表示)。
特别注意: 词组、编码、权重之间的空格其实并不是空格,而是“一个制表符”,一般编辑器你按tab它会把制表符自动转换成空格,这将会导致你这个配置无效,所以一定要把空格换成制表符。
一般情况下,编辑器都是不显示制表符、空格等这些空的符号的,需要你自己设置成显示才能看见,比如我用的sublime text3,就需要点击Preferences→Settings。
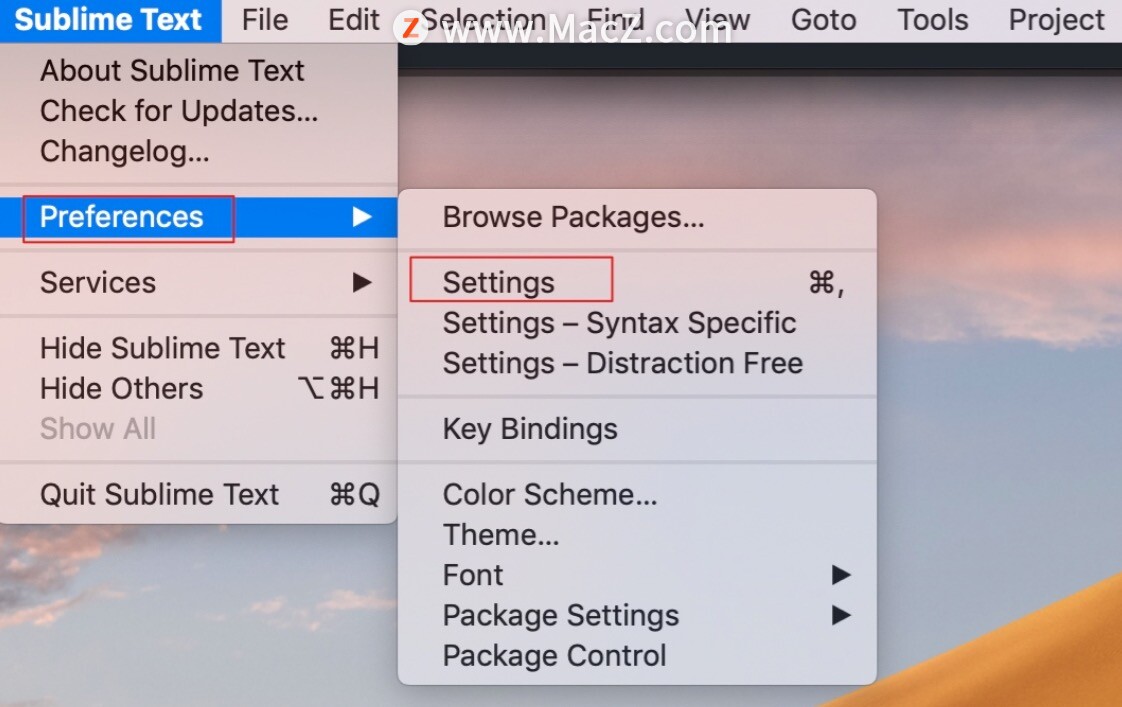
然后在弹出的窗口中右侧User部分添加一个"draw_white_space": "all"配置,注意由于是在json最后加的,所以要记得前面要加个逗号,否则就会报错(修改配置后貌似要重启一下sublime)。
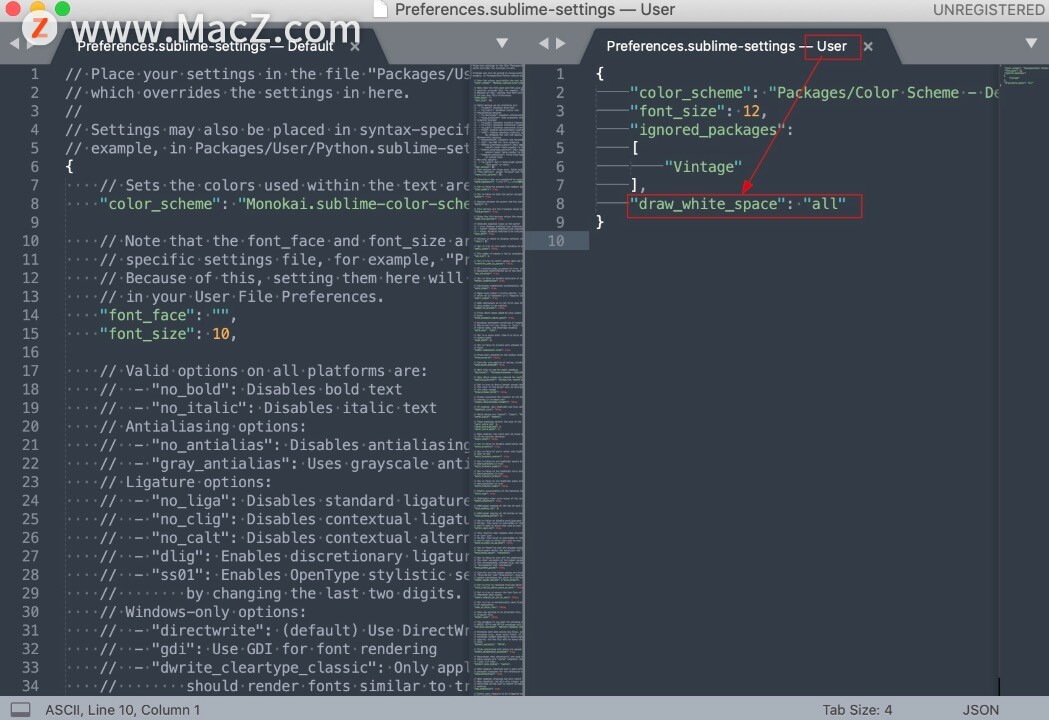
然后就能看见,一个空格是一个点,我们要做的是把空格替换为制表符即可,无论你输入了多少个空格,词组、编码、权重之间,只能间隔一个制表符(如下图)。
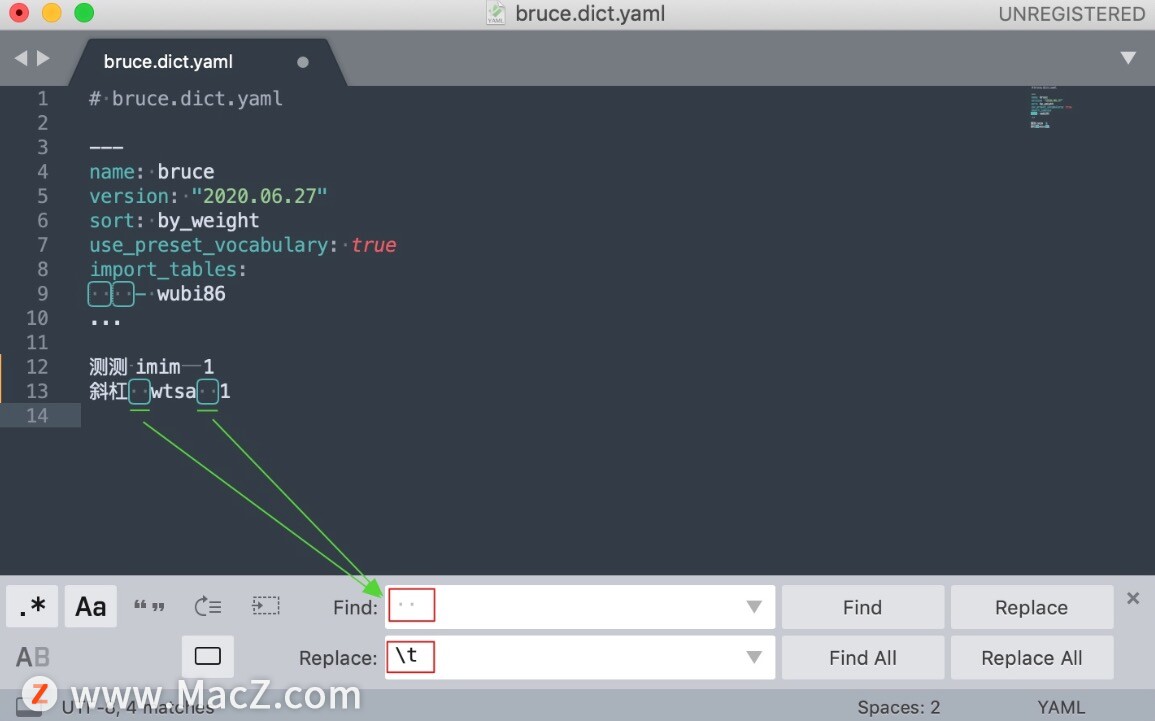
特别注意,就算你复制制表符再粘贴,它也会变成空格(除非你设置了编辑器不把制表符替换为空格)。其实我自己平时修改都是直接用vim来修改,vim的yy->p复制,倒是不会把制表符自动替换成空格。
最后,你需要点击一下Squirrel输入法菜单里的“部署(deploy)”按钮才会生效,因为它要重新读取一下你修改后的配置并放到内存里。
删除不要的词组: 就我的86版五笔来说,在wubi86.dict.yaml里直接搜索你不要的那个词组,删除那一行,再部署(Deploy)一下就行了。
设置shift上屏
鼠须管输入法在默认情况下:
中文状态输入英文后,按shift键是不能直接把输入的英文上屏的(按回车才可以)
必须在没有输入的情况下按shift键,才能在中英文输入状态切换(在中文状态下已经输入英文但还未上屏时就无法切换)
我在很多时候,都需要shift把当前英文上屏并直接切换到英文输入状态。
基于以上原因,我们需要把shift设置为在中文输入状态下输入了英文时,按shift能上屏并切换为英文。
在default.custom.yaml文件中使用以下配置即可
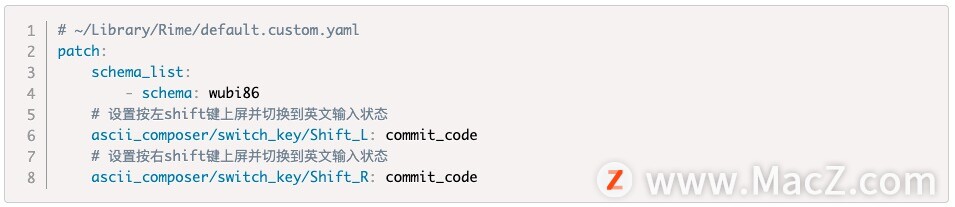
设置为双行显示
单行显示时,输入的字母不在输入法的框里(而是在编辑器上)
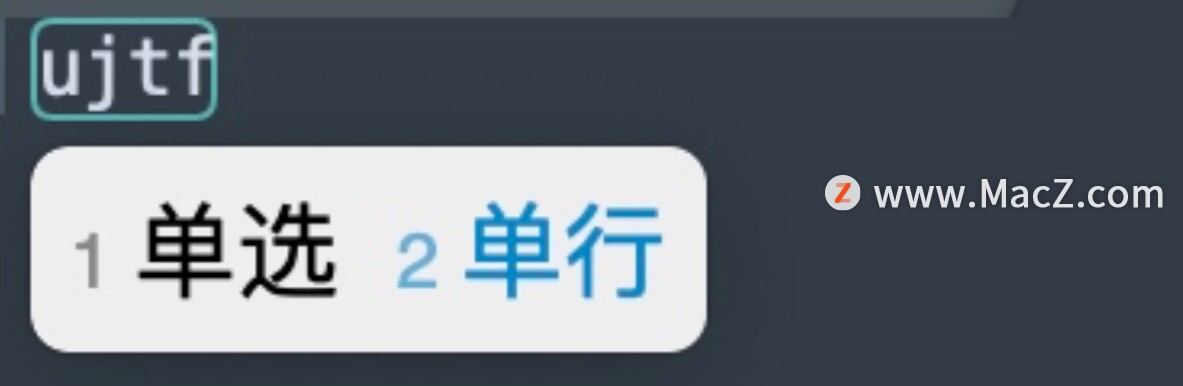
双行显示,输入的字母在输入法的框里
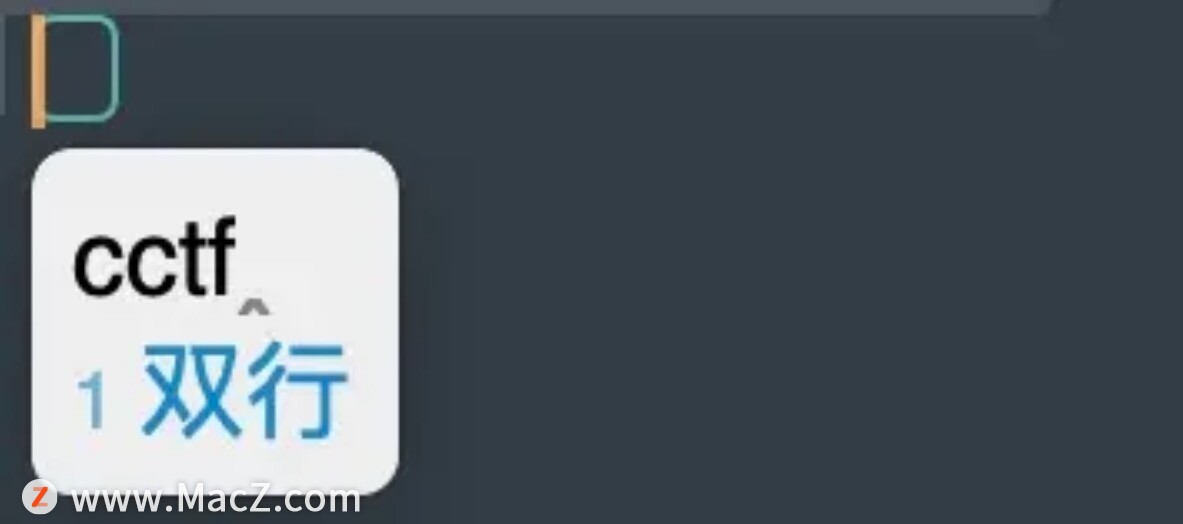
在配置文件夹下,找到squirrel.custom.yaml文件(如果文件不存在就要新建这个文件),并添加以下内容(实现单行双行显示的是inline_preedit选项)。
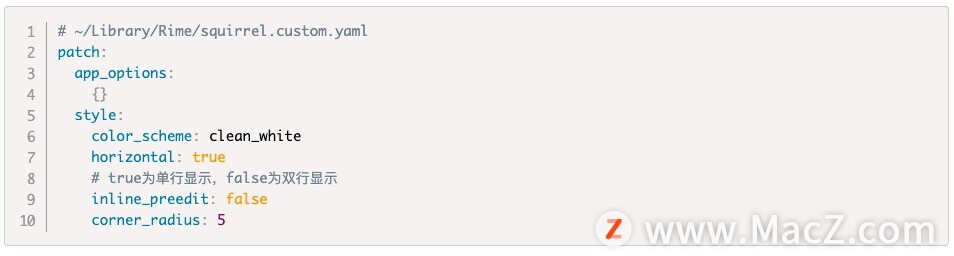
标点符号问题
默认情况下,输入顿号、左右书名号、左右方括号等符号的时候,它会要你选择,而不是直接输出,这对于很多人来说可能会很抓狂,比如对我来说就是,我需要的是直接输出而不是给这么多个给我选。
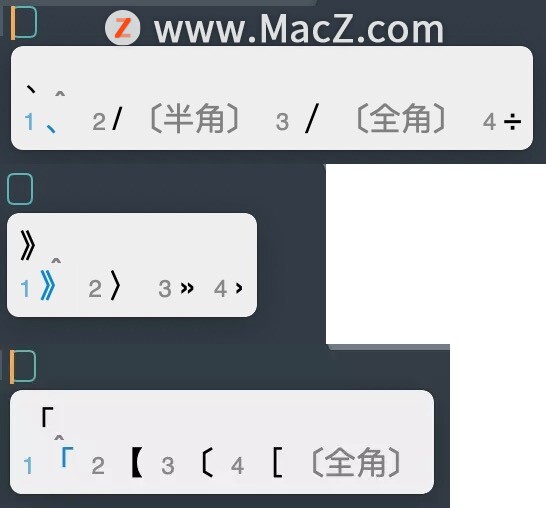
解决这个的方法,就是自己修改配置覆盖默认符号的配置。
用以下命令把Squirrel.app默认的punctuation.yaml文件复制一份到~/Library/Rime/目录中(当然文件名要加个custom)
cp /Library/Input\ Methods/Squirrel.app/Contents/SharedSupport/punctuation.yaml ~/Library/Rime/punctuation.custom.yaml
punctuation就是标点、标点符号的意思。
现在我们开始修改,它有full_shape(中文全角)、half_shape(中文半角)、ascii_style(英文输入),一般我们只要修改全角和半角里的一些配置就行。
以下是我修改的部分配置(我是用#号注释掉原来的,再在下面写上修改后的),用方括号括住的表示显示一组符号让你选,如果你不想选,就把中括号删掉,只剩下一个你想它直接输出的符号即可。

有时候修改配置并部署(Deploy)后,可能在有些编辑器里不生效(比如我用的sublime text3),这时候可以先试试切换一下到其它输入法再切换回来,有可能可以解决,如果不行,关掉那个编辑器再重启打开试试,实在不行就得登出系统再登录了(但一般不用)。
备份同步用户配置
我们如果我们前面辛辛苦苦修改好的配置,一不小心弄丢了,那就该哭了,所以我们需要把自己修改的配置备份起来。
当我们点击鼠须管输入法菜单中的Sync user data菜单时,就会把用户自定义的数据备份到~/Library/Rime/sync/目录里。
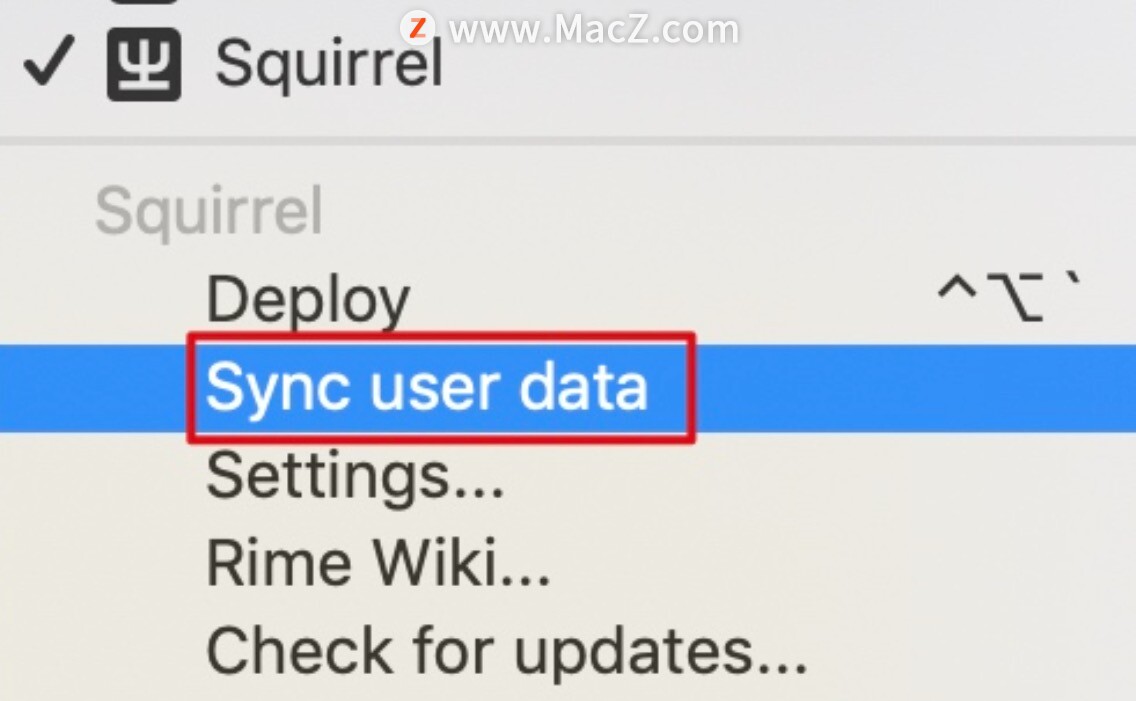
但是其实备份在那也不安全,实际上我们是可以配置让它备份到哪儿的,在~/Library/Rime/目录下找到installation.yaml文件,在里面最后一行添加以下配置,用于同步路径(最后一级目录RimeUserConfigSync可以不存在,不存在会自动创建)。
sync_dir: /Users/bruce/Documents/RimeUserConfigSync/
添加以上配置后,再点击Sync user data菜单,鼠须管就会把你的自定义配置全部同步到那个文件夹中,再配合百度网盘或Dropbox之类的自动同步,就可以同步到你另一台电脑中(Mac同步到Windows也是可以的)。
以上就是小编今天为大家分享的内容,希望对您有所帮助,想了解更多关于Mac相关知识,请关注macz.com吧!

