在iPad 上也有Numbers 可以使用,如果在iPad 版的Numbers 上要达成表格换行、储存格换行或是自动换行该如和操作呢?一起来看看吧!
iPad 版Numbers 表格、储存格自动换行设置
与Mac 版相同,在iPad 版的Numbers 上,要做到表格自动换行或储存格自动换行的效果,其实不用特别设置,因为预设的表格自换行、储存格自换行功能是打开的,但如果发现iPad 版的Numbers 储存格自动换行没有被套用到储存格该怎么办呢?
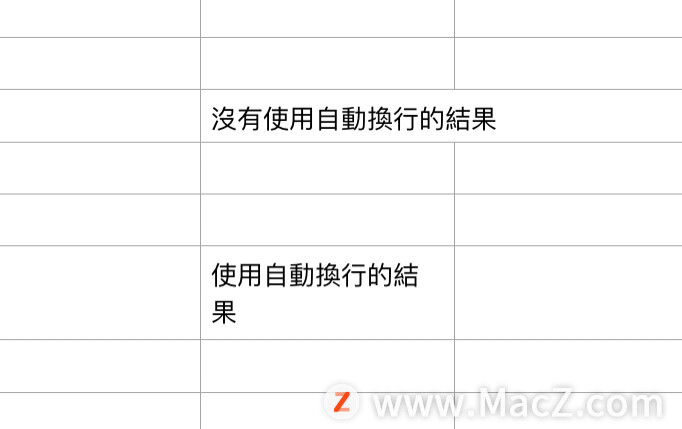
在iPad版的Numbers中,文字没有自动换行主要是因为「环绕输入格的文字」这个功能被关闭了或是没有开启,所以我们可以点击右上方的油漆刷图标,选择「输入格」页签,在下方找到「环绕输入格的文字」这个功能并将它开启。
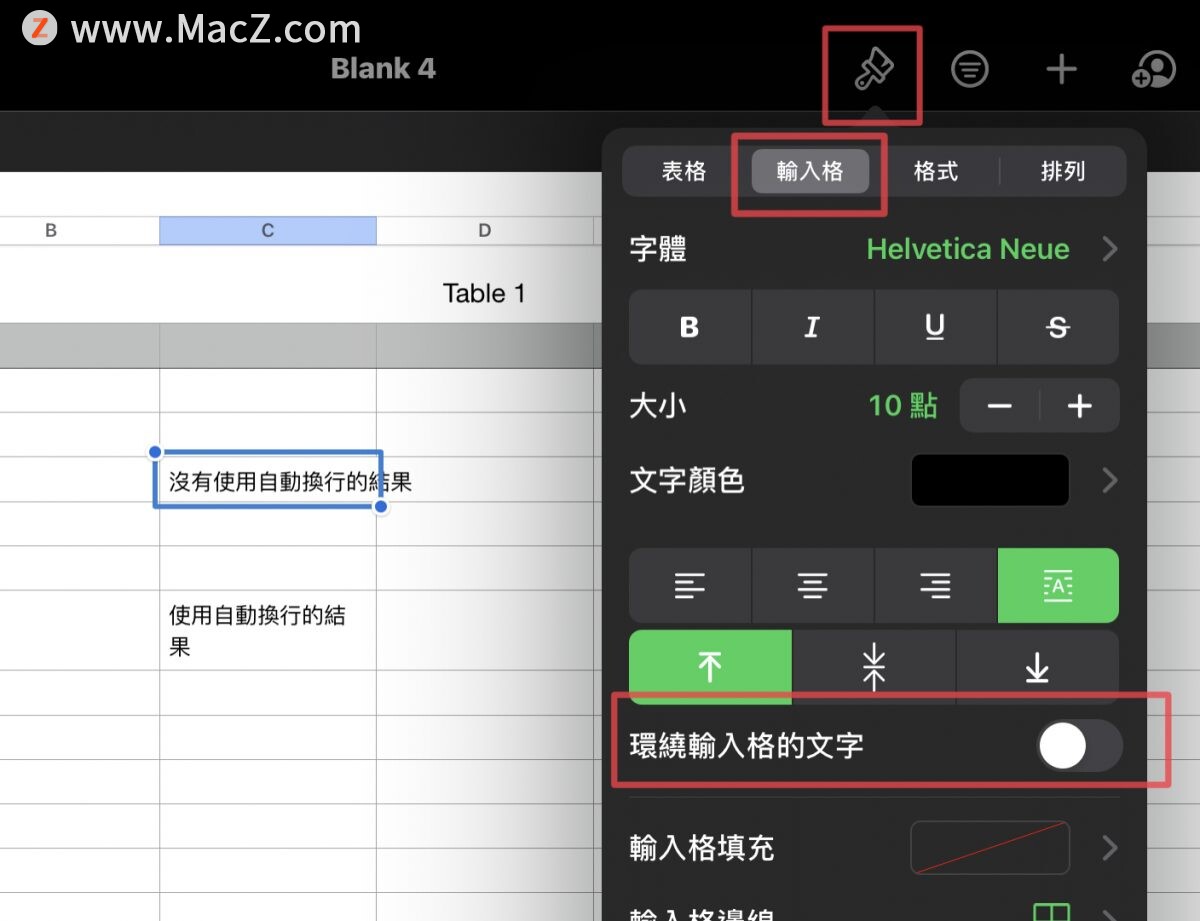
当「环绕输入格的文字」这个功能开启后,储存格自动换行效果就会跟下方的一样,文字遇到储存格的边界后就会自动换行。
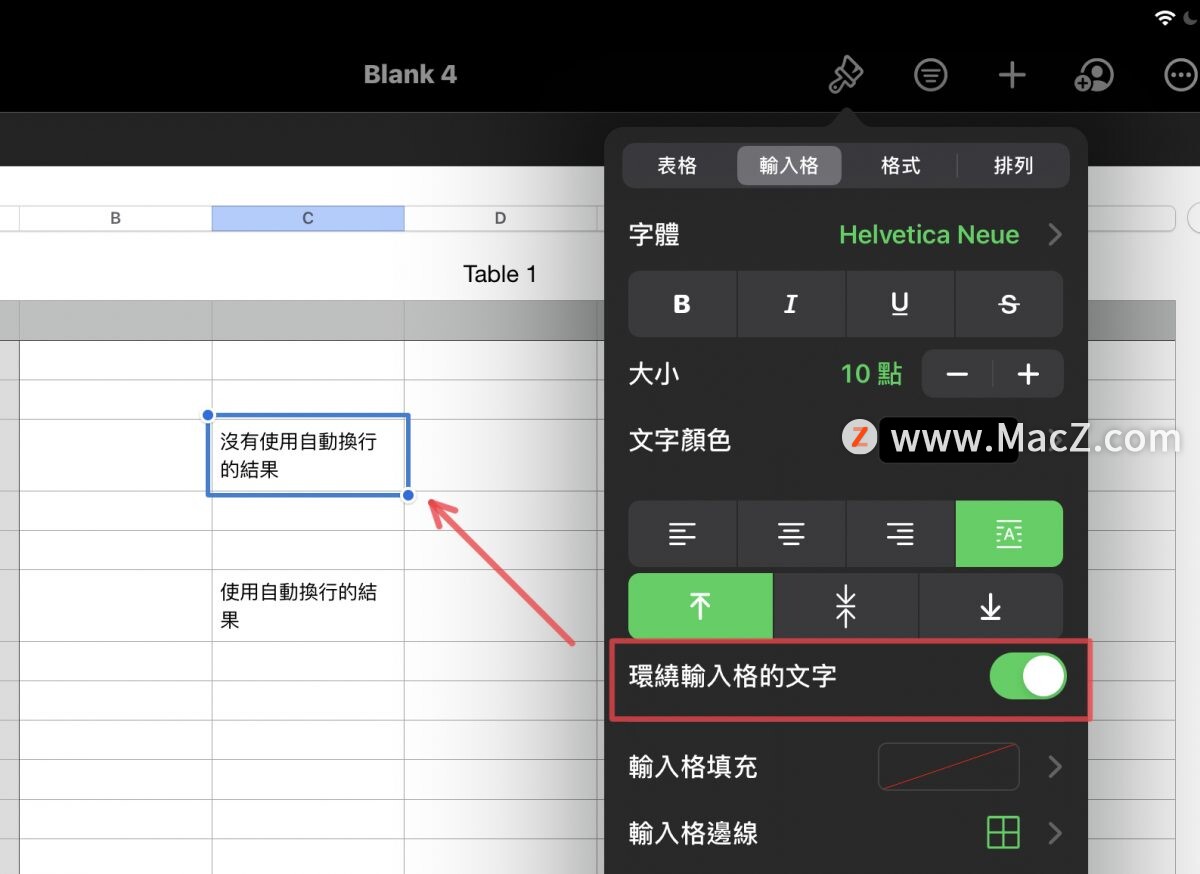
iPad 版Numbers 表格、储存格手动换行设置
除了遇到边界就自动换列的储存格自动换列功能外,当然也可以手动换行,在一串文字中有需要的地方强制让文字换行。
1.将游标点击到想要进行表格换行的地方。

2.在储存格上点一下,叫出快捷键选单,选择「插入」功能。
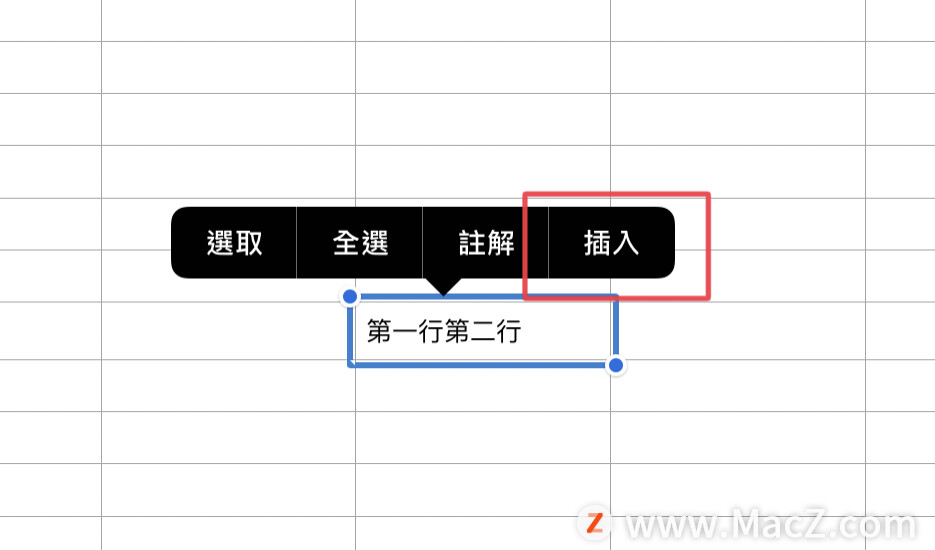
3.再选择「断行标记」,意思就是要求于游标所在位置强制执行储存格换行的效果。
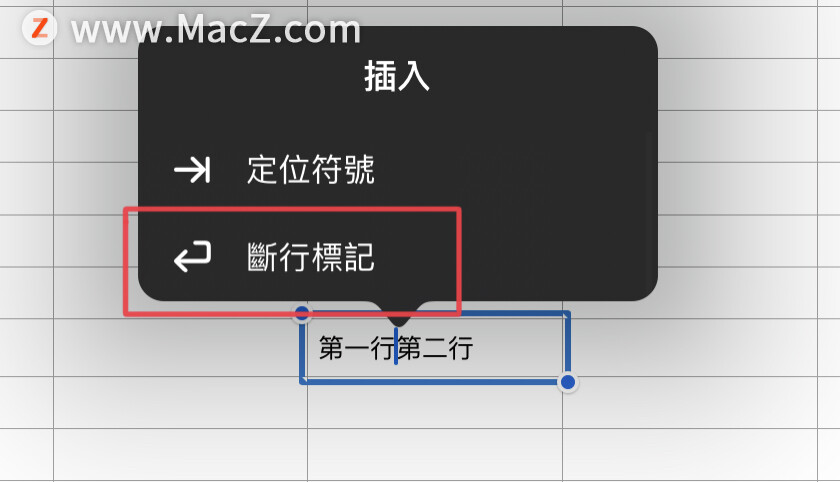
4.点击「断行标记」功能后,可以看到刚才游标前后的文字变成上下两行,这样就完成了手动让储存格换行的效果。
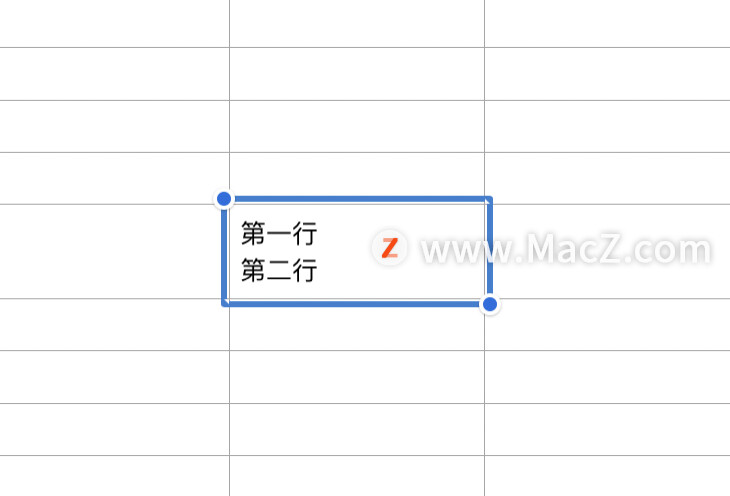
想了解更多苹果/mac产品使用技巧,关注我们获取更多有mac信息。

