用户可以在绿色或蓝色背景中录制视频,然后对录制的视频进行“裁剪”并将其叠加到另一个视频片段上面。这称为绿屏或蓝屏效果。例如,您可以在绿色或蓝色背景中录制一个朋友跳舞的视频,然后将该视频放到显示星空的片段上面,这样您的朋友就好像是在空中跳舞。
也可以将绿屏或蓝屏片段拖到单色背景片段或动画背景片段。
如果视频的主体是绿色或穿戴着绿色衣物,您应该在蓝色背景中进行录制。同样,如果视频的主体是蓝色或穿戴着蓝色衣物,您应该在绿色背景中进行录制。
原始片段中的音频与绿屏或蓝屏片段中的音频同时播放。您可以降低一个片段中的音量,让另一个片段中的声音更突出。
使用绿屏或蓝屏效果
1.在 Mac 上的 iMovie 剪辑 App 中,在时间线中选择在绿色或蓝色背景中拍摄的片段或范围,然后将其拖到项目中的片段上方。
当您看到绿色添加图标 (+) 时,松开鼠标键。
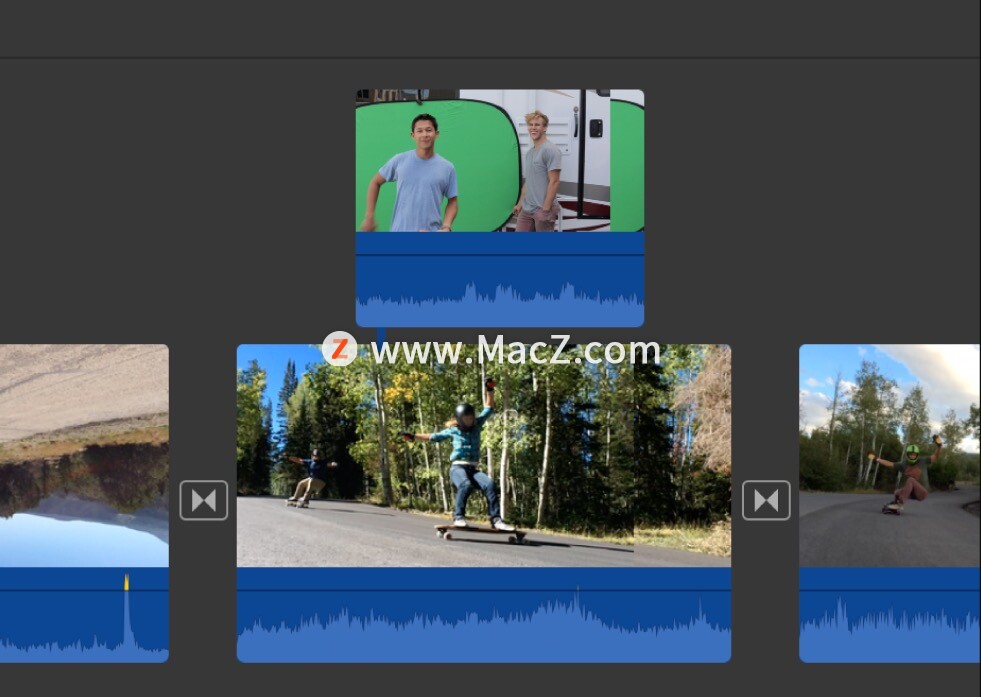
2.如果视频叠层控制未显示,请点按“视频叠层设置”按钮。

3.点按左侧的弹出式菜单并选取“绿/蓝屏”。
在检视器中,针对绿色或蓝色背景拍摄的片段将移除绿色或蓝色,且下方的片段将透过绿色或蓝色的区域,从而创建合成图像。
从弹出式菜单中选取“绿/蓝屏”时,iMovie 剪辑移除的颜色是基于帧中播放头位置的主色。如果播放头下方的帧不是片段其余部分的典型代表,则可能需要重新放置播放头和重新应用效果。
若要调整绿屏或蓝屏片段的位置,请将它拖到其所在片段中的其他位置或拖到另一个片段。您也可以拖移画中画片段的两端来延长或缩短它。
4.若要应用更改,请点按“绿/蓝屏”控制中的“应用”按钮。
调整绿屏或蓝屏效果
1.在 Mac 上的 iMovie 剪辑 App 中,在时间线中选择绿屏或蓝屏片段。
2.如果“绿/蓝屏”控制未显示,请点按“视频叠层设置”按钮。

3.请执行以下任一项操作:
调整叠加片段的边缘的柔和度:拖移“柔和度”滑块。

隔离绿屏或蓝屏片段的区域:点按“裁剪”按钮,然后拖移帧的边角以隔离背景片段中的主题。
整理绿屏或蓝屏片段的区域:点按“整理”按钮,然后拖过绿屏或蓝屏片段中不应显示的离群部分。
每次拖移时,iMovie 剪辑都将使用新选择确定应该整理的内容。
提示:用户应该在点按“整理”按钮前设定“柔和度”。如果在使用“整理”按钮后调整“柔和度”,背景整理选择将还原,因此必须重新选择。
4.若要应用更改,请点按“绿/蓝屏”控制中的“应用”按钮。
以上就是小编今天为大家分享的内容,希望对您有所帮助,想了解更多关于Mac相关知识,请关注macz.com吧!

