TeamViewer是一款很好用的专业远程控制工具软件,TeamViewermac这款软件可以通过账号密码来实现无人操控另一台计算机,而且不受网速影响,一点都不卡,下面,小编来和大家分钟MAC上怎样使用TeamViewer进行电脑远程控制的教程,欢迎大家阅读!!
注意事项
- 在两台电脑上安装的teamviewermac版本要一致,建议都更新到最新就可以了
- 调整密码强度可以提高安全性
第一次打开TeamViewer需要进行注册,点击进入注册页面注册即可。
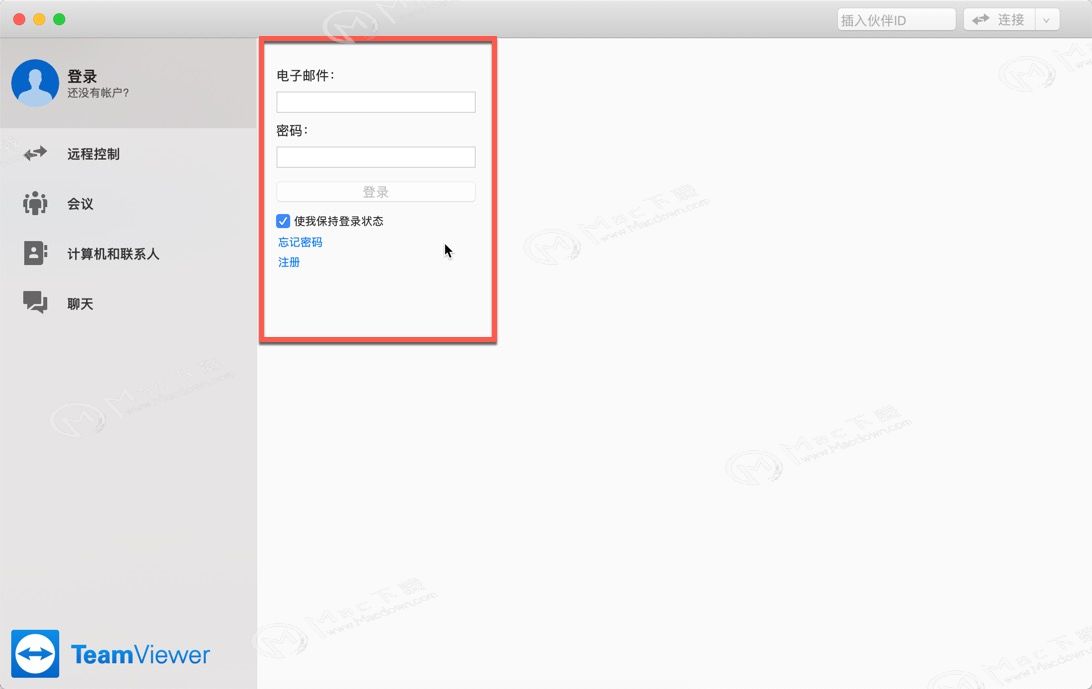
注册好了以后登录系统,将会给你随机分配一个ID和密码。
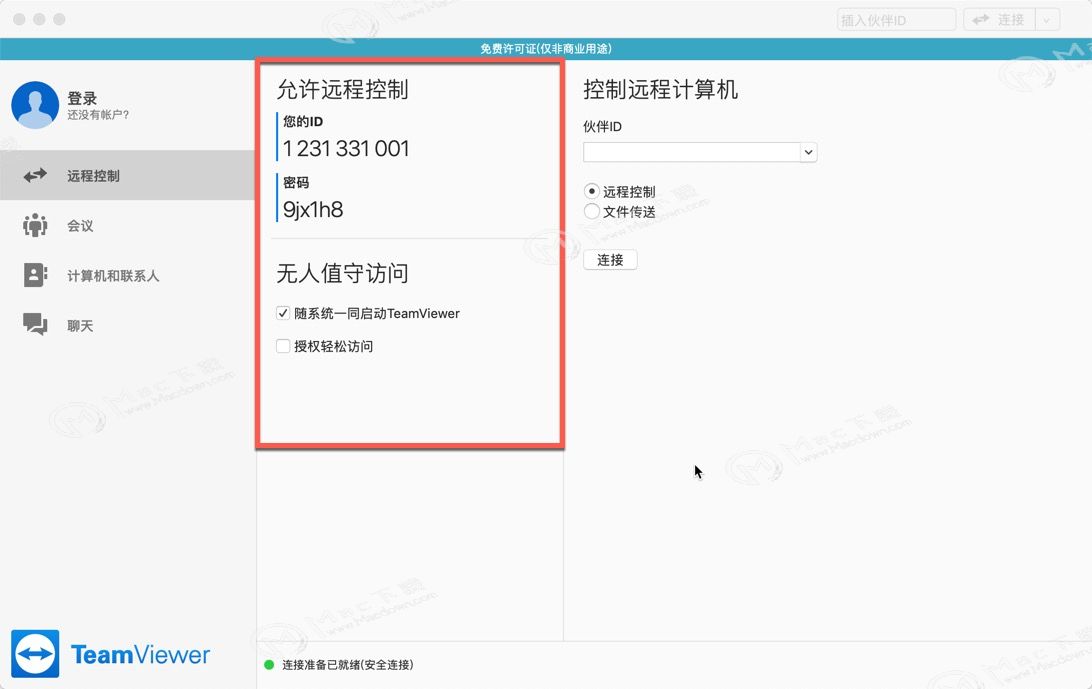
用同样的方法在你需要控制的另外一台电脑下载安装TeamViewer。好了,这时候你把办公室的电脑开着,把TeamViewer打开不要关闭哦,回到家后同样打开TeamViewer,在伙伴ID这里输入办公室电脑的TeamViewerID,点击『连接』。稍等几秒,连接成功后输入对方电脑的TeamViewer密码,即可像使用当前电脑一样使用办公室的电脑了。
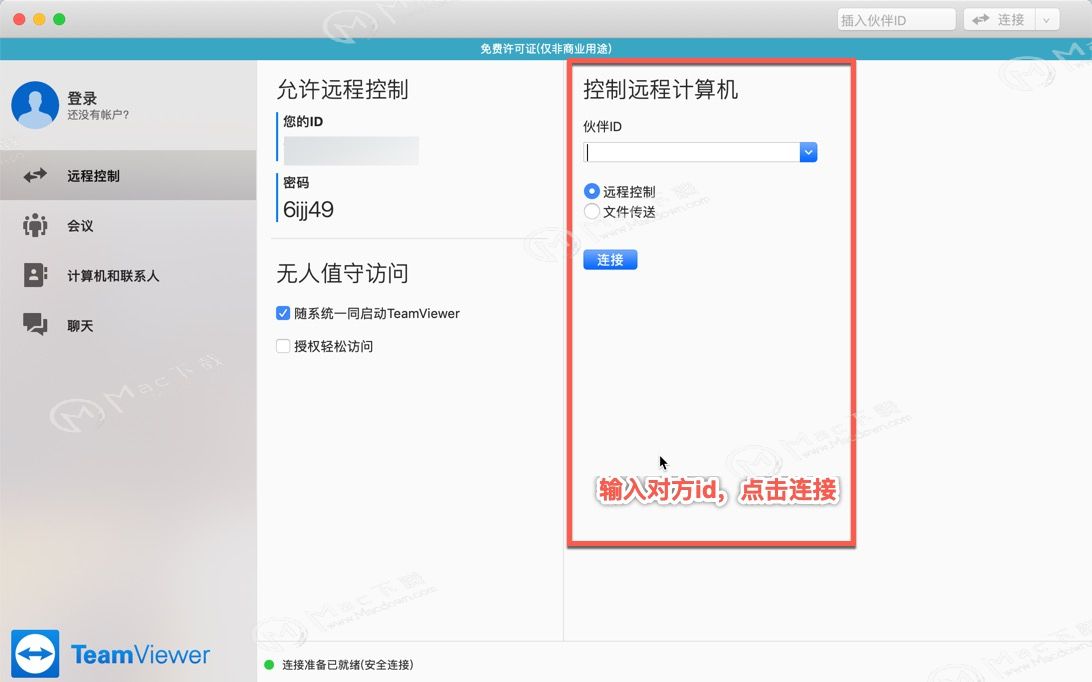
但是问题来了,每次电脑重新启动后都会给该电脑的TeamViewer重新分配一个ID和密码,那如果是给客户远程服务,客户又不在电脑面前岂不是麻烦?这样的解决方案TeamViewer已经考虑了,怎么做呢?点击菜单栏的『连接』-『设置无人值守』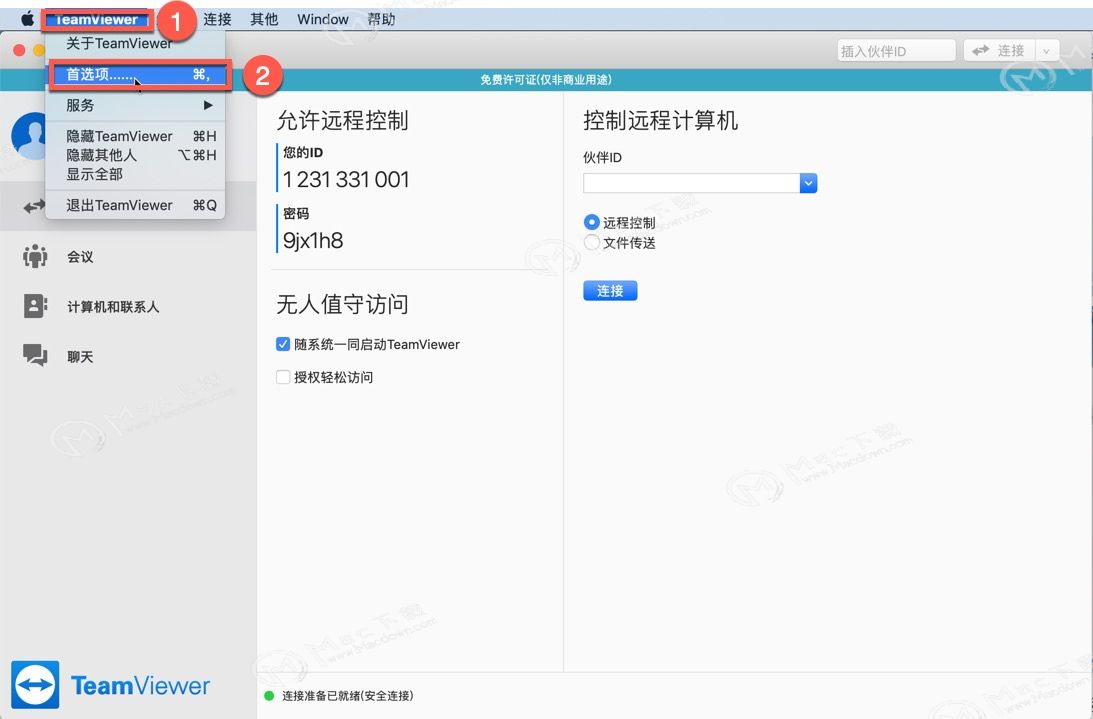 在打开的设置界面,输入电脑名,密码,完成后退出。这样下次再重启电脑,TeamViewer的ID和密码都将是你设置的这个名称和密码不再改变了。对于需要经常远程为客户维护软件或者需要办公室、家里两边跑的人来说是不是很方便呢。
在打开的设置界面,输入电脑名,密码,完成后退出。这样下次再重启电脑,TeamViewer的ID和密码都将是你设置的这个名称和密码不再改变了。对于需要经常远程为客户维护软件或者需要办公室、家里两边跑的人来说是不是很方便呢。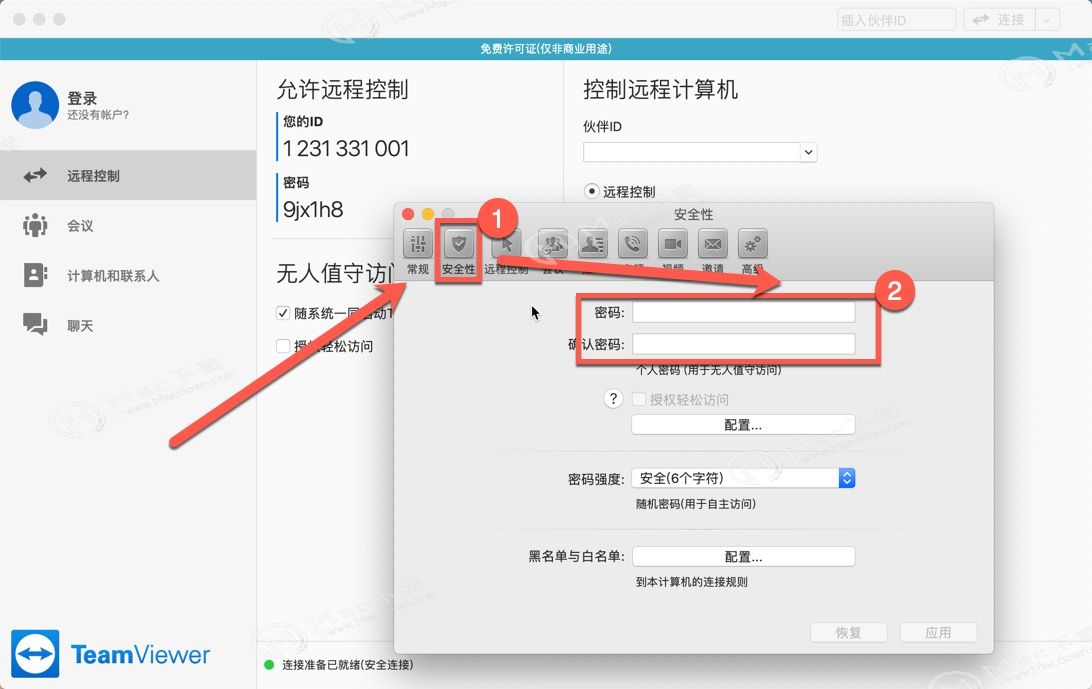 以上就是小编为大家带来的MAC上怎样使用TeamViewer进行电脑远程控制使用教程,你学会了吗?更多TeamViewer for Mac使用教程尽在本网站,欢迎关注MacDown.com!
以上就是小编为大家带来的MAC上怎样使用TeamViewer进行电脑远程控制使用教程,你学会了吗?更多TeamViewer for Mac使用教程尽在本网站,欢迎关注MacDown.com!

