iToolab FixGo for Mac是一款功能强大的iOS设备系统修复工具,诸多功能特别实用,不仅可以解决所有这些问题,还可以防止iPhone或iPad上的数据丢失,支持修复200多个iOS卡住的问题,包括iPhone卡在黑屏、Apple徽标、白屏等等。今天小编给大家带来使用iToolab FixGo修复iPhone / iPad的系统问题的方法,需要的朋友欢迎参考操作!
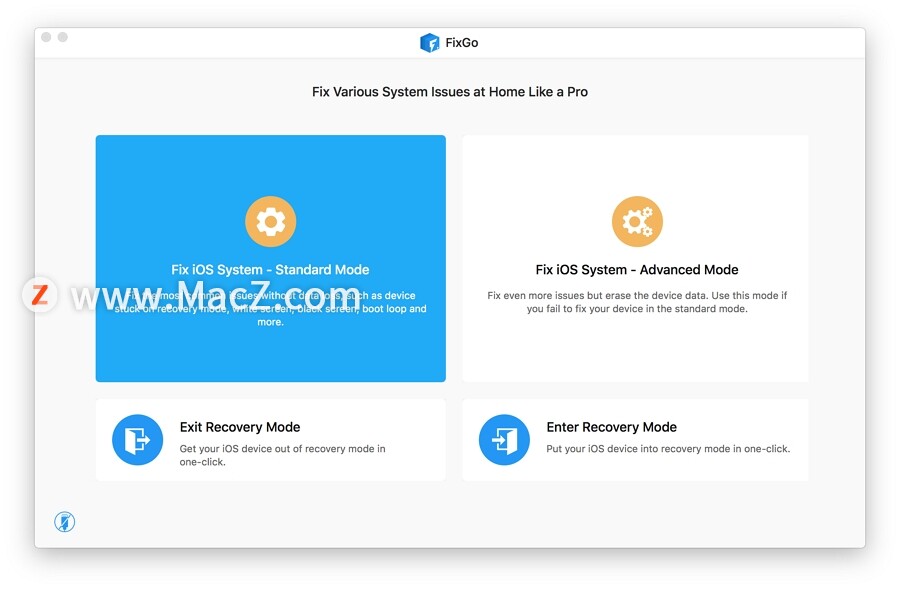 注意:“标准模式”将解决大多数iOS系统问题,而不会丢失数据。另一方面,“高级模式”将解决最顽固的iOS问题,但会导致总数据丢失。因此,建议仅在标准模式失败时才选择高级模式。
注意:“标准模式”将解决大多数iOS系统问题,而不会丢失数据。另一方面,“高级模式”将解决最顽固的iOS问题,但会导致总数据丢失。因此,建议仅在标准模式失败时才选择高级模式。
首先,将FixGo下载并安装到您的计算机上。成功安装后,启动它。
在标准模式下修复iOS问题
从主页中的选项中选择“标准模式”。
步骤1:将设备连接到计算机
使用设备的避雷线将故障的iOS设备连接到计算机,然后单击“立即修复”以开始。
如果程序无法检测到设备,FixGo将建议您将设备置于恢复模式,并指导您如何进行操作。
如果即使在恢复模式下仍未检测到设备,则需要单击“进入DFU模式”以将设备置于DFU模式。
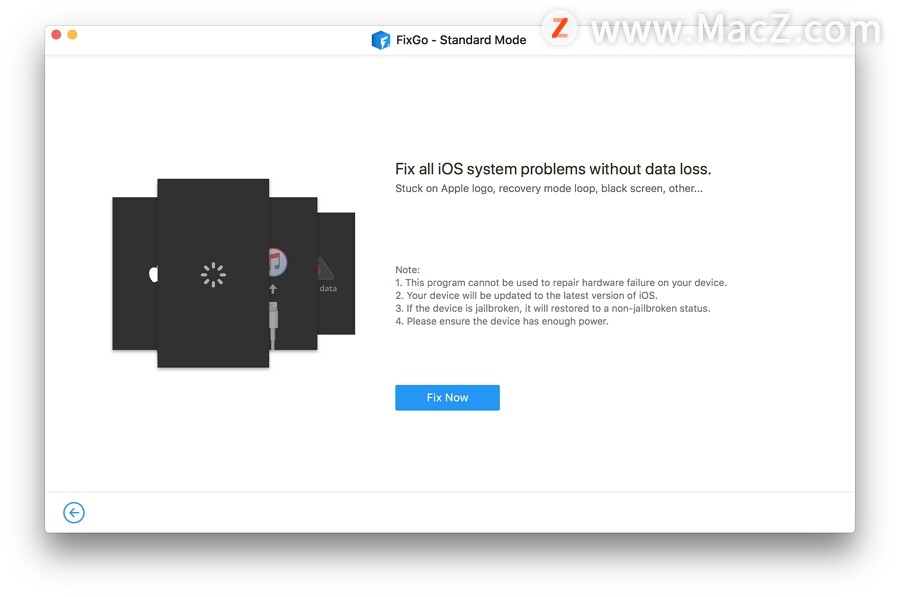 步骤2:下载固件包
步骤2:下载固件包
为了修复设备,程序需要在设备上安装最新的固件。单击“浏览”以选择固件的路径,然后单击“下载”以开始为设备下载最新的iOS固件。
注意:固件文件通常很大,因此此过程可能需要一些时间才能完成。稳定的互联网连接将大大加快该过程。
如果您已经将固件包下载到计算机上,只需单击“选择”即可手动导入固件。
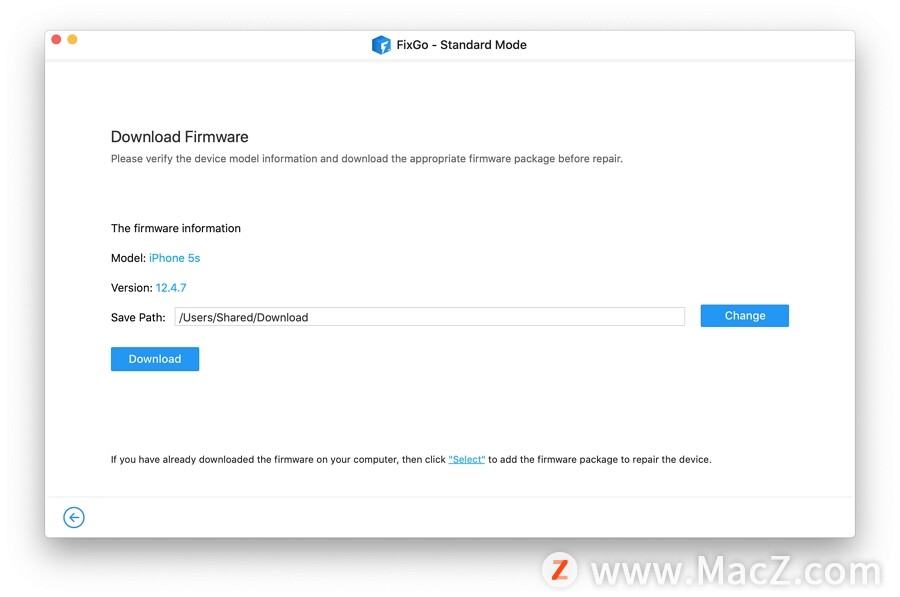 步骤3:解决系统问题
步骤3:解决系统问题
将固件下载到计算机后,现在就可以开始修复设备了。只需单击“立即修复”,FixGo将立即开始修复设备。
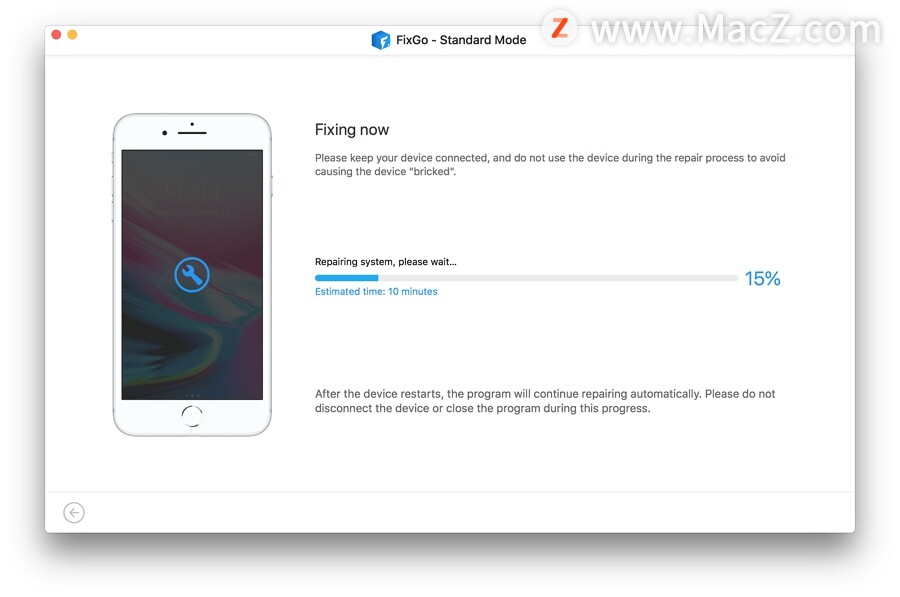
修复高级模式下的系统问题
如果标准模式无法解决iOS / tvOS问题,则可以尝试使用高级模式。请记住,虽然高级模式下的修复过程与标准模式下的修复过程相同,但您的设备将被完全删除。
步骤1:将设备连接到计算机
首先,在主页中选择“高级模式”,然后单击“立即修复”以开始该过程。
使用避雷线将设备连接到计算机。该程序应检测到该设备。如果不是,它将指导您如何将设备置于恢复模式。
如果即使在恢复模式下仍无法识别该设备,请单击“进入DFU模式”以将其置于DFU模式。
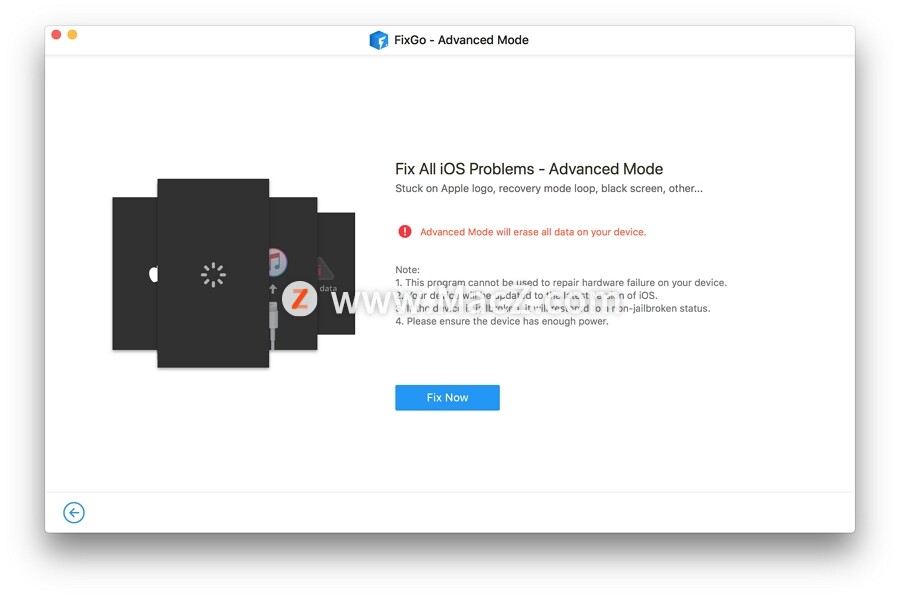 步骤2:下载固件
步骤2:下载固件
下一步将是下载设备的最新固件。您可以单击“浏览”以选择固件的路径,然后单击“下载”以开始下载固件。
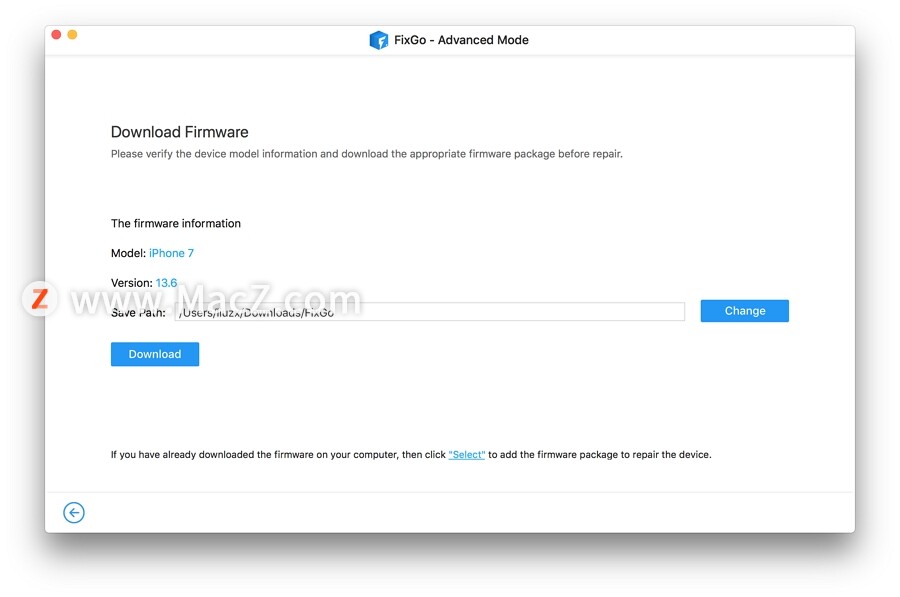 步骤3:解决系统问题
步骤3:解决系统问题
固件下载完成后,单击“开始修复”以开始重置设备。高级模式将对设备进行更彻底和更深入的修复。
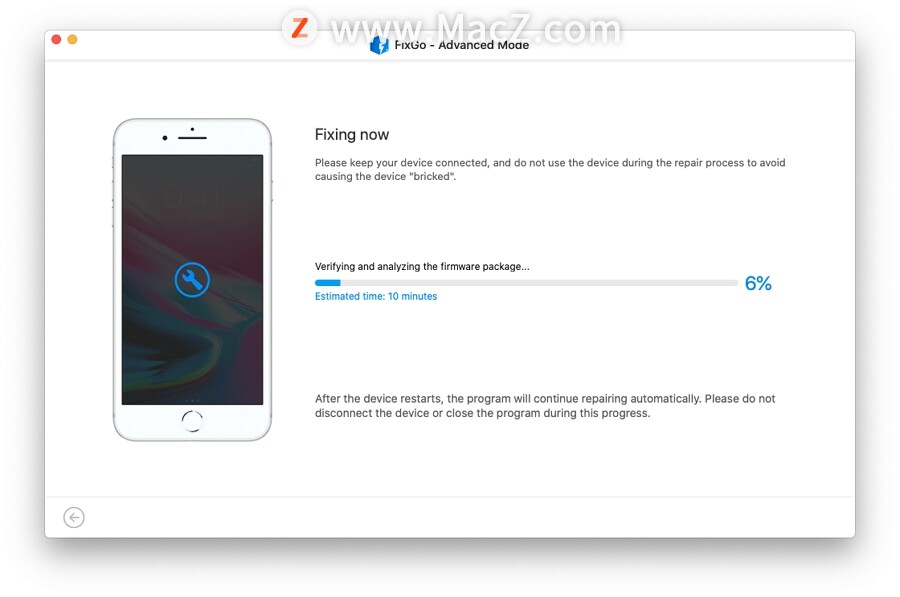
如何进入恢复模式
有时可能很难将设备置于恢复模式,尤其是当主页按钮无法正常工作时。幸运的是,FixGo使您只需单击一下即可轻松将设备置于恢复模式。只需在主页中选择“进入/退出恢复模式”选项即可开始。
步骤1:将设备连接到计算机
使用USB电缆将设备连接到计算机,然后在设备屏幕上弹出消息时点按“信任”。单击“进入恢复模式”开始该过程。
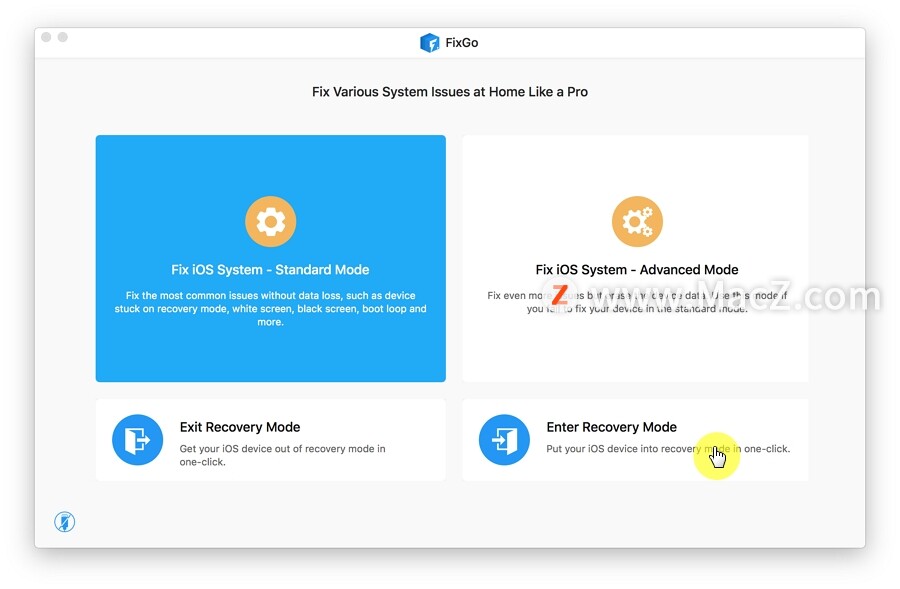 步骤2:成功进入恢复模式
步骤2:成功进入恢复模式
您的设备将在不到一分钟的时间内进入恢复模式,并且您应该在设备的屏幕上看到“连接到iTunes”徽标。
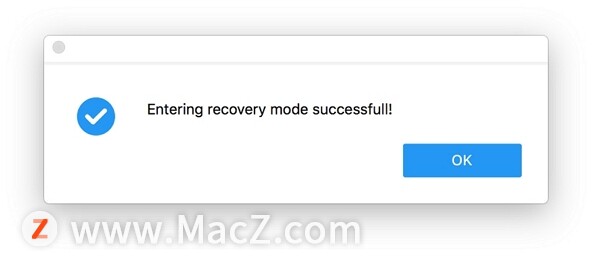
如何退出恢复模式
如您所知,通常在软件更新,还原或未按计划进行的越狱之后,iOS设备通常会陷入“恢复模式”。借助FixGo,您可以非常轻松地在iPhone,iPad或iPod上轻松退出恢复操作,而不会丢失设备上的任何数据。
步骤1:将设备连接到计算机
使用USB电缆将iOS设备连接到计算机。如果设备上弹出消息,请单击“信任”。单击“退出恢复模式”以退出设备或恢复模式。
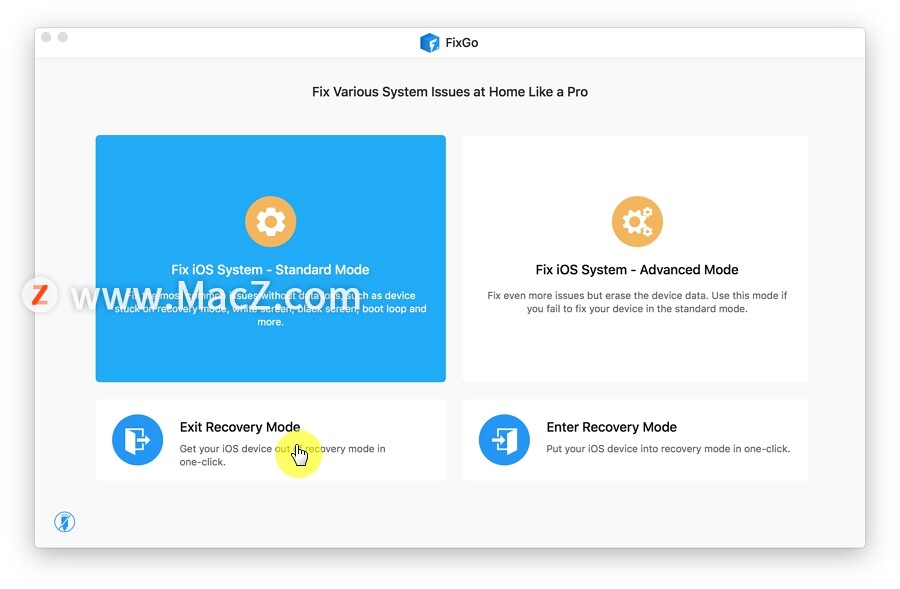 步骤2:成功退出恢复模式
步骤2:成功退出恢复模式
设备将重新启动,一分钟后,iOS设备将以正常模式重新启动。
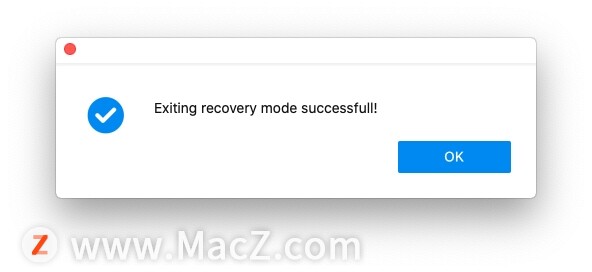
以上就是使用iToolab FixGo修复iPhone / iPad的系统问题的方法,需要的朋友快去试试吧!想了解更多关于Mac相关教程,请关注macz.com吧!

