FaceTime使与家人和朋友的联系变得容易,甚至可以进行快速采访或其他专业工作。但是,苹果没有本地支持录制FaceTime呼叫。因此,想知道是否可以在iPhone上录制FaceTime的方法吗?以下是在iPhone和Mac上录制FaceTime音频和视频通话的有效方法。
在iPhone上录制FaceTime视频通话
如果不录制音频不是主要问题,则可以按照以下步骤操作。
1.打开设置,然后点击控制中心。点按“屏幕录像”旁边的+。如果它已在“包含的控件”下列出,跳过此步骤。
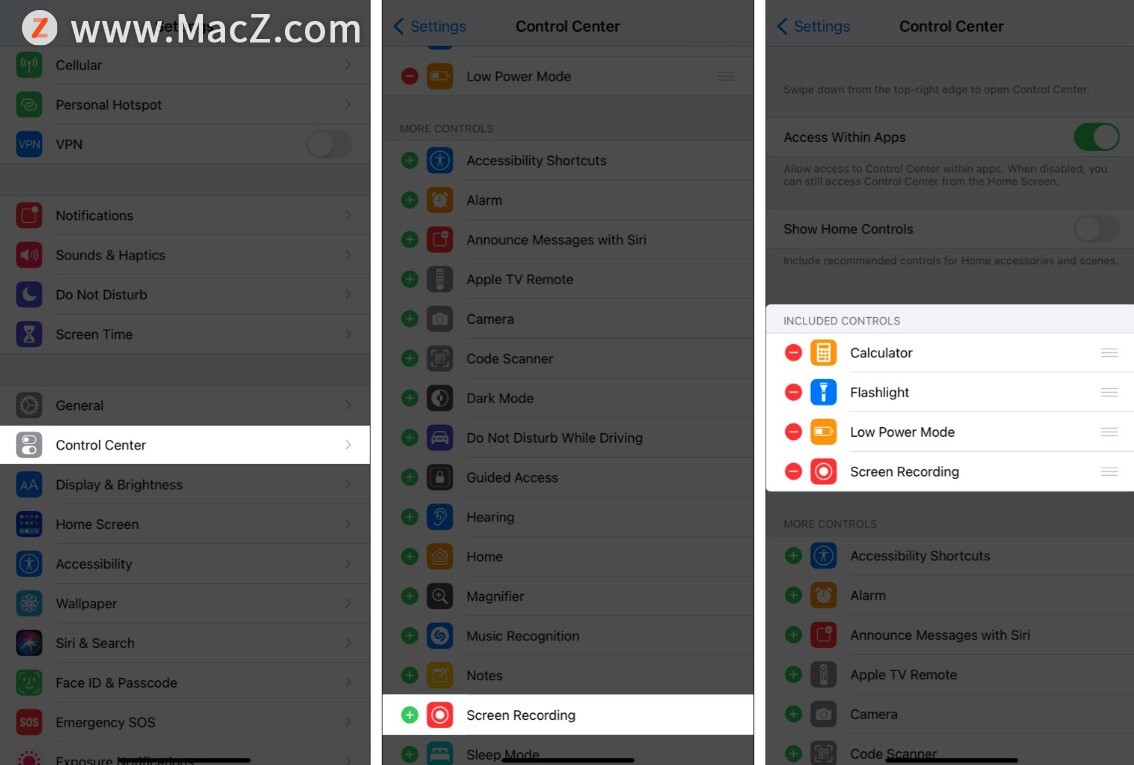
2.拨打或接听FaceTime通话。
或者,您可以先开始屏幕录像,然后再开始或加入呼叫。
3.开放控制中心。
在具有FaceID的iPhone上,从右上角(电池指示器所在的位置)滑动。
在具有“主页”按钮的iPhone上,从屏幕底部向上滑动。
4.点击屏幕录制图标。录制将在三秒钟后开始。
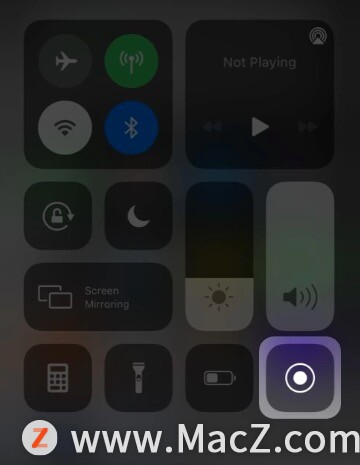
5.继续您的FaceTime通话。
6.通话结束后,打开控制中心,然后点击红色的 屏幕录制图标。录制的文件将保存到“照片”应用程序。
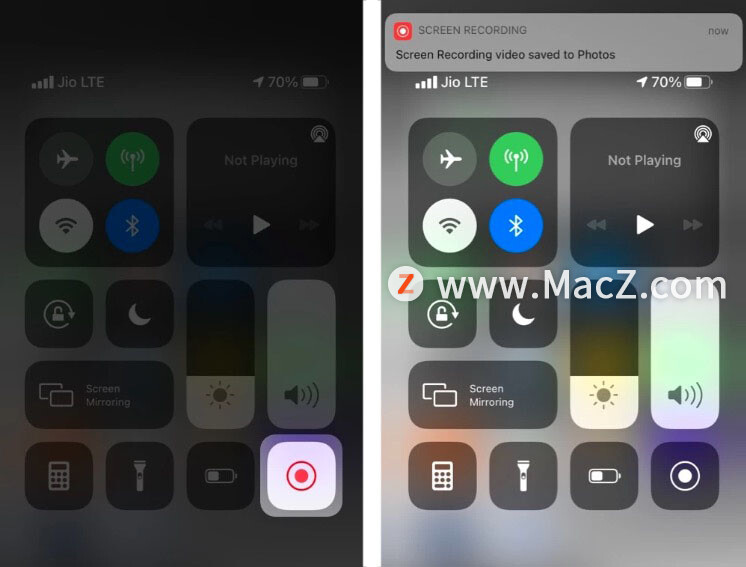
在iPhone上录制带音频的FaceTime通话
如果您想录制有声音的iPhone FaceTime通话,则需要一台Mac。这些步骤涉及将iOS(或iPadOS)设备连接到Mac并使用QuickTime Player的电影录制功能。听起来可能很多,但是相当简单。
开始之前:此方法需要Mac。如果您已经拥有Mac,则可以在其上进行FaceTime并按照以下步骤进行记录。但是,如果您必须使用iPhone或Mac(例如您的办公室Mac)使用不同的Apple ID,则可以按照以下步骤以双向音频方式记录来自iPhone的FaceTime通话。
1.使用Lightning电缆解锁iPhone并将其连接到Mac。
2.在Mac上,按Command +空格键,然后键入QuickTime将其打开。
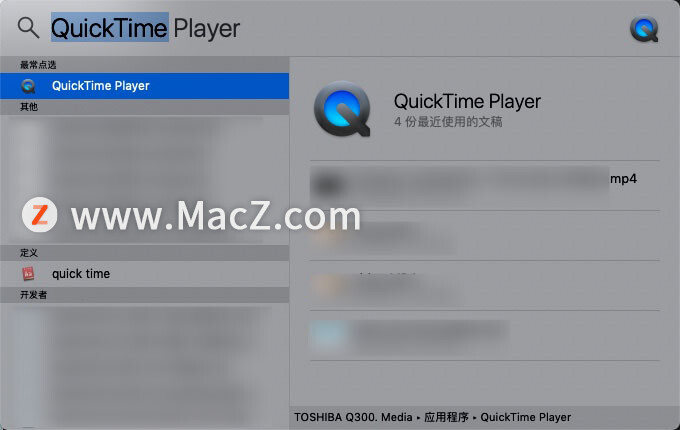
3.单击顶部菜单栏的“文件”,然后选择“新建电影录制”。
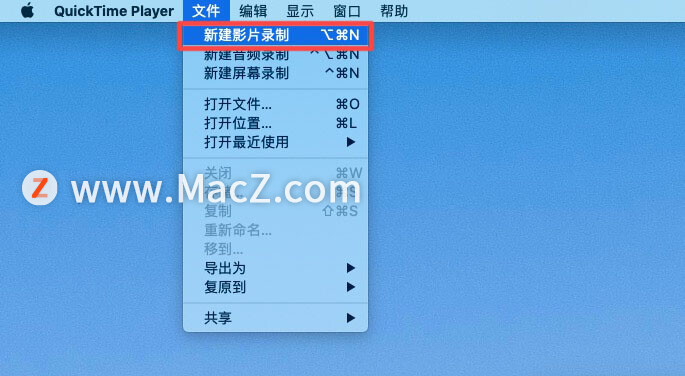
4.单击红色记录按钮旁边的微小向下箭头。
5.对于相机,选择iPhone。对于麦克风,请保留内置选项。
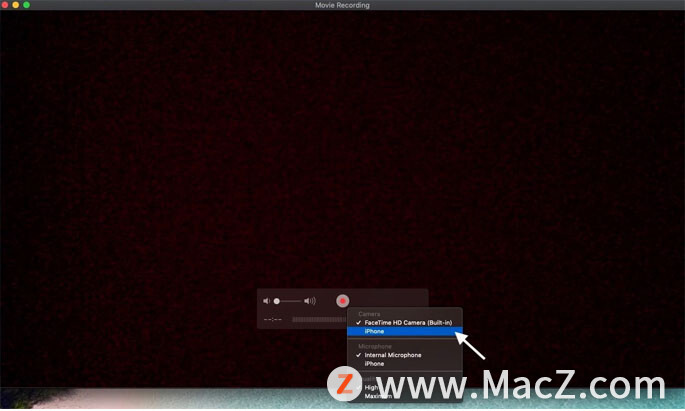
6.不要忘记将扬声器滑块向右拖动。
7.接下来,单击“录制”按钮以在QuickTime Player中开始录制。
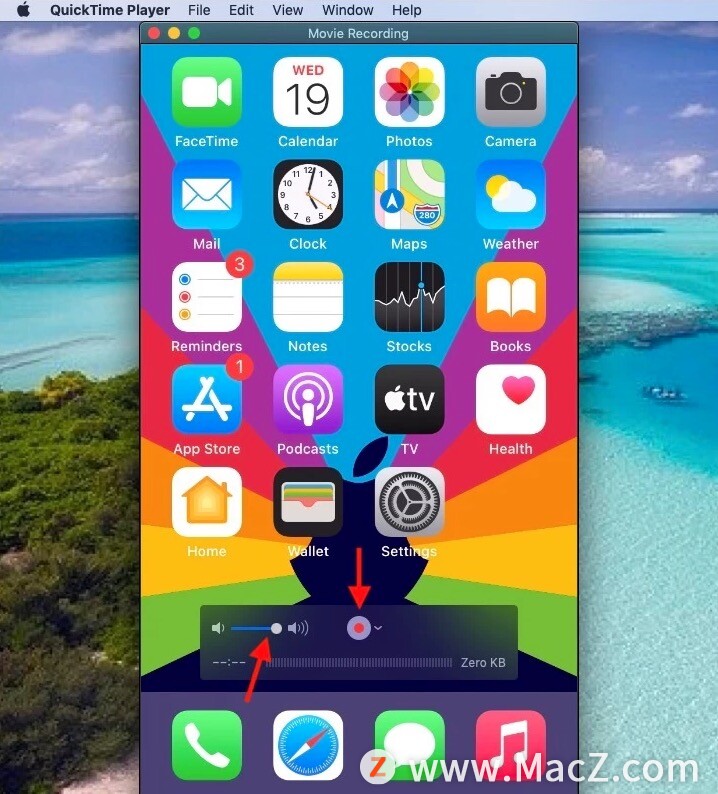
8.现在,在iPhone上进行FaceTime通话。它将记录在您的Mac上。
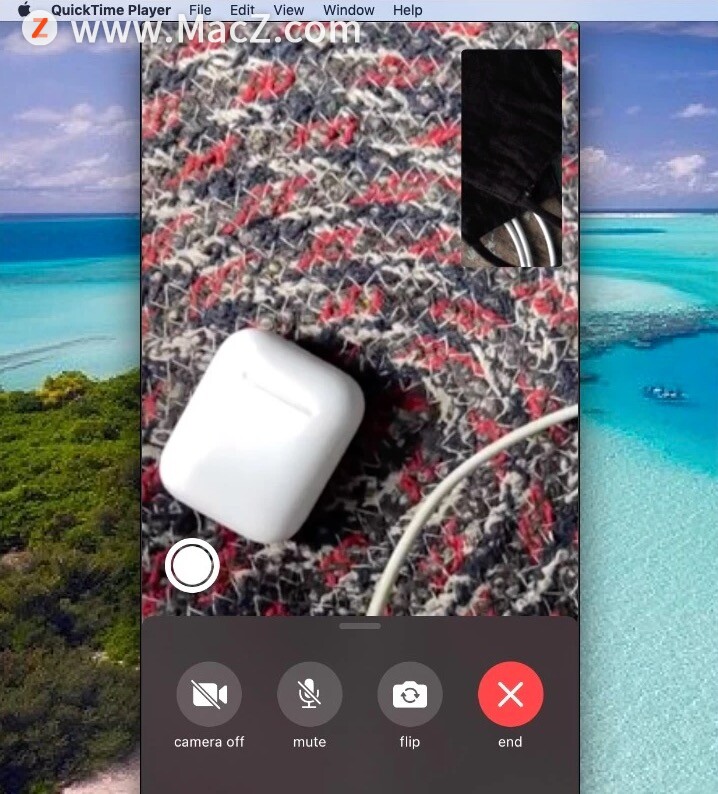
9.FaceTime调用完成后,单击QuickTime Player中的“停止”按钮。
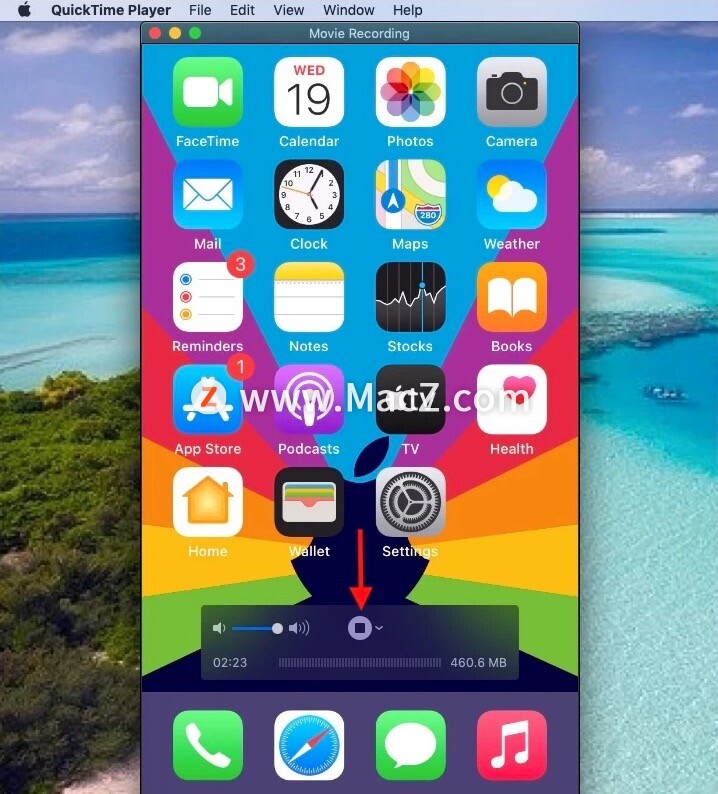
10.要保存FaceTime通话,请单击QuickTime窗口的红色关闭按钮。
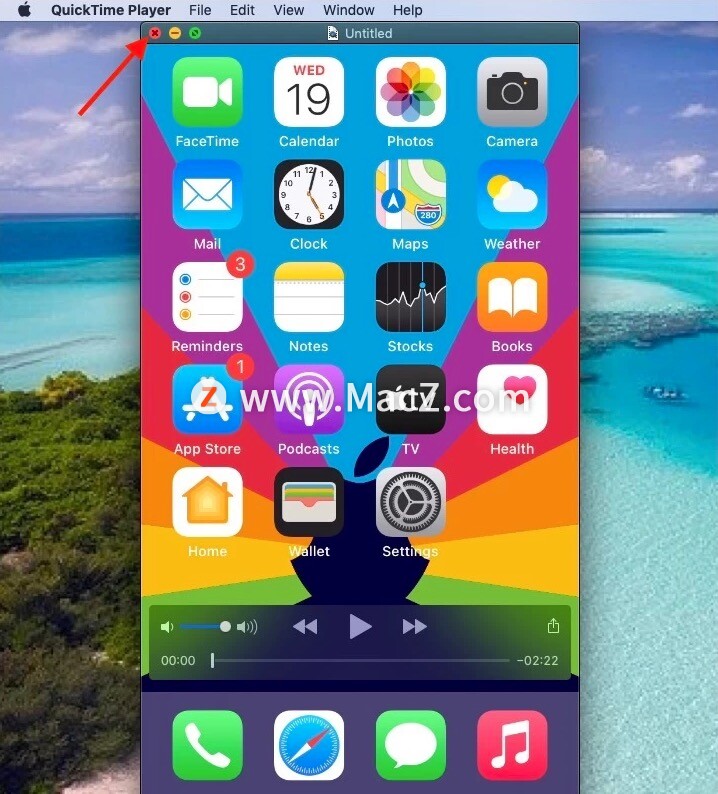
11.重命名,选择位置,然后单击“保存”。
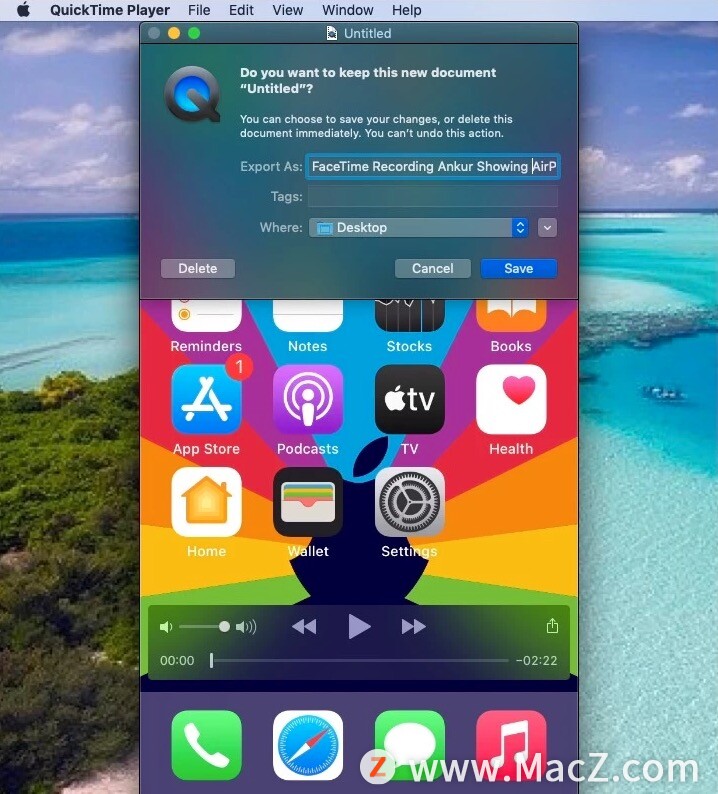
在Mac上录制FaceTime通话
在Mac上录制FaceTime通话,可以使用QuickTime Player(与上述步骤类似)。但是,如果您使用的是较新版本的macOS,这是在Mac上录制带音频的FaceTime通话的最快方法。
1.按Control + Shift + 5带上屏幕捕获工具。
2.单击选项,并确保您在“麦克风”下选择了“内置麦克风”。您也可以将保存更改为目标,等等。
3.接下来,选择是否要记录整个屏幕。或者,如果您想在角落保留一个小的FaceTime窗口,则可以选择仅记录屏幕的该部分。
4.都准备好了,单击“录制”开始屏幕录制。
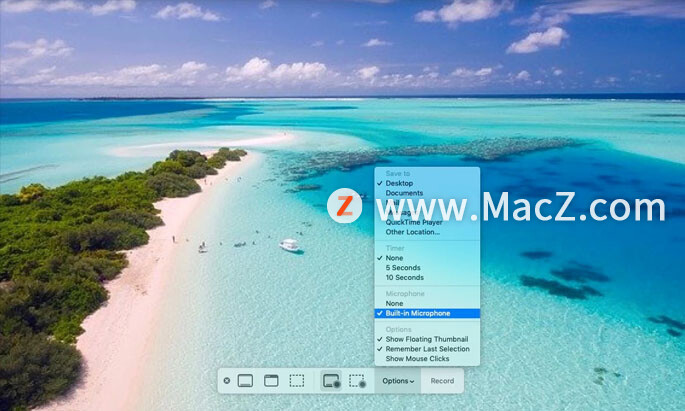
5.现在,开始FaceTime通话。正在记录。
6.通话完成后,单击顶部菜单栏中的停止图标以保存通话记录。

这是可以使用一台或多台Apple设备录制带有音频的FaceTime通话的方法,希望对您有所帮助。如果在Mac上遇到任何问题,重新启动它,然后按照上面的记录步骤进行操作。

