HomePod 的顶部是触控式的,并且有一个小屏幕。例如,您可以通过它控制 HomePod 上播放的音乐,而无需使用 Siri。但是哪些动作是可能的呢?在这个技巧中,我们向您解释了 HomePod 触摸控制的可能性。
您可以使用 Siri控制HomePod,但在HomePod和HomePod mini 之上是一个触敏部件,您还可以通过它执行一些操作。例如,考虑暂停音乐或切换到下一首歌曲。这样,就不需要使用 Siri。下面我们将解释手动操作HomePod时的选项。
如何使用 HomePod 上的触控来控制音乐?
例如,如果您已经使用随附的iPhone -EarPods上的按钮,那么HomePod的触摸控制对您来说会很熟悉。许多动作对应于 HomePod 上的触控:
使用Siri:按住 HomePod 的顶部,直到指示灯出现。
播放和暂停音乐:轻点 HomePod 顶部一次即可开始或暂停音乐。
下一首歌曲:连续轻点 HomePod 的顶部两次。
上一首歌曲:连续轻按 HomePod 顶部 3 次。
调节音量:播放音乐时轻按加号或减号可调节音量。
停止闹钟或定时器:轻点 HomePod 的顶部以停止闹钟或定时器。
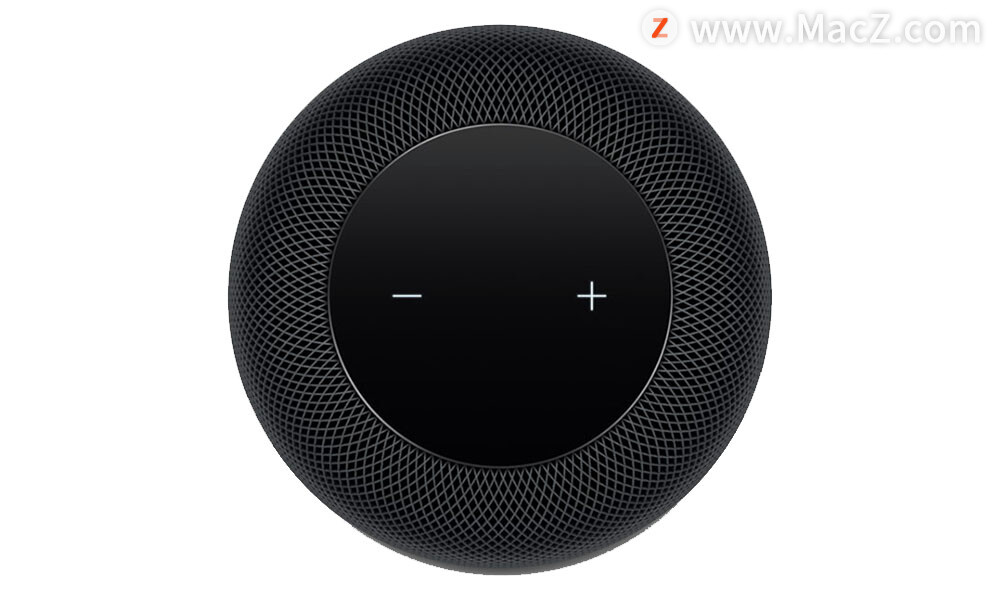
HomePod 顶部的灯是什么意思?
HomePod 可以在顶部显示不同的灯,每个灯都有不同的含义。在 HomePod mini 上,灯光看起来略有不同。
白色旋转灯:HomePod 打开或更新软件。
白色闪烁灯:HomePod已准备好设置或闹钟或定时器正在关闭。在HomePod mini 上,这表示正在播放音频。
彩色旋转灯:Siri 会听取您的命令。
加号和减号:在听音乐或打电话时调节音量。
绿灯闪烁:您正在通过 HomePod 通话。
红色旋转灯(仅限 HomePod):HomePod 正在重置。
橙色闪烁灯(仅限 HomePod mini):当HomePod mini连接到Mac或插入不兼容的电源适配器时,软件正在更新。
以上就是小编今天为大家分享的内容,希望对您有所帮助,想了解更多关于Mac相关知识,请关注macz.com吧!

