画外音是一种强大的电影工具,不仅适用于业余视频创作者,也适用于专业导演。它使您能够讲述任何故事,对您想澄清的任何内容进行语音评论,并将您的个人风格添加到任何视频中。
如果您正在寻找可以帮助您为视频添加录音的软件,请尝试使用适用于Mac的 Movavi 应用程序——Movavi Video Editor Plus易于使用、功能强大的视频编辑工具 - 只需按照以下指南为您的计算机或移动设备上的视频添加语音即可。
1.安装画外音制作软件 Movavi Video Editor Plus。
启动安装文件并按照软件说明完成该过程。
2.在程序中打开视频。
启动 Movavi Video Editor Plus 并选择New Project。然后单击添加媒体文件按钮并选择要添加画外音的视频。所选文件将出现在程序窗口底部的时间线上。
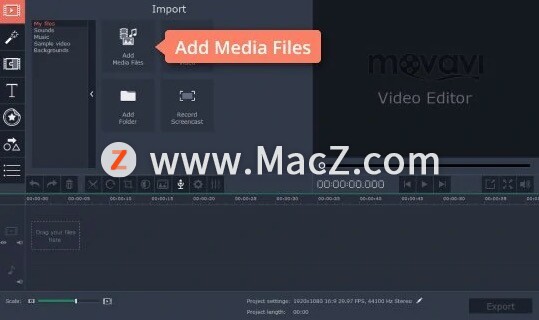
3.为视频添加画外音。
单击时间线上方的“录制音频”按钮以查看音频录制选项。从音频设备列表中选择您的录音设备,然后选择录音的音频质量。我们建议您以不低于44.1 kHz 的单声道录制画外音。如果您想在录制画外音时跟踪视频,请选中启用画外音模式。
现在是时候为视频添加语音了!将红色标记放在时间线上您要开始画外音的位置,然后单击开始录制。单击停止录制以完成声音捕获。
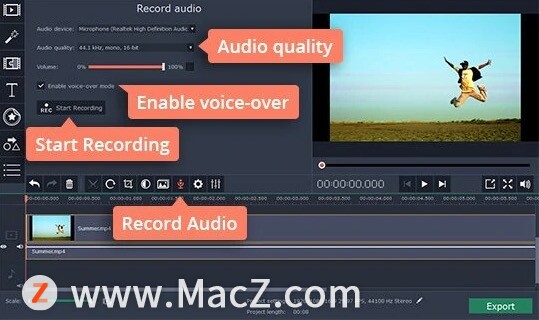
4.编辑背景声音的级别。
如果源视频有配乐,它将与画外音一起播放。如果声音干扰了您的解说,您可以使现有的音轨听起来更安静,这样您就可以将其用作背景音乐,甚至将其关闭。
选择源音轨。它应该在视频轨道的正下方。然后单击音频属性按钮打开工具部分。向左拖动音量滑块以降低音轨音量。我们建议使用原始音量的 20% 左右。
要完全禁用源音频,请单击轨道左侧的静音轨道按钮。如果您决定重新打开背景声音,请再次单击相同的图标以取消视频静音。

5.为画外音添加效果(可选)。
如果您想更改您的声音在录音中的发声方式,请选择时间轴上的语音音轨。再次打开“工具”部分,向下滚动并单击“音频效果”,然后从下拉列表中选择一种效果。您可以在我们的 YouTube 教程中收听这些效果的示例,了解如何为本页顶部链接的视频配音。
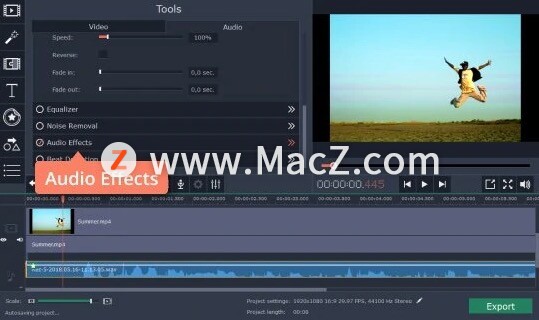
6.保存结果。
单击“导出”按钮并选择要保存视频的格式。您可以选择任何可用的格式或专门为您的智能手机、平板电脑甚至电视制作的预设。现在单击开始将结果保存到您的 PC 或 Mac。
现在您知道如何使用 Movavi Video Editor Plus 制作画外音视频了。继续阅读以了解如何在移动设备上为视频添加语音。
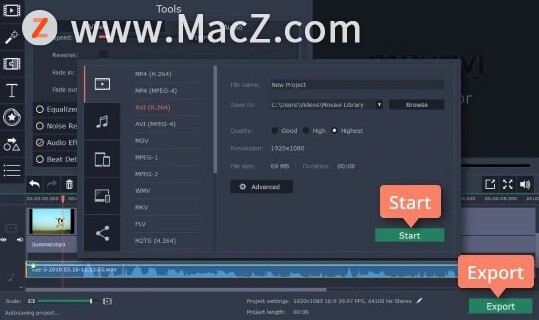
以上就是小编今天为大家分享的内容,希望对您有所帮助,想了解更多关于Mac相关知识,请关注macz.com吧!

