当我们在使用Mac 的Pages 文稿工具时,要如何在Pages 针对文字复制格式呢?在Word 有格式刷可以复制格式,把颜色、大小等样式一起拷贝,那Pages 的格式刷在哪里?小编教大在Pages 复制格式、使用格式刷功能的方法。
一、Pages 利用「格式」选单复制格式
在这里我们想要针对第一句的文字进行复制格式并套用到第二句,该怎么做呢?首先我们先将第一句的文字反白选择起来。

接着我们点上方选单列的「格式」选项,并且点击里面的「拷贝样式」来复制格式。
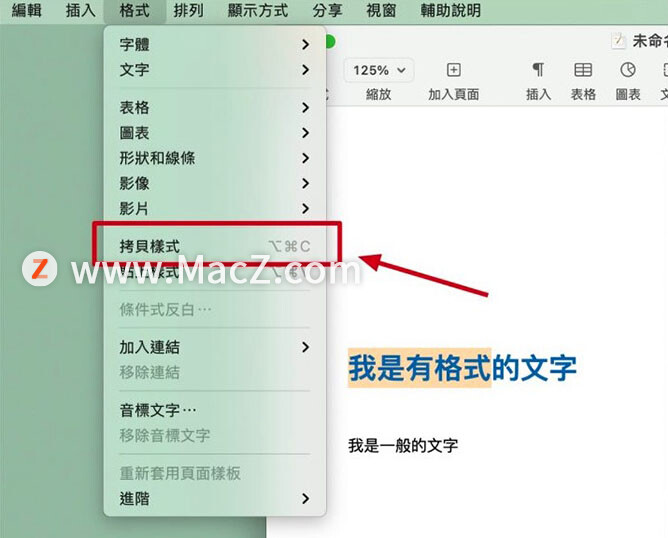
接着我们点上方选单列的「格式」选项,并且点击里面的「拷贝样式」来复制格式。
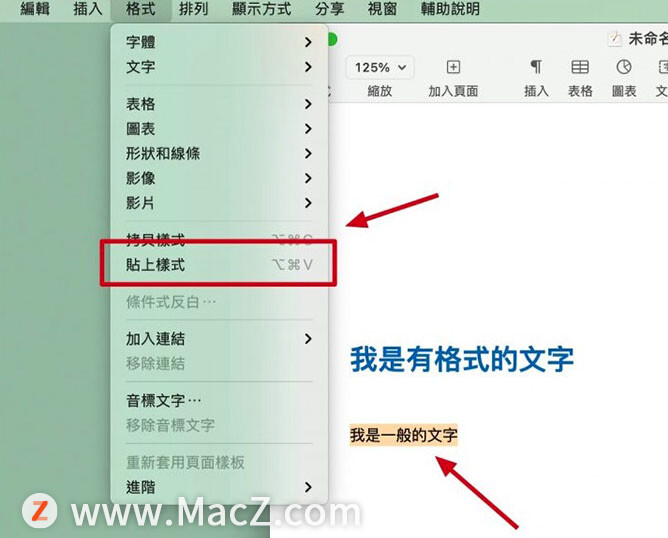
这样就成功的从第一个句子上复制格式到第二句,就像下面的图片一样,第二句现在跟第一句有着一模一样的格式。

二、在Pages 里利用「格式刷」快速复制格式
如果很常会使用到复制格式这个动作的话,我们也可以将特定的格式储存到「格式刷」功能下的「段落样式」清单中,这样就可以快速复制格式到特定的句子上,这里就教大家如何操作。
在开始前,要先说明一下,在office 里面有「格式刷」这个功能可以让你快速从特定的文字复制格式到另一段文字,但是在Pages 里面并没有单独的「格式刷」功能,这里所要交的「格式刷」其实是在Pags 中的一个「格式」区块,在里面可以针对文字、段落、图片….等元素的格式进行调整,在这个「格式刷」里面,有一个「段落样式」,就是我们这次要教大家快速复制格式的一个功能。
首先,我们一样先反白选取要复制格式的句子,如下图来说就一样是第一句。
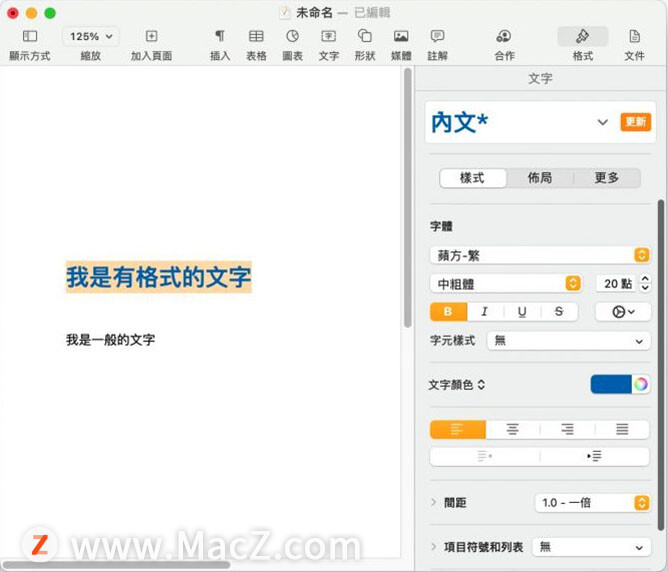
接着选择工具列右边的「格式」,点击「文字」这个区块的下拉式选单箭头,然后按一下「+」这个符号。
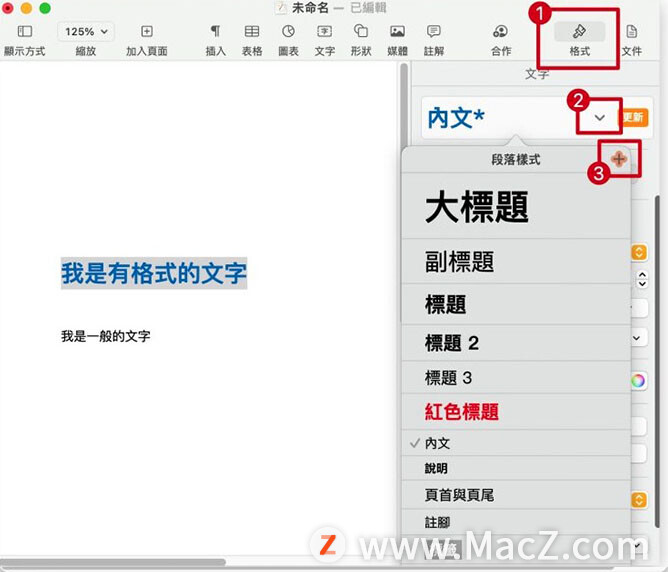
就会在「段落样式」的下拉选单中多出一个项目,可以自己输入一个好辨识的名字,这边我们暂时将它取名为「复制格式」方便跟其他原本的项目区别。而这个新增的项目也就是我们之后要复制到其他句子上的格式。
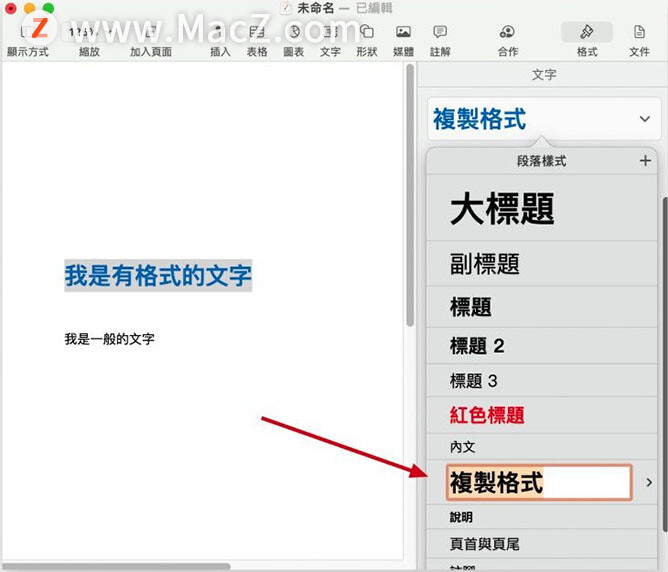
接着当我们要复制格式到其他句子上的时候,只要像下图一样,先将要套用新格式的句子反白选起来以后,点选刚刚我们建立好,名为「复制格式」的段落样式。
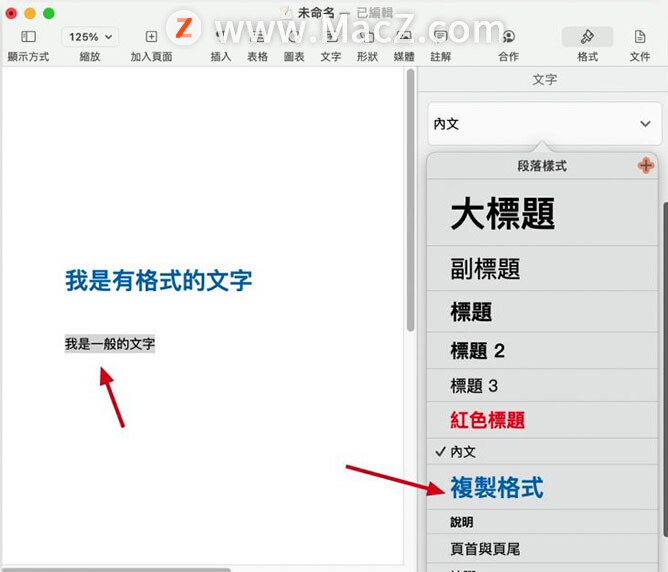
就可以将刚才的格式套用在新的句子上,之后如果还有其他句子要套用相同的格式,也可以利用选择「段落样式」来快速复制格式。
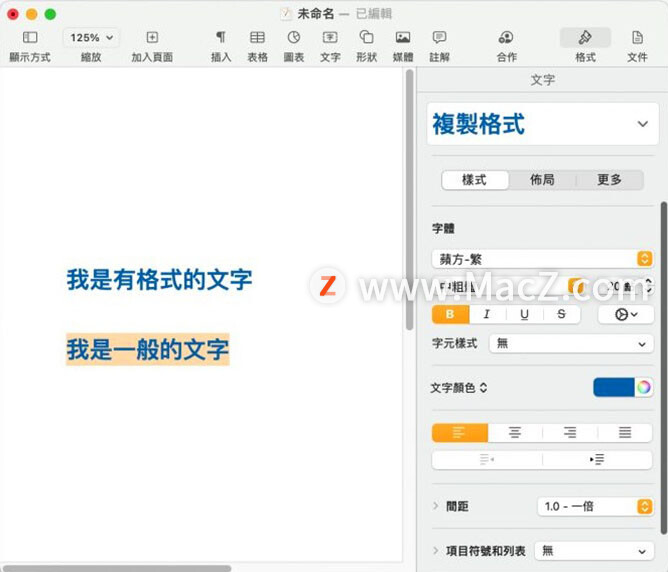
甚至你还可以把刚才设定好的「段落样式」指定F1~F9 的快捷键,就可以更快的复制格式。
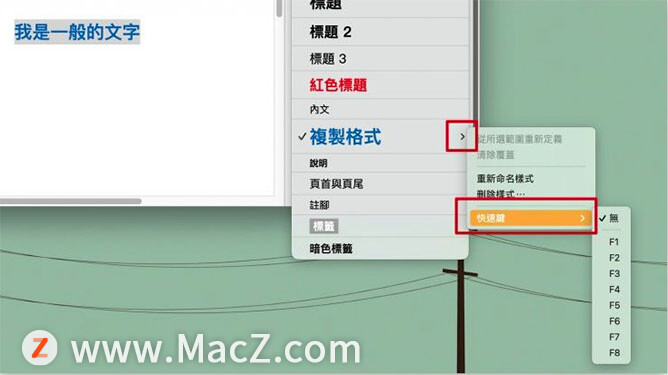
三、将「复制格式」设定成快捷按钮
在Pages 中还有一种方式也可以快速复制格式,我们先在「工作列」按右键,在选单中选择「自订工作列」。
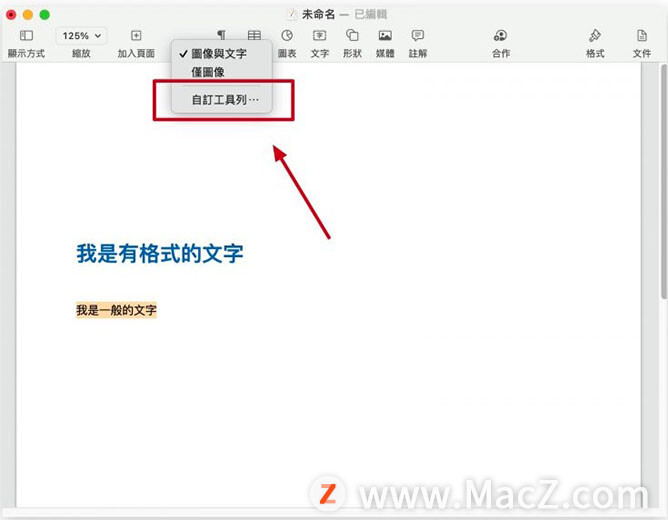
找到「拷贝样式」与「贴上样式」两个按钮,并利用拖曳的方式加入到上方工具列中。
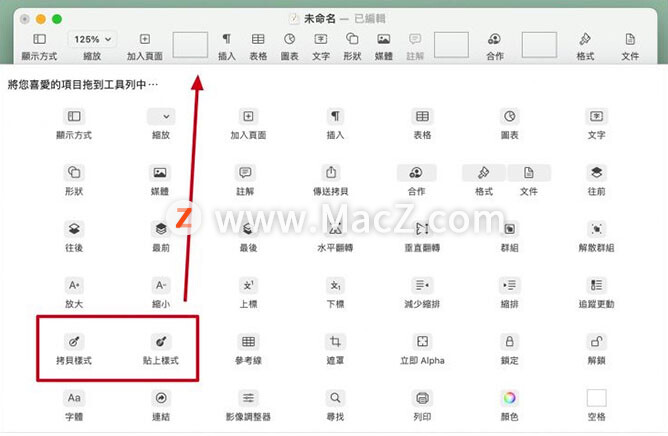
接着就针对我们要复制格式的句子反白选取,然后点一下刚才加入到工具列的「拷贝样式」按钮。
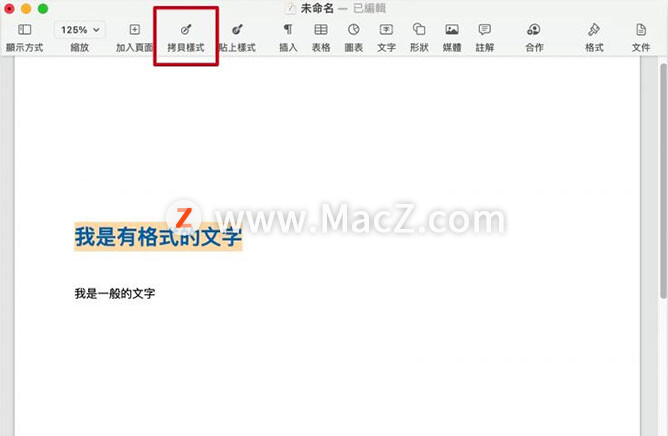
再将要套用新格式的句子反白选取,点一下「粘贴样式」按钮。
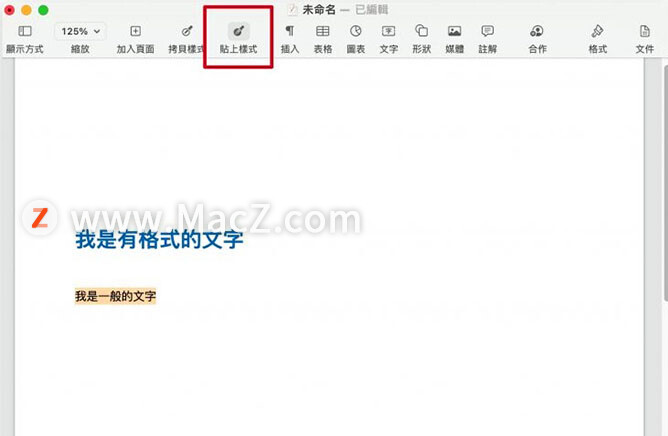
这样子就能完成利用快捷按钮快速复制格式的效果。或许这也可以当成是一种间接的「格式刷」,虽然说还要再多一个贴上的步骤,但是也是相当快速。
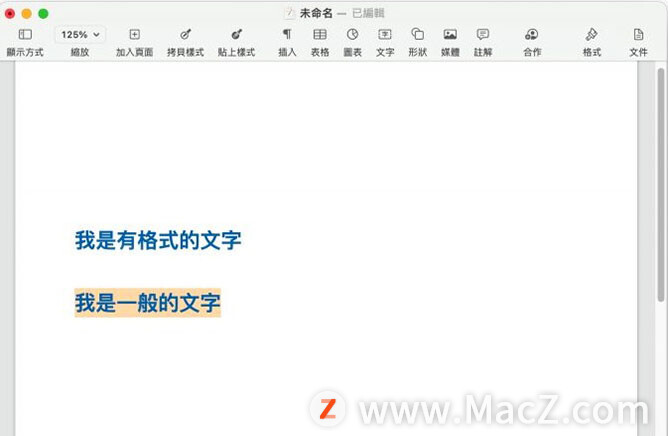
四、利用Pages 快捷键快速复制格式
如果你是习惯善用快捷键的人,复制格式的功能也有快捷键可以使用。
在「格式」选单下我们可以看到「复制格式」与「贴上格式」的快捷键说明。
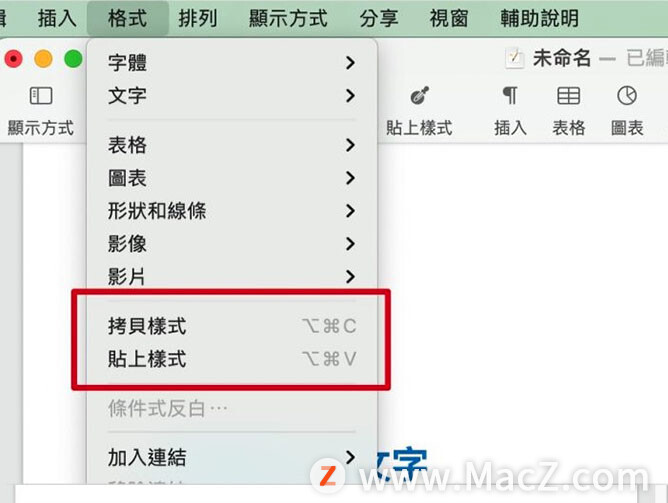
复制格式的快捷键是「Option」+「Command」+「C」。
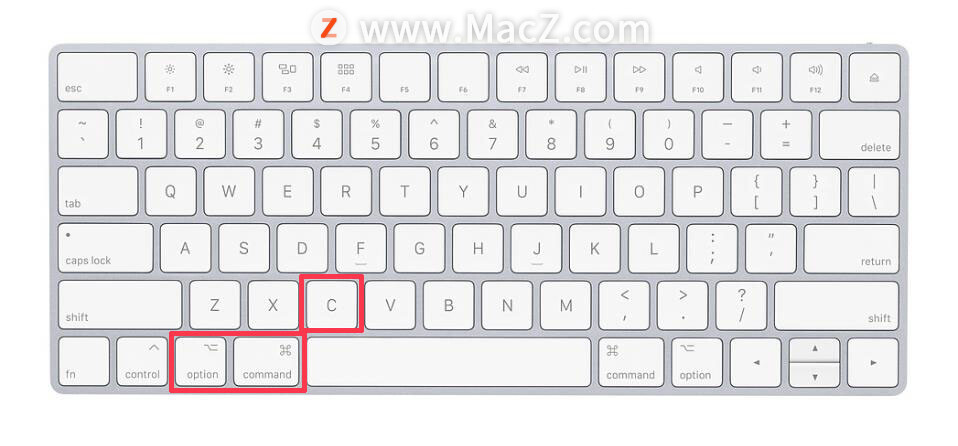
粘贴格式的快捷键是「Option」+「Command」+「V」。
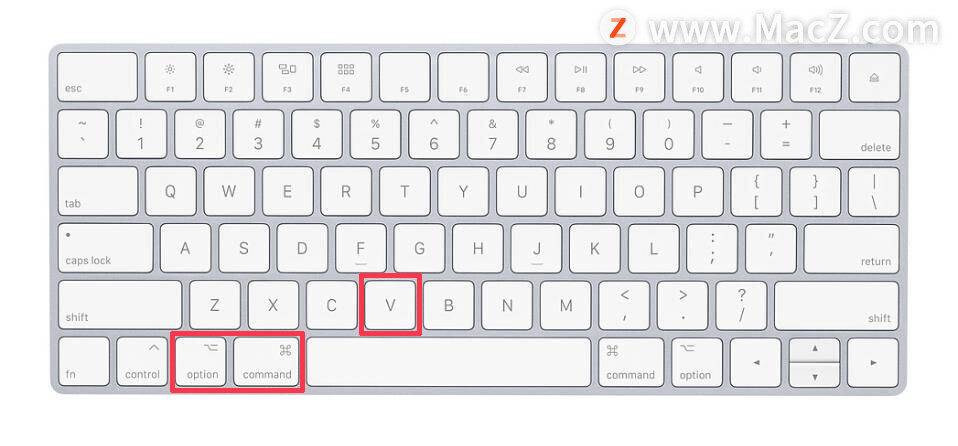
这些快捷键还可以搭配一些第三方的触控板手势软件,例如BetterTouchTool,就可以实现利用触控板的手势就达到快速复制格式的效果。

