如何在 Mac 上自定义通知中心?随着 macOS Big Sur 软件更新,Apple 对通知进行了视觉和功能更改。与旧版本的 macOS 相比,它的工作方式有所不同。以下是在现代 macOS 版本中自定义它的方法。
1.单击位于菜单栏中屏幕右上角的日期和时间以访问通知中心。
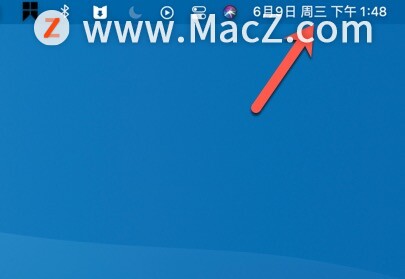
2.通知中心将显示在您桌面的右侧。在这里,向下滚动所有默认小部件到最底部,然后单击“编辑小部件”。
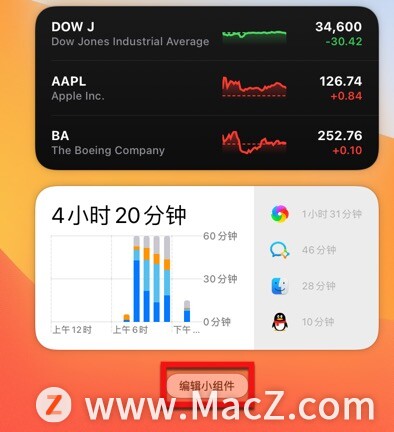
3.这将带您进入自定义菜单。在这里,您可以使用搜索栏来查找特定的小部件。对于某些小部件,您可以选择首选大小,如下面的屏幕截图所示。使用拖放来添加新的小部件。您还可以通过单击“-”图标从右侧窗格中删除现有小部件。也可以根据自己的喜好拖动它们以重新排列。
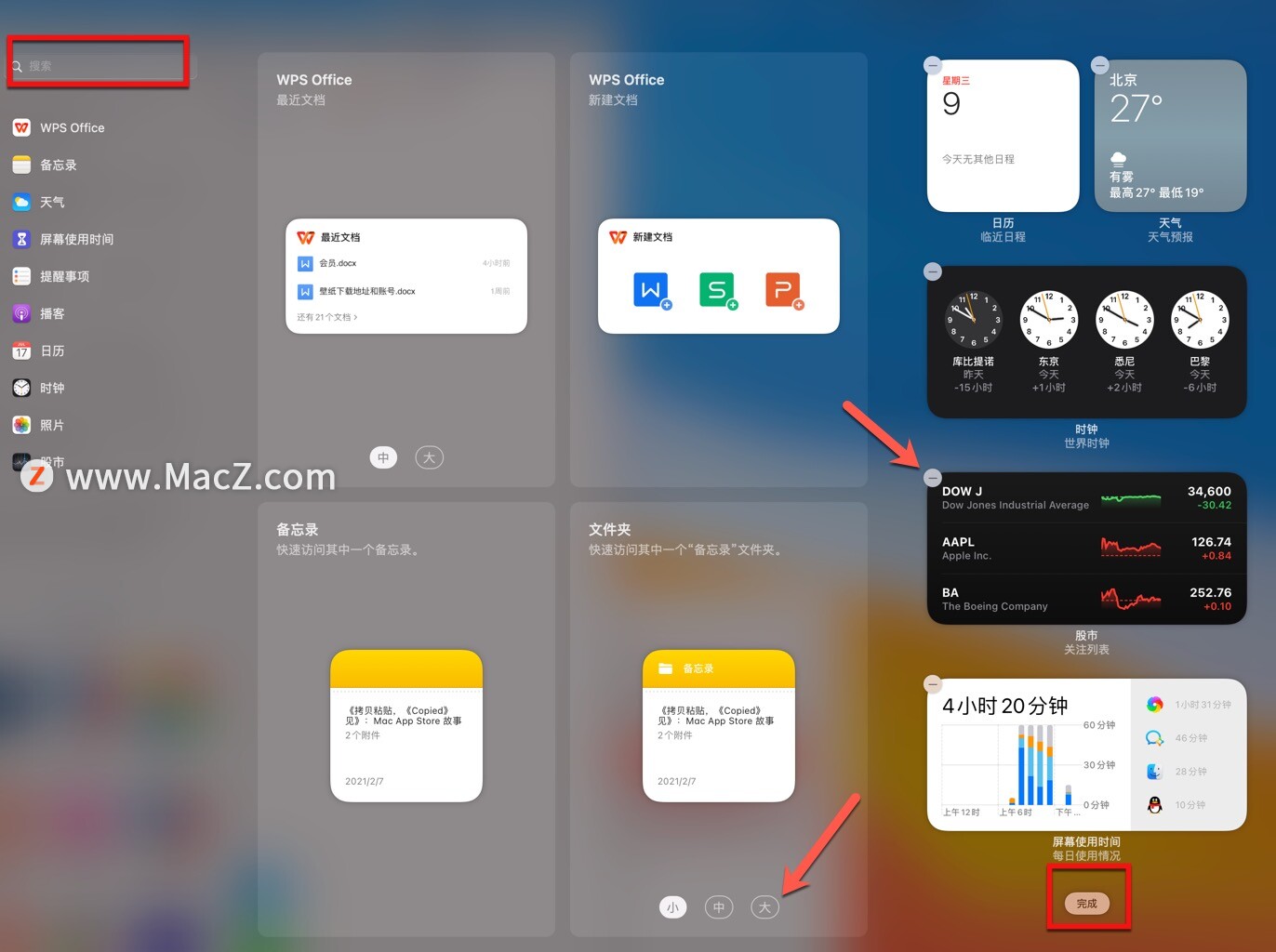
完成自定义后,只需单击菜单右下角的“完成”即可。这就是在 macOS 11 或更高版本中自定义通知中心所需的全部信息。
如何在 Mac (macOS Catalina) 上自定义通知中心?
如果您运行的是较旧的软件版本,例如 macOS Catalina 甚至 macOS Mojave,您将无法更改小部件大小,但您仍然有足够的自定义选项。那么,让我们看看,好吗?
1.单击位于桌面右上角的三行图标以调出通知中心。
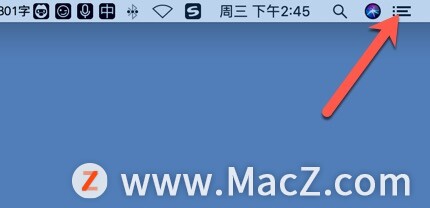
2.接下来,转到通知中心的底部,然后单击“编辑”进行更改。
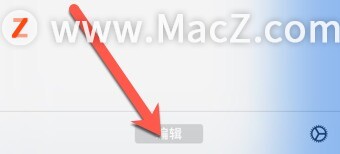
3.现在,您可以选择管理所有小部件。要从通知中心删除小部件,请单击“-”图标。要从可用小部件列表中添加小部件,请单击“+”图标。
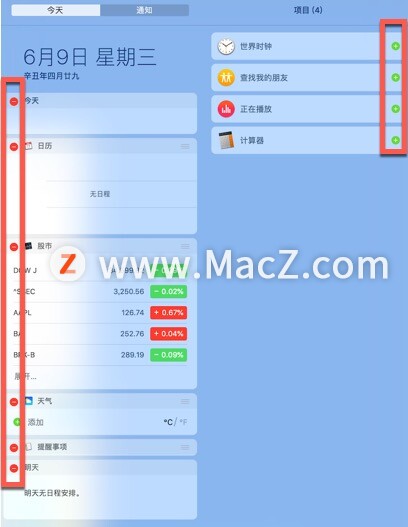
4.要在通知中心重新排列小部件,请单击小部件旁边的三线图标,如下所示,然后使用拖放。
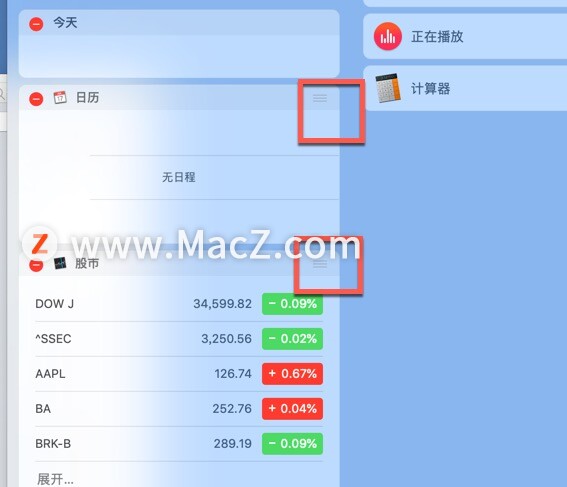
5.如果您对可用小部件列表不满意,您可以随时下载更多由第三方开发人员制作的小部件。单击位于通知中心底部的“App Store”。
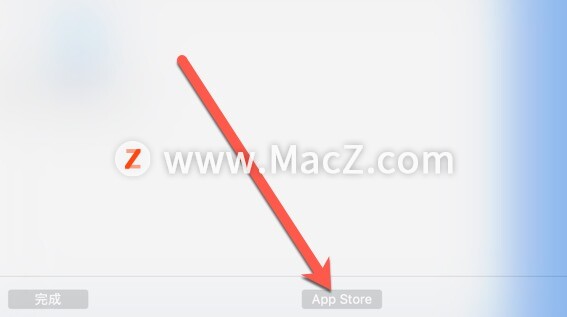
这会将您带到 App Store 的通知中心小部件部分。单击“获取”以安装任何小部件,然后您就可以使用上述步骤将其添加到“今日”屏幕。
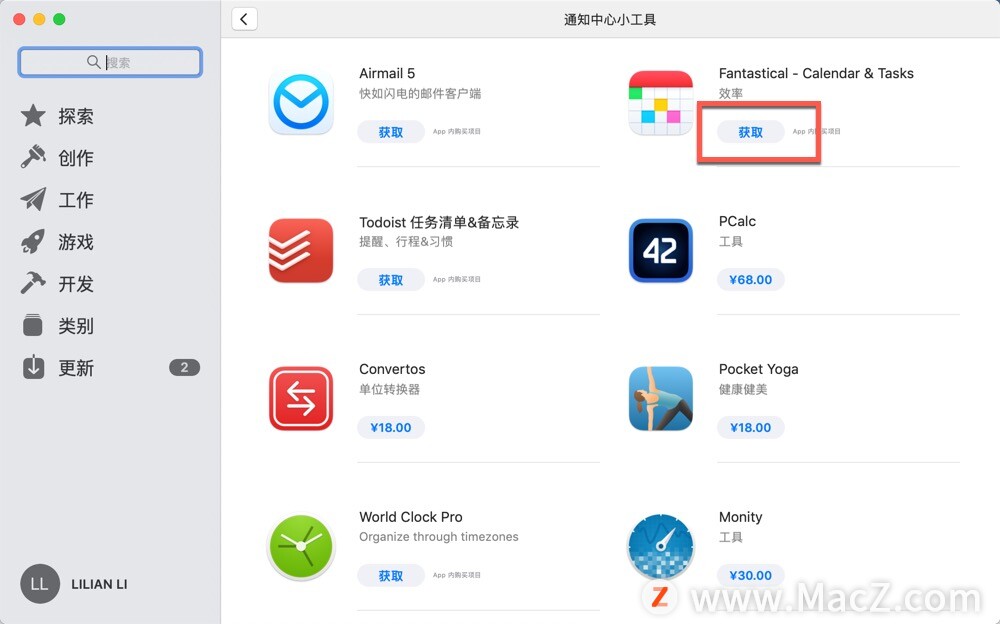
这就是它的全部内容。现在您知道在 Mac 上自定义通知中心是多么容易。

