Libreoffice中有好多的逻辑表达式,这个逻辑表达式功能有什么用处呢?可以用来控制文档中字段和区域 的显示、更改用户数据、可以定义用于访问数据库或数据库字段等,拥有这么强大的功能,您不来体验一下?下面是Libreoffice逻辑表达式如何使用的教程!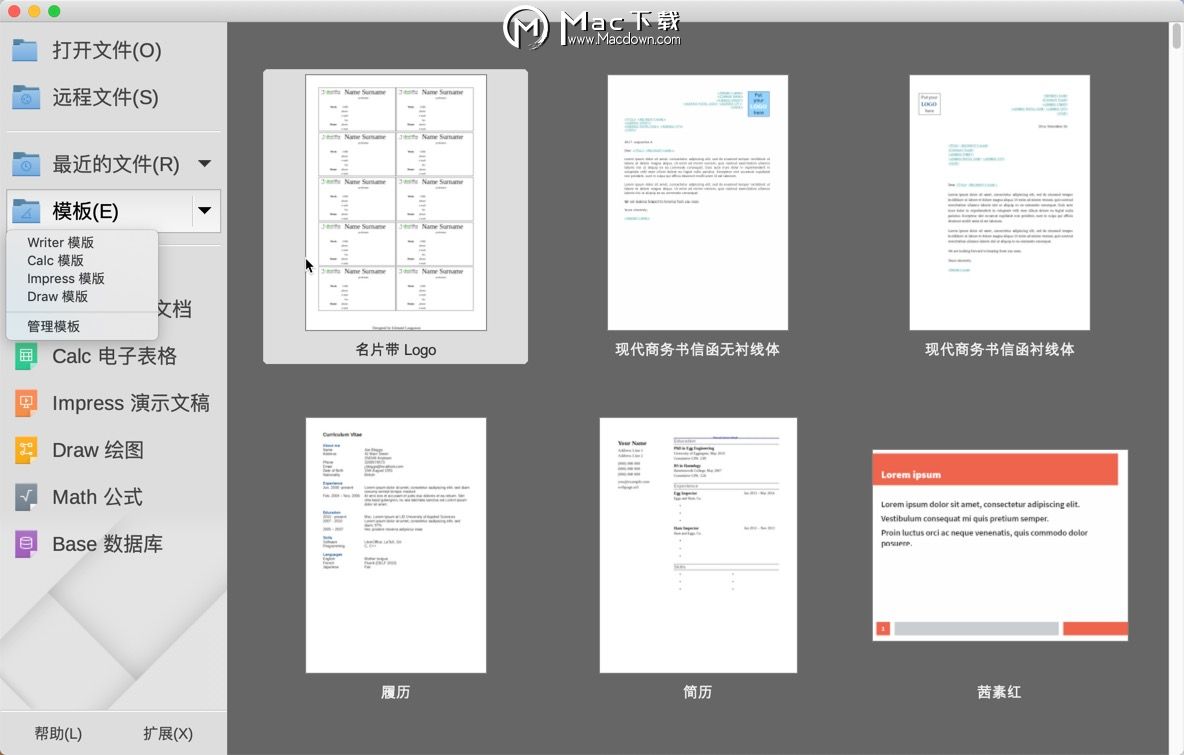 Libreoffice Mac汉化版下载地址:
Libreoffice Mac汉化版下载地址:
一、定义条件
条件是逻辑表达式,可以用来控制文档中字段和区域 的显示。以下内容以字段为例,但同样适用于区域。
可以为以下字段类型定义条件:
1.有条件的文字: 如果条件为 True,则显示文字 A,否则显示文字 B。
2.隐藏文字: 如果条件为 True,则隐藏字段的内容。
3.隐藏段落: 如果条件为 True,则隐藏段落。
4.「任何一个记录」和「下一个记录」: 控制对数据库记录的访问。
定义条件最简单的方法,是使用以下值直接在「条件」框中输入逻辑表达式:
TRUE
条件总是被满足。或者您也可以输入任意一个不等于 0 的值作为条件文字。
FALSE
条件不被满足。或者您也可以输入 0 值。
空的「条件」框被解释为不满足条件。
定义条件与定义公式都使用相同的元素 ,即比较运算符、数学和统计函数、数字格式、变量和常数。
定义条件时,可以使用以下变量类型:
1.预设的Libreoffice 变量这些变量使用文档的属性统计信息
2.自定义的变量,使用「设置变量」字段创建
3.基于用户数据的变量
4.基于数据库字段内容的变量
在条件表达式中,无法使用内部变量,如页码和章节编号。
二、条件和变量
以下示例使用了变量 "x" :
x == 1 或 x EQ 1 如果 "x" 等于 1,则条件为 True。
x != 1 或 x NEQ 1 如果 "x" 不等于 1 则条件为 True。
sinx == 0 如果 "x" 是 pi 的倍数则条件为 True。
要对字符串使用比较运算符,请务必在运算数前后加双引号:
x == "ABC" 或 x EQ "ABC" 检查变量 "x" 是 (true) 否 (false) 包含字符串 "ABC"。
x == "" 或 x EQ ""
或 检查变量 "x" 是否含有空字符串。
!x 或 NOT x
在条件中,"等于"比较运算符必须用两个等号 (==) 表示。例如,如果定义变量 "x" 的值为 1,则可以输入条件 x==1。
三、用户数据
定义条件时,可以包括用户数据。要更改用户数据,请选择「工具 - 选项 - Libreoffice - 用户数据」。用户数据必须以字符串形式输入。您可以使用「==」(EQ)、「!=」(NEQ) 或「!」(NOT) 查询用户数据。
下表列出了用户数据变量及其含义:
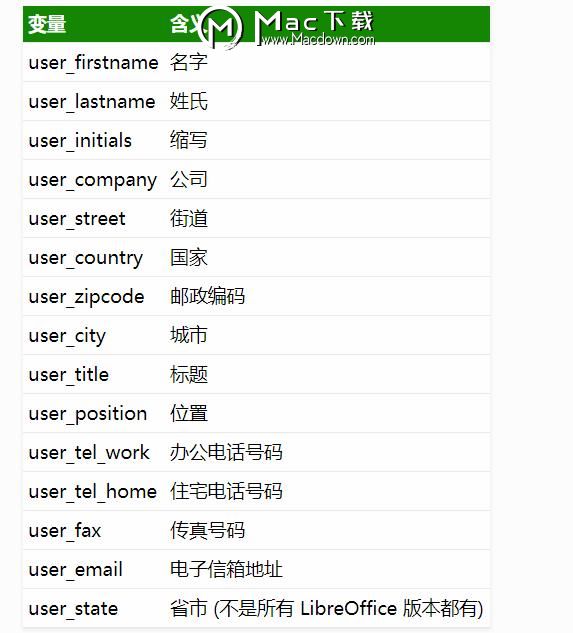 例如,要隐藏来自具有特定缩写的某个用户 (如 "LM") 的段落、文字或区域,请输入条件: user_initials=="LM"。
例如,要隐藏来自具有特定缩写的某个用户 (如 "LM") 的段落、文字或区域,请输入条件: user_initials=="LM"。四、条件和数据库字段
可以定义用于访问数据库或数据库字段的条件。例如,可以使用条件来检查数据库字段的内容,或者在逻辑表达式中使用数据库字段。下表列出在条件中使用数据库的更多示例:
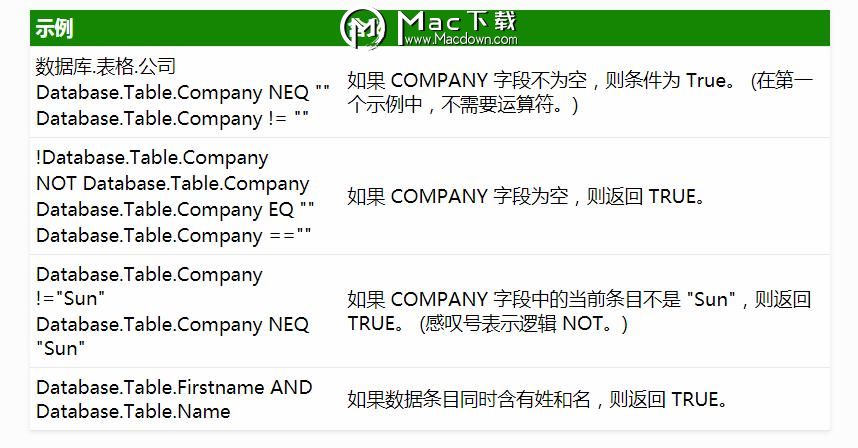 请注意布尔型 NOT "!" 和比较运算符不等号 "!=" (NEQ) 之间的区别。
请注意布尔型 NOT "!" 和比较运算符不等号 "!=" (NEQ) 之间的区别。引用条件中的数据库字段时,请使用 Databasename.Tablename.Fieldname 的格式。如果其中一个名称包含的字符是运算符,例如减号 (-),请将名称用方括号括起,例如 Databasename.[Table-name].Fieldname。切勿在字段名称内使用空格。
五、示例: 隐藏空数据库字段
如果需要,可以创建隐藏空字段的条件。例如,如果对于某些记录,COMPANY 字段为空字段。
选择「隐藏段落」列表条目,并输入以下条件: Addressbook.Addresses.Company EQ ""
或输入以下内容
NOT Addressbook.Addresses.Company
如果 COMPANY 数据库字段为空,则此条件为真,且段落被隐藏。
要在屏幕上显示隐藏的段落,您可以选择「工具 - 选项 - Libreoffice Writer - 格式化辅助」,然后取消选择「字段: 隐藏的段落」复选框。
六、字段中的条件示例
以下示例使用「有条件的文字」字段。这些示例同样适用于其他可与条件链接的字段。条件所使用的语法对于隐藏的文字、隐藏的段落、任何一个记录或下一个记录等字段也适用。
七、显示基于页数的有条件的文字:
1.选择「插入 - 字段 - 更多字段」,然后点击「函数」选项卡。
2.在「类型」列表中,点击「有条件的文字」。
3.在「条件」框中,输入 "page == 1"。
4.在「则」框中,输入 "There is only one page"。
5.在「或」框中,输入 "There are several pages"。
6.点击「插入」,然后点击「关闭」。
八、要显示基于自定义变量的有条件的文字
1.选择「插入 - 字段 - 更多字段」,然后点击「变量」选项卡。
2.在「类型」列表中,点击「设置变量」。
3.在「名称」框中,输入 "Profit"。
4.在「值」框中,输入 "5000"。
5.点击「插入」。
6.点击「功能」选项卡,并在「字段类型」列表中点击「有条件的文字」。
7.在「条件」框中,输入 "Profit < 5000"。
8.在「则」框中,输入 "Target is not met"。
9.在「或者」框中,输入 "Target is met"。
10.点击「插入」。
要编辑 "Profit" 变量的内容,请双击该变量字段。
九、显示基于数据库字段内容的有条件的文字:
此示例的第一部分在文档的「名字」和「姓氏」字段之间插入一个空格,第二部分则根据字段内容插入文本。此示例要求在 Libreoffice 中注册地址数据源。
1.选择「插入 - 字段 - 更多字段」,然后点击「数据库」选项卡。
2.在「类型」列表中,点击「邮件合并字段」。
3.在「选择数据库」框中,双击某个地址簿,点击 "First Name",然后点击「插入」。重复此步骤,插入 "Last Name"。
4.在文档中,将光标置于两个字段之间,按空格键,然后返回「字段」对话框:
5.点击「功能」选项卡,然后在「类型」列表中点击「有条件的文字」。
6.在「条件」框中,输入: "Addressbook.addresses.firstname"。
7.在「则」框中输入一个空格,并将「或」框保留空。
现在,您可以使用条件根据 First Name 字段的内容来插入文字。
1.在「字段对话框中,点击功能」选项卡。
2.在「类型」框中,点击「有条件的文字」。
3.在「条件」框中,输入: Addressbook.addresses.firstname == "Michael"
4.在「则」框中,输入 "Dear"。
5.在「或」框中,输入 "Hello"。
6.点击「插入」。
以上就是小编带来Libreoffice教程——Libreoffice逻辑表达式如何使用的全部内容,有需要Libreoffice Mac汉化版汉化激活教程的朋友,欢迎点击上方进入下载界面,有详细的图文、视频教程!更多关于Mac软件的最新动态,软件教程,手游资讯,尽在macdown!欢迎关注收藏本站!

