在 iWork 的三款软件中,都可以直接插入精美的图表;在简报中制作一个精准美观的图表,可以省掉很多说明文字,是做好简报不可或缺的工具!小编教大家在 Keynote 中制作精美图表的方法,来看看吧!
打开工具列上的「图表」按钮,预设有「2D」、「3D」以及「互动式」三种。
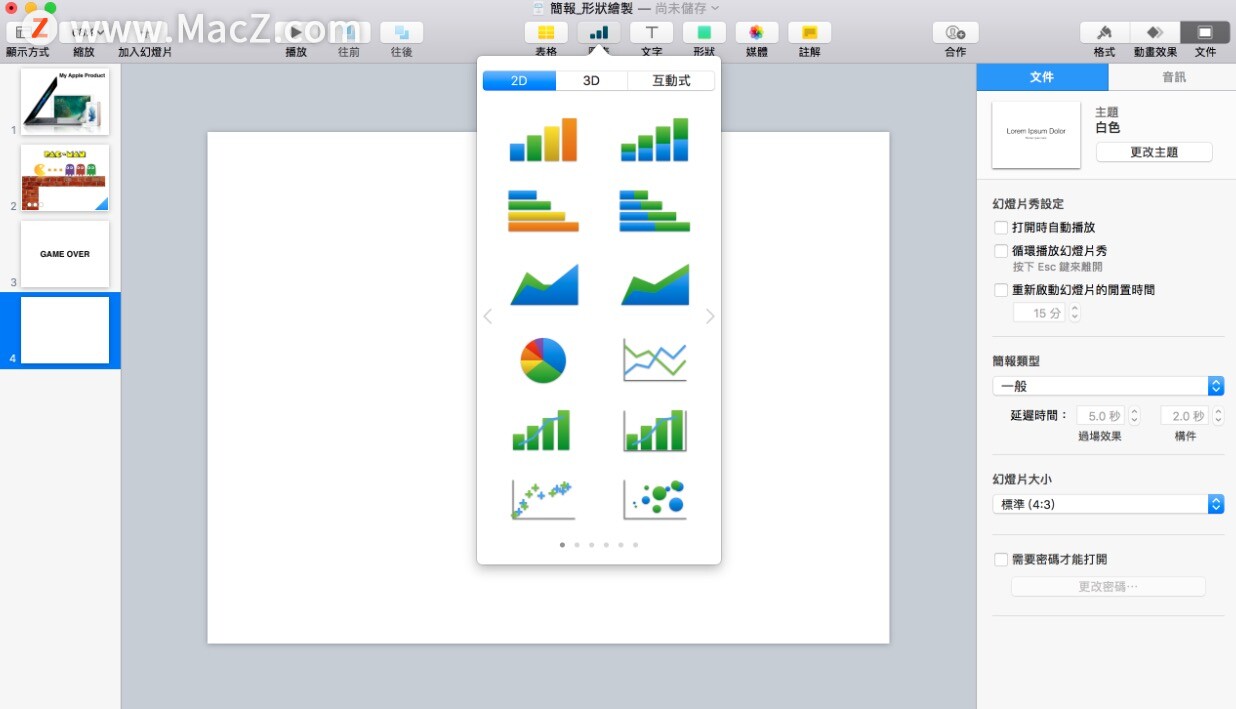
如何编辑Keynote 2D 图表
先从最常用的2D 图表开始说明起,以下用折线图作为范例。点一下表格,并按下方的「编辑图表资料」即可新增图表代表的资料。
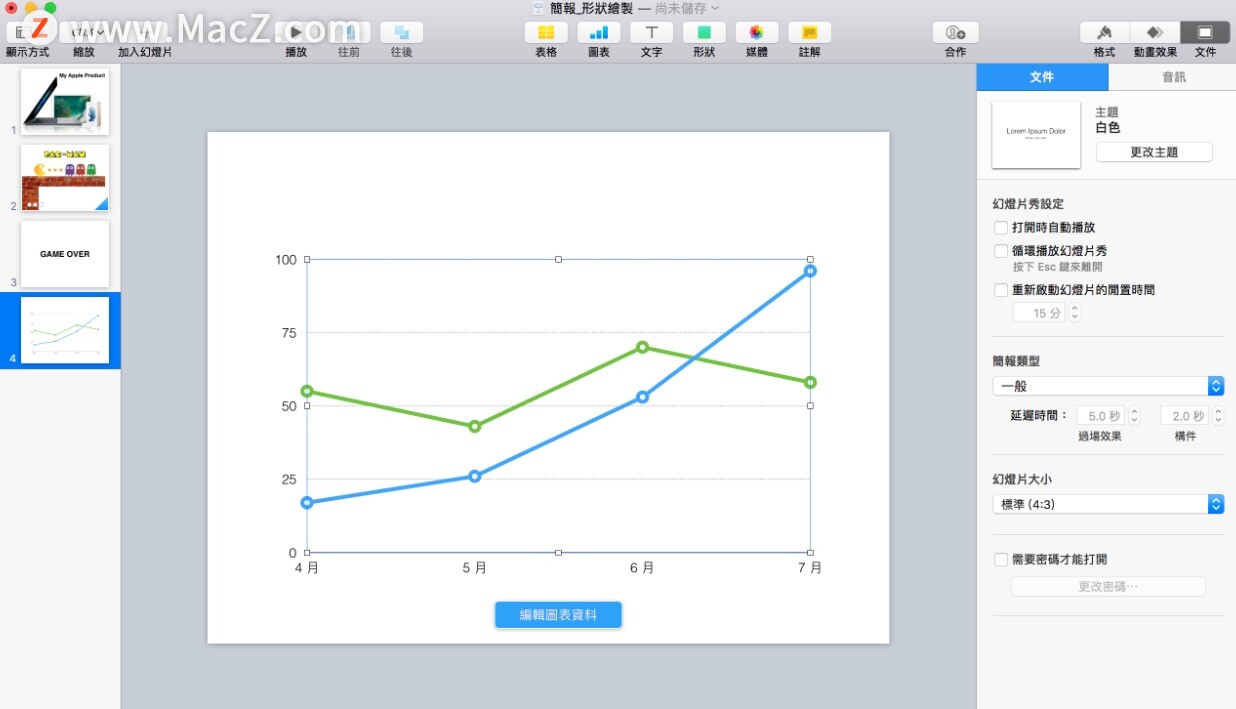
在 Keynote 的折线图中,对应的颜色也可以直接在表格中看得清清楚楚。
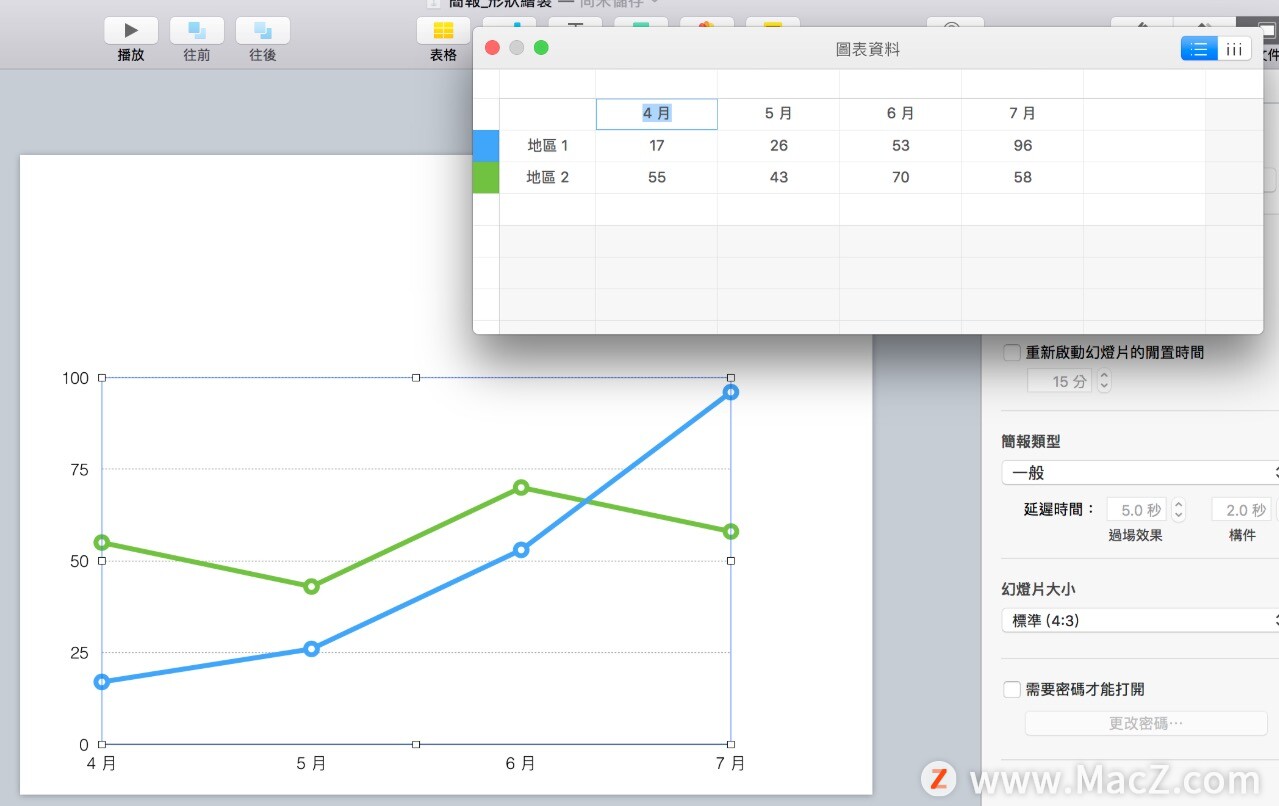
要改变颜色顺序,直接拖拽表格的「颜色区块」即可:
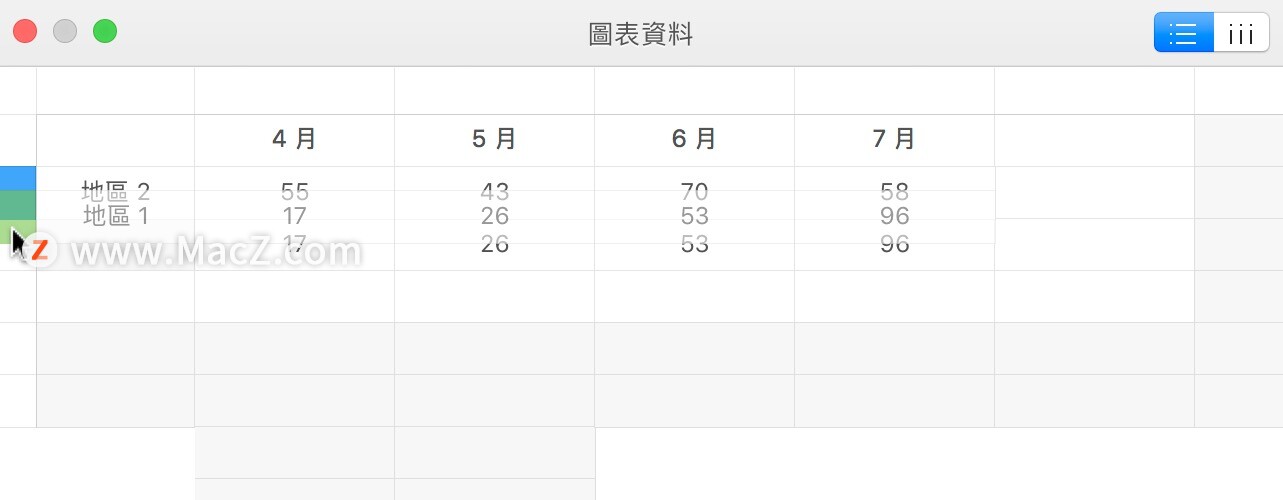
要新增资料,直接在输入格内输入数值以及名称即可,非常简单!
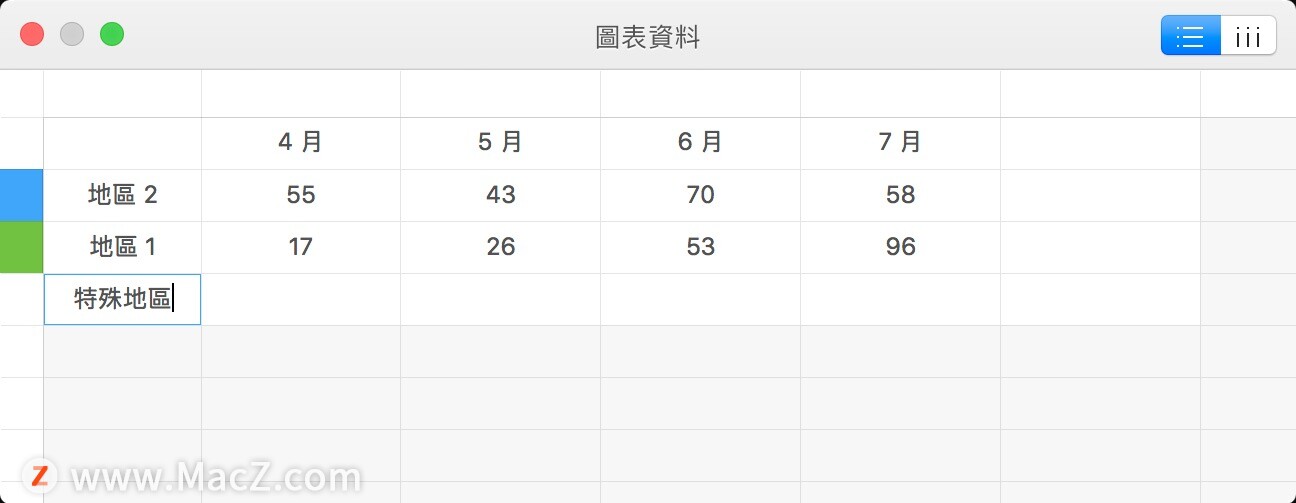
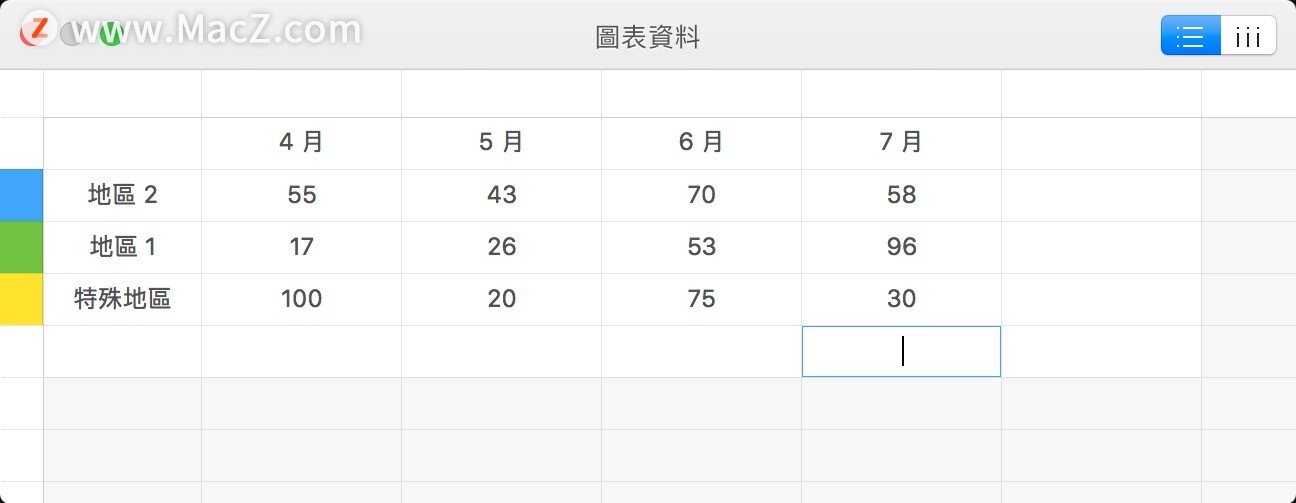
改变Keynote 图表格式
点一下图表,并在右边的工作面板中选择「格式」、「图表」,这边可以新增大标题、改变图表的字体及背景等等。
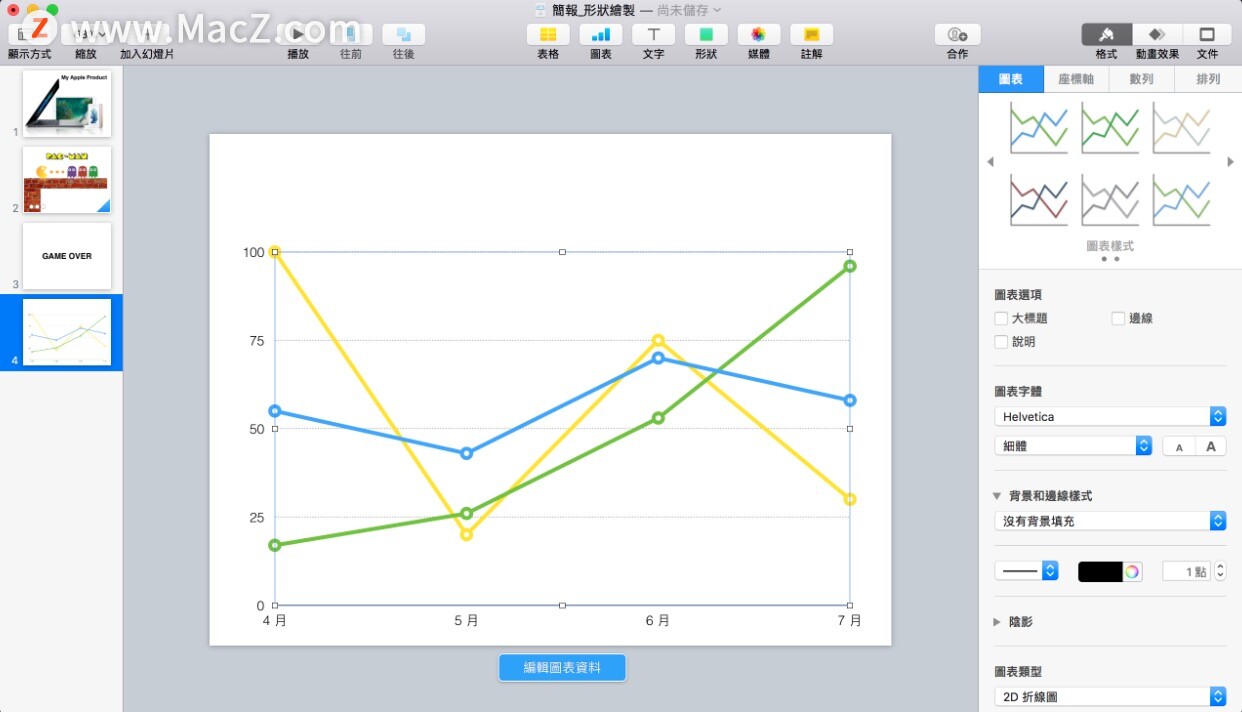
在「坐标轴」工作面板中,可以选择是否显示座标轴名称、类型等等,如果想把横轴、纵轴改为其他单位,就可以在这里选择。
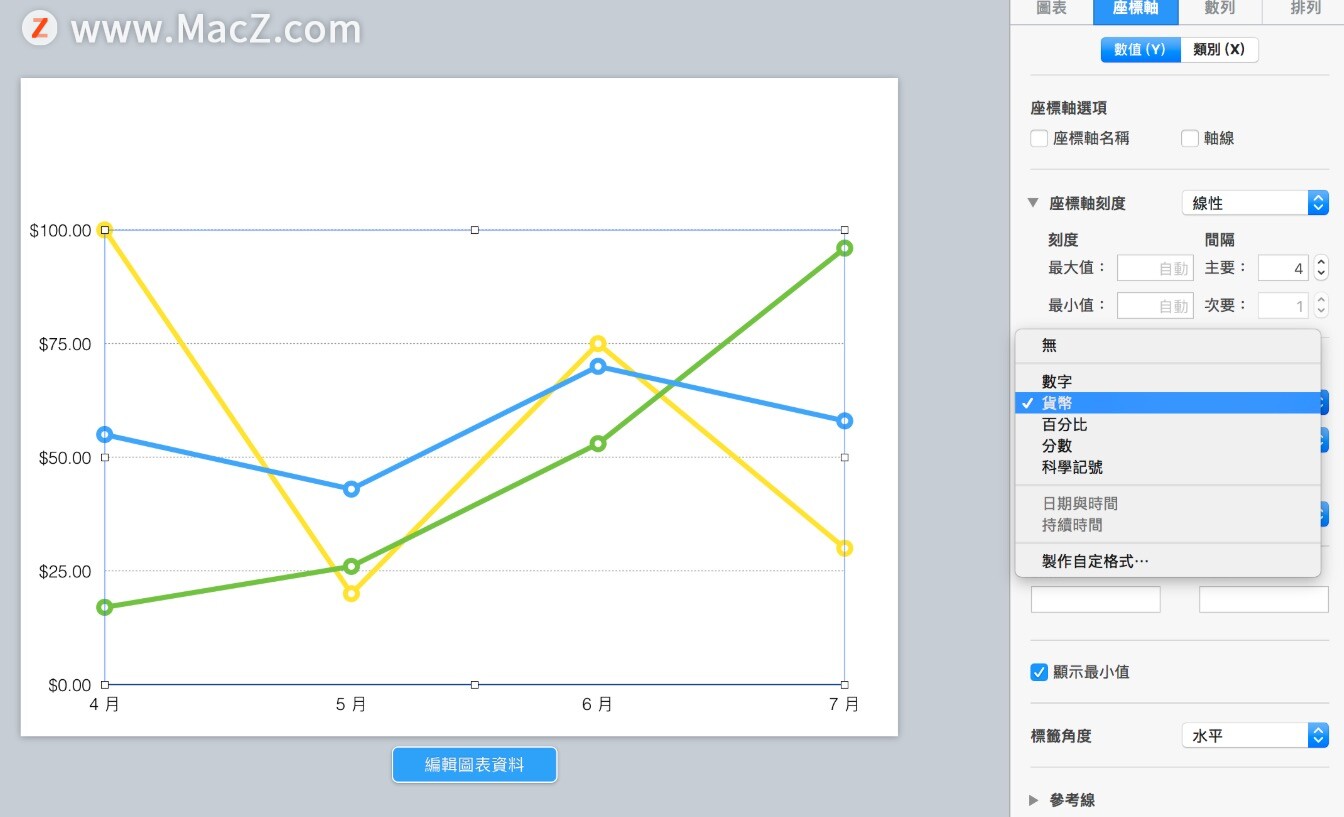
如下图,我在「前缀」、「后缀」加上「NT」以及「元」等字样,就可以把纵轴的「$100」变成「NT $100元」:
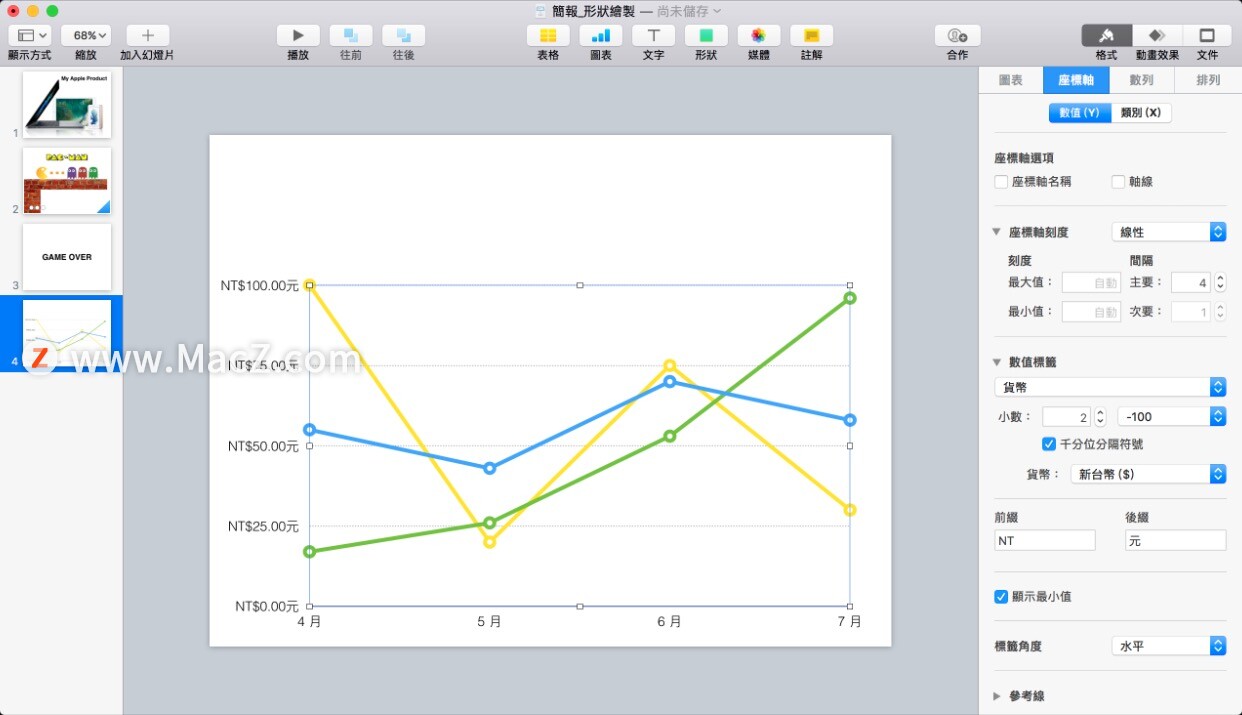
在Keynote的「坐标轴」工作面板中,也可以调整像是「主要格线」的格式等等。
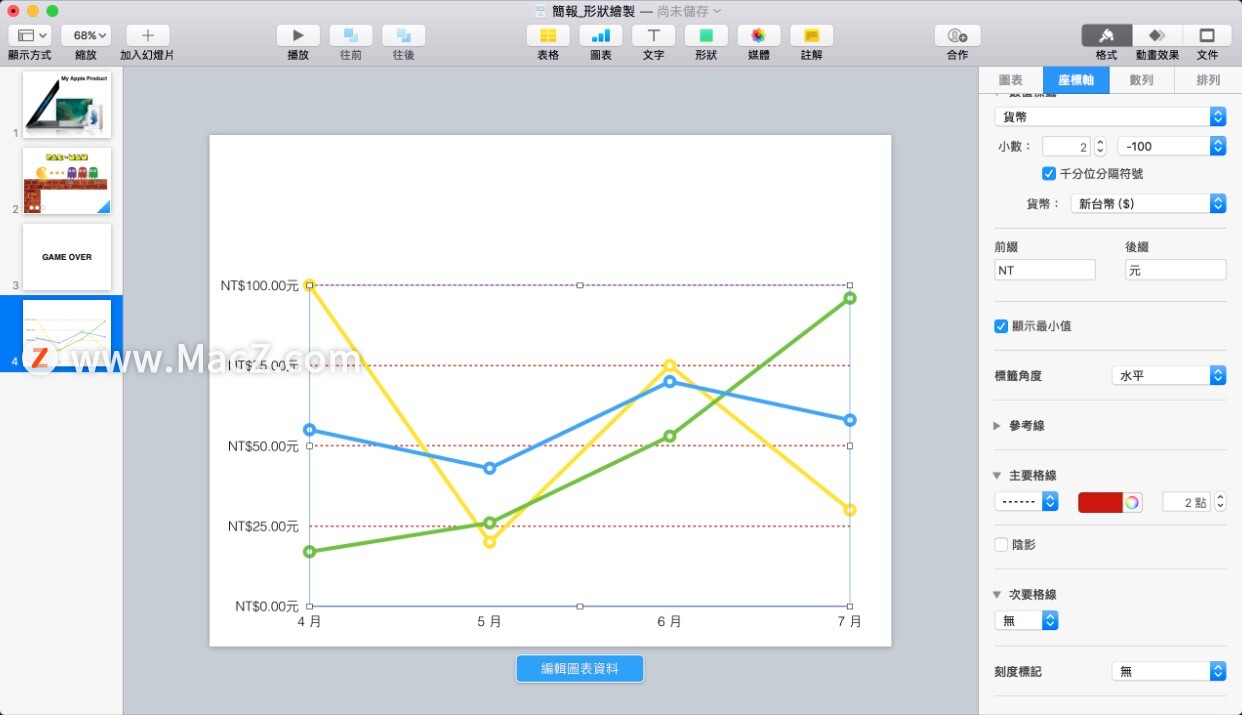
在「数列」面板中,就可以把预设转折点的圆圈改成其他形状,像下图,我就把资料点的圆圈改为方形;另外也可以把折线改成曲线等等。
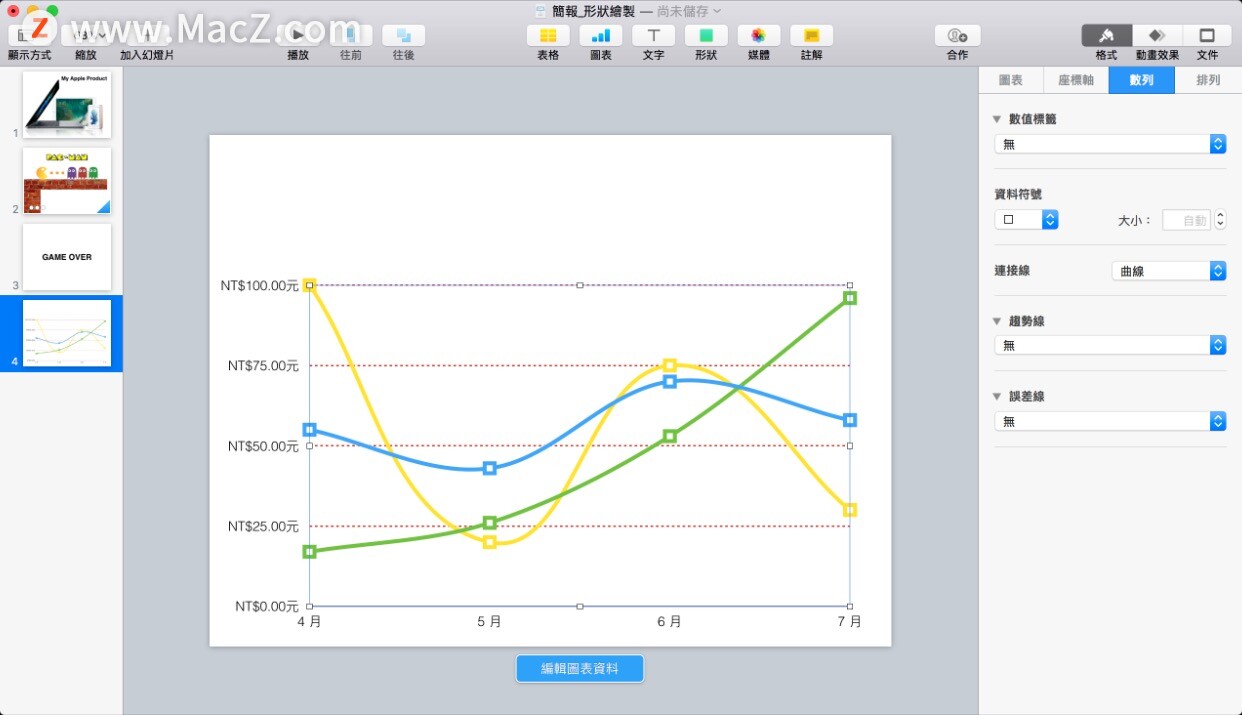
勾选「数值标签」,就可以在图表的每个资料点上显示资料:
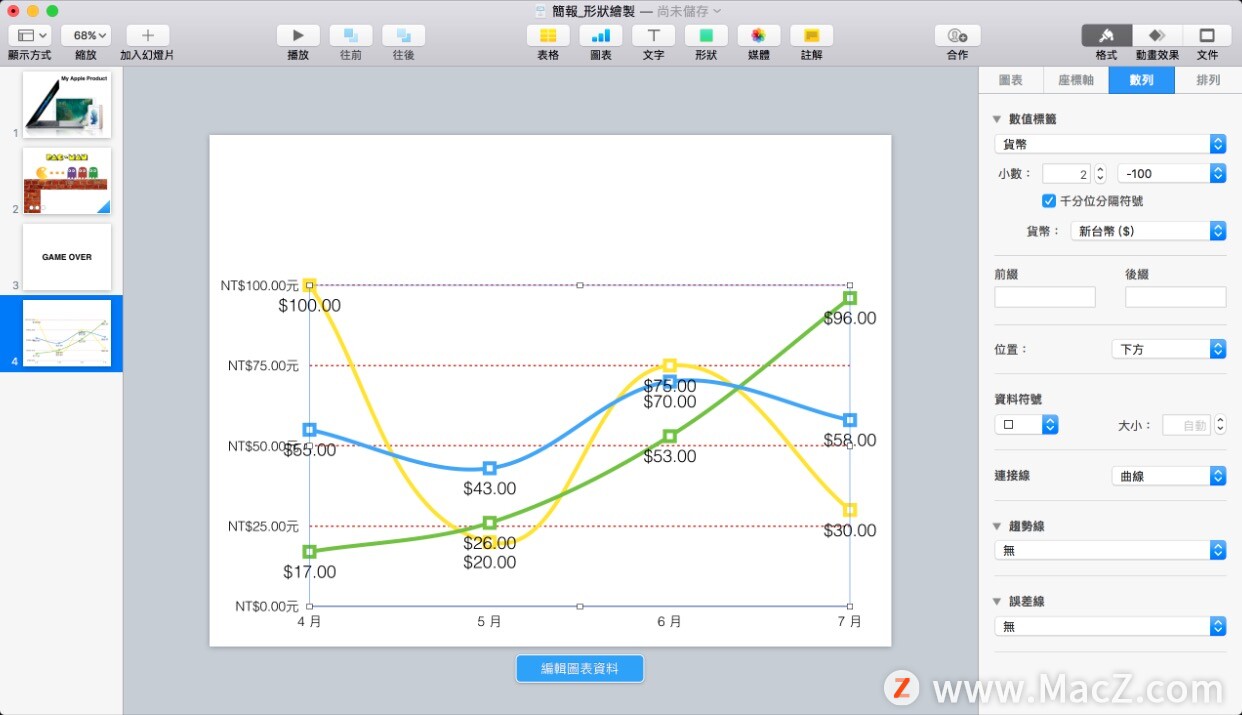
Keynote 如何编辑图表内的单一线条
如果在众多资料线中,有一条是特别想要强调的,我们也可以针对这一条线调整格式。点一下图表,再点一下图表内的线,会如下图;这时就可以在工作免面板的「格式」>「样式」里面调整资料符号要是什么形状、什么大小、线要是什么颜色、什么样式、粗细等等。
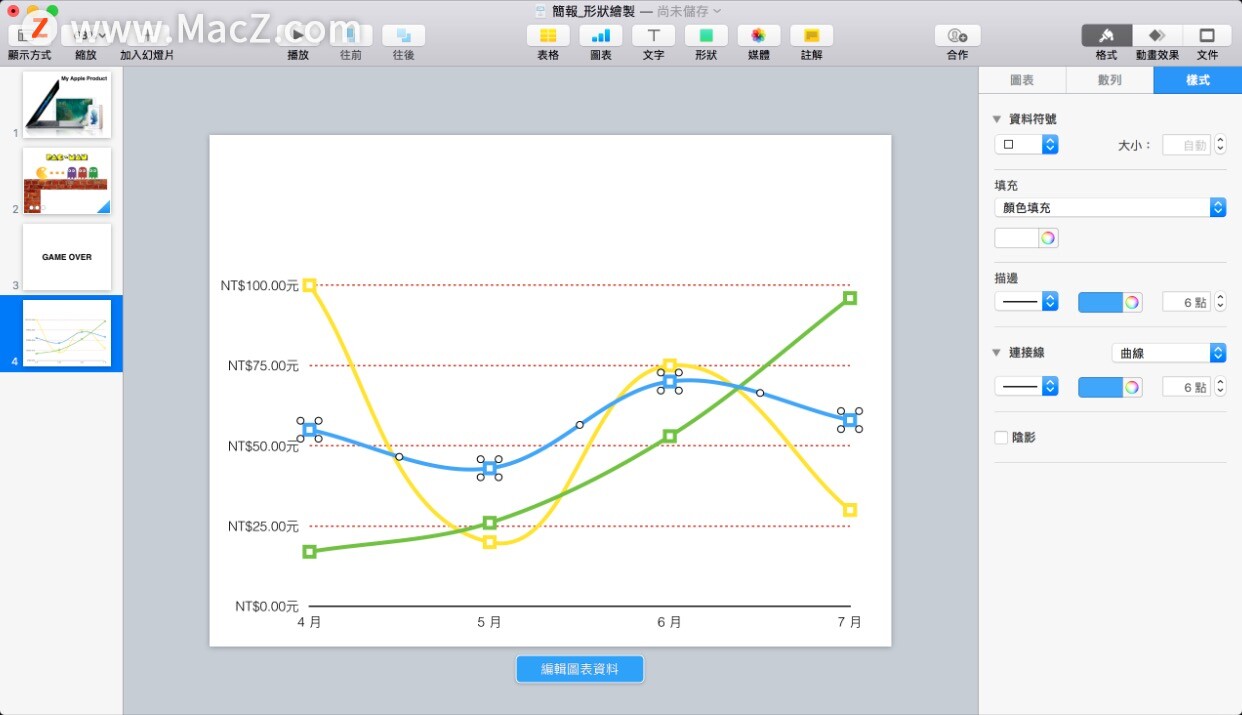
为了方便示范,我把其中一条线调整的更加戏剧化一些:
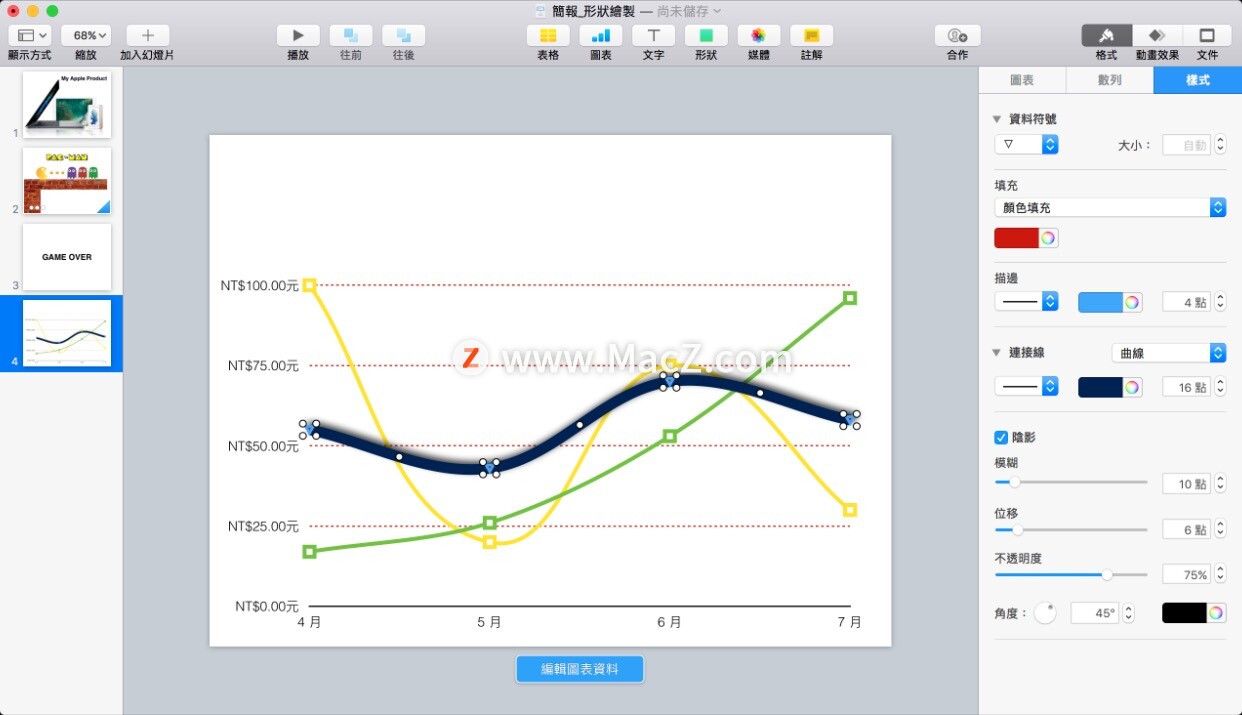
制作Keynote 的3D 图表
精美到有点浮夸的3D 图表是Keynote 的一大特色,虽然我说有点浮夸,可是使用得当的话可是大大为你的简报加分,但别沉溺于各式各样的材质中,不小心做出太过眼花撩乱的效果喔!
在顶端工具列点「图表」后,选择「3D」,就可以新增质感相当特殊的立体图表!
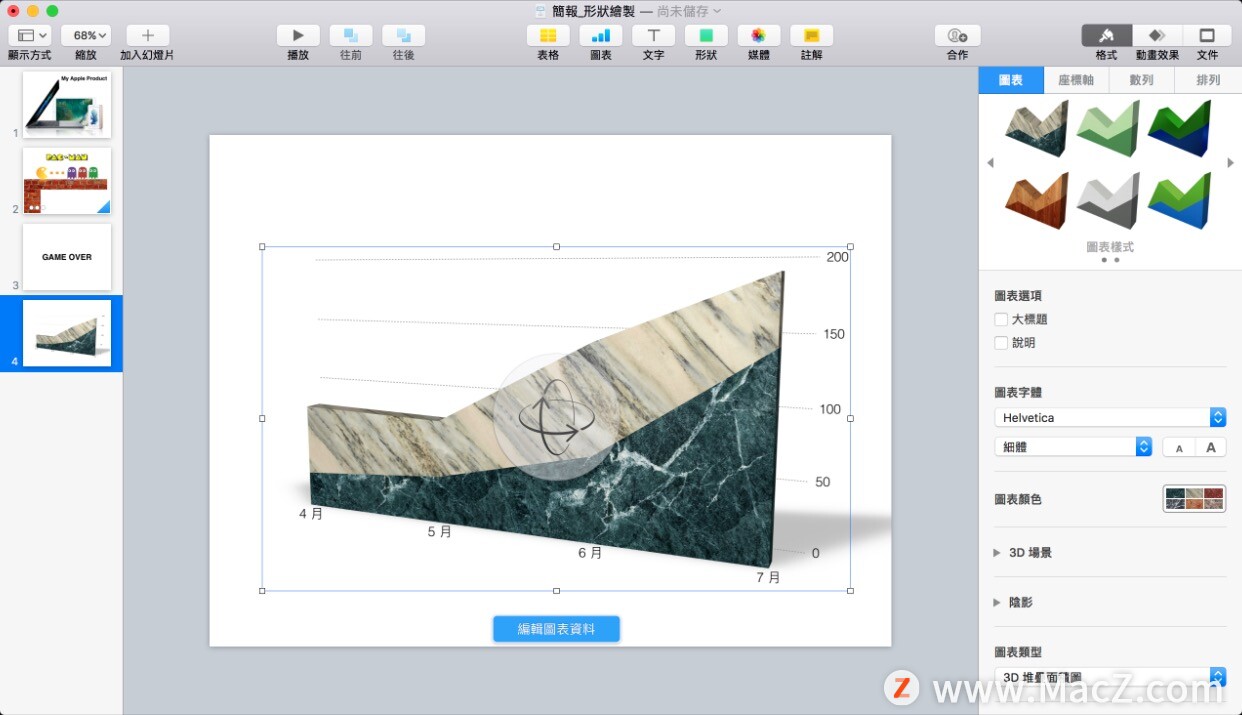
右上角有一个个预设的质感组合,不喜欢的话,底部的「图表颜色」也有许多种色彩组合可以挑选。
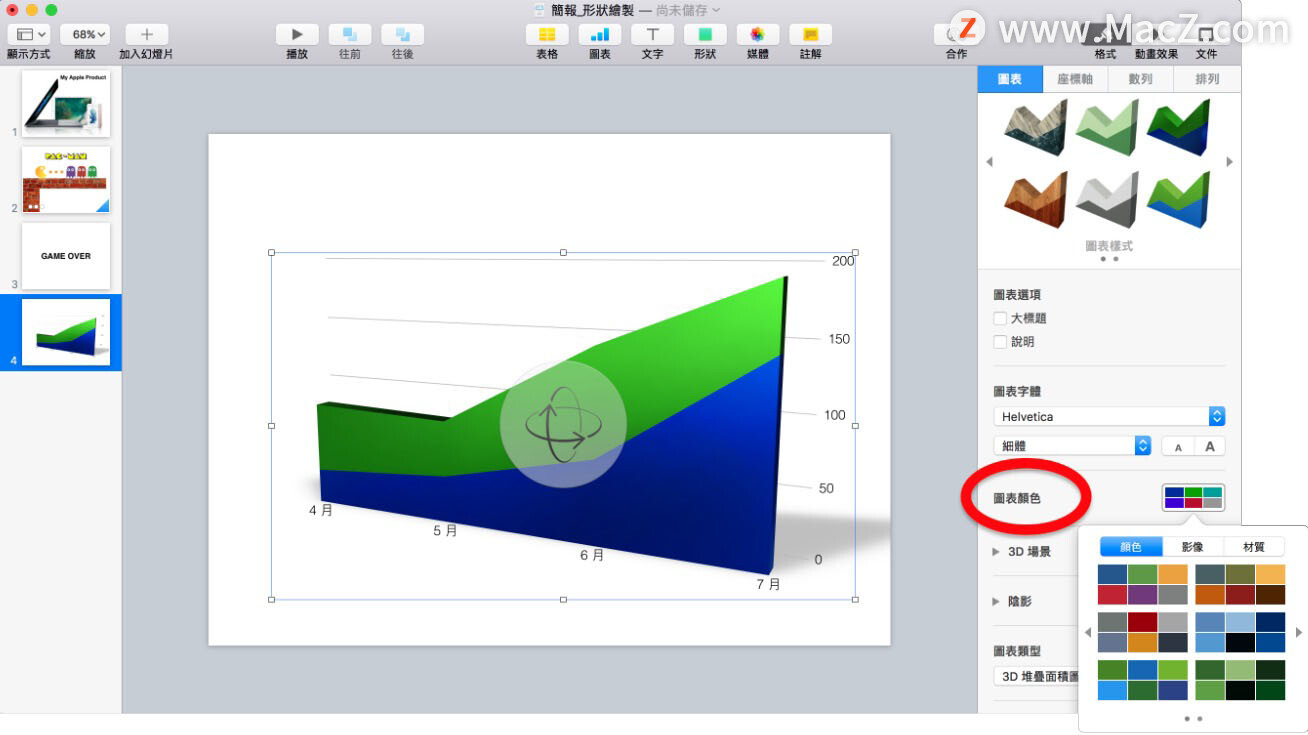
既然是立体图表,厚度、光影、阴影自然也是可以调整的:
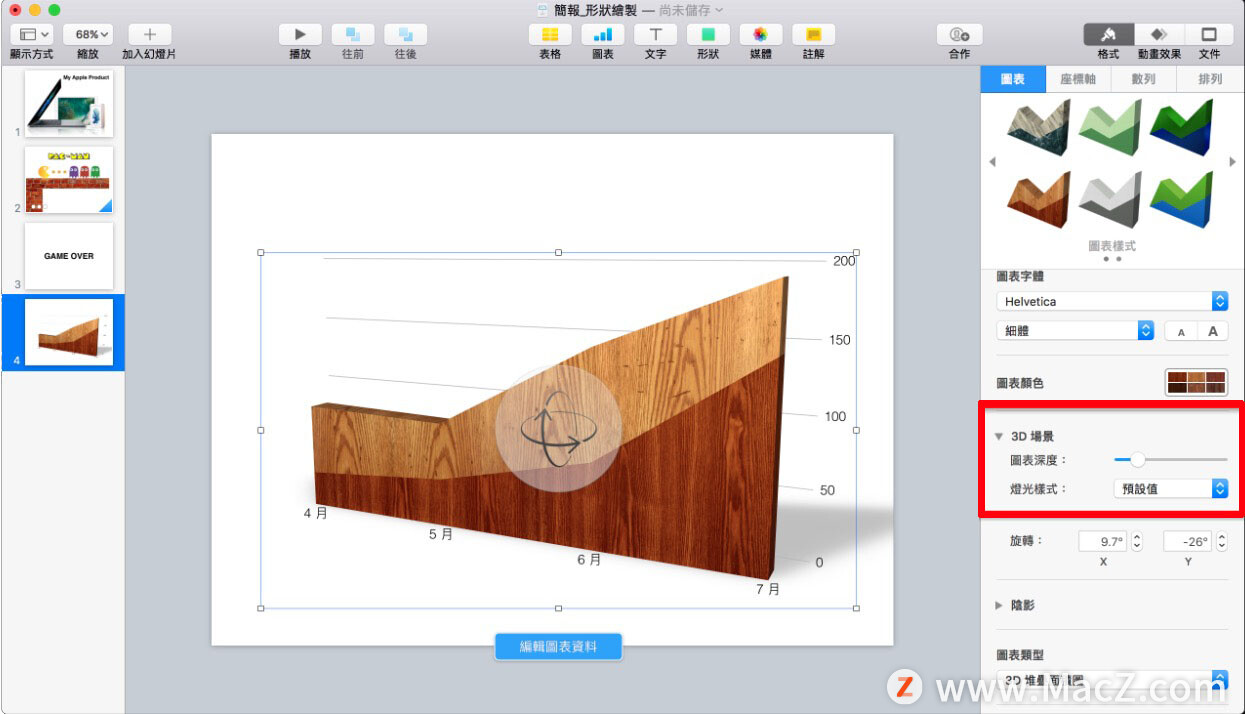
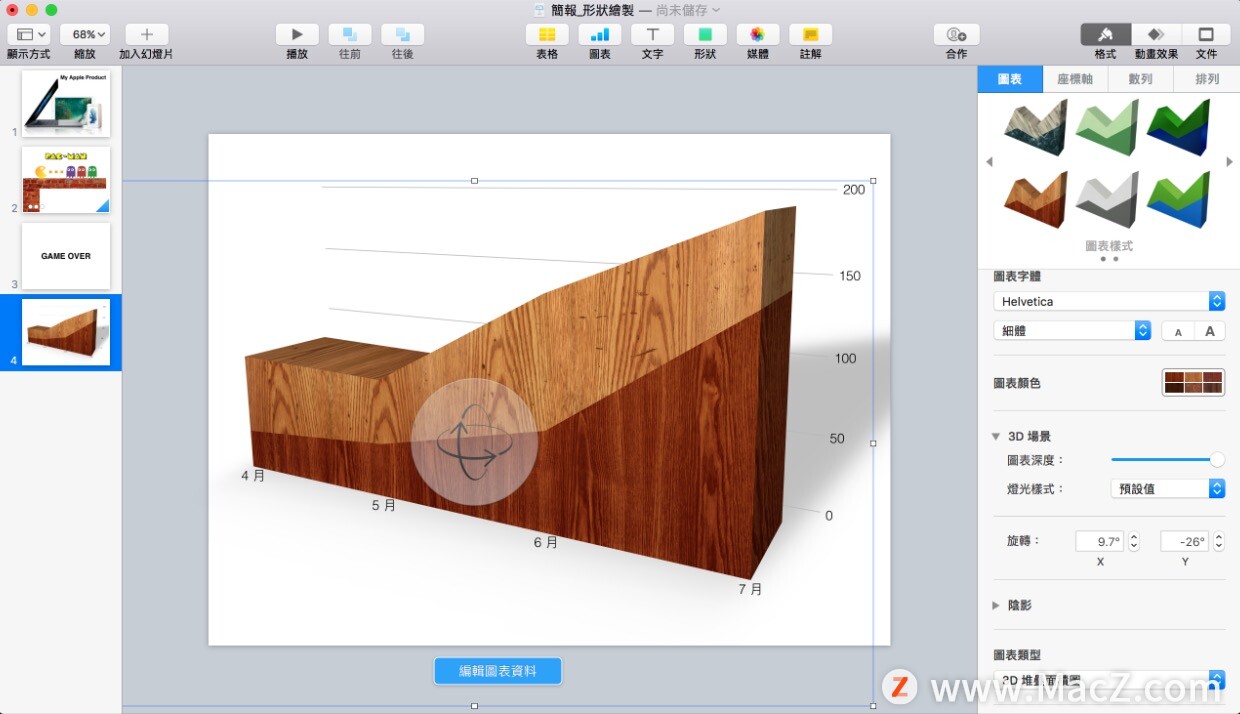
要旋转图表的话,按着中间的旋转图示即可:
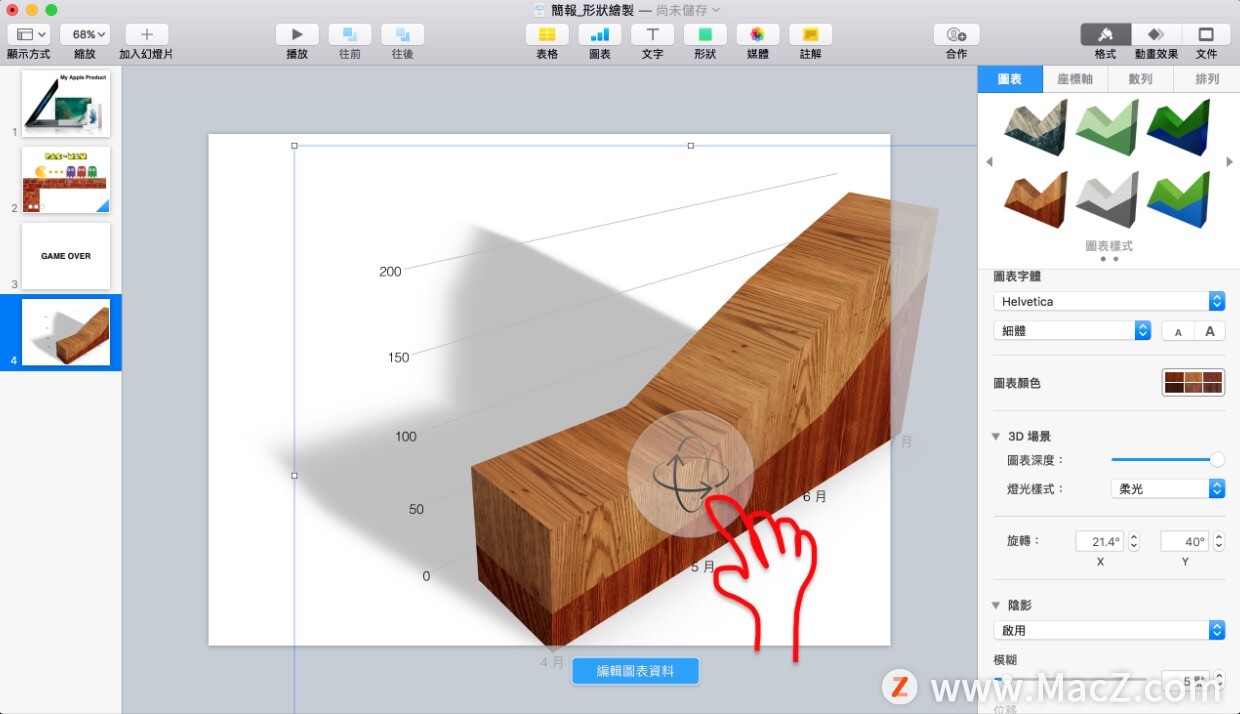
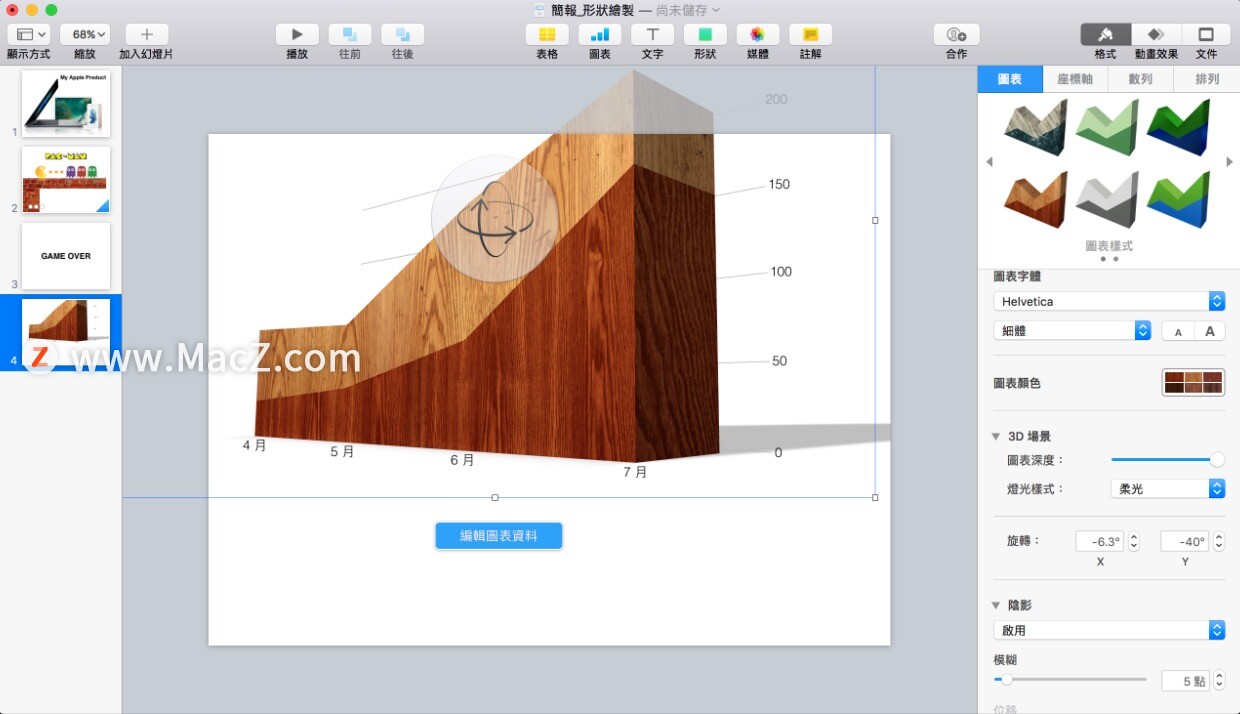
与2D 图表要改变颜色的方法一样,点一下图表,再点一下图表内的特定色块,就可以在「格式」>「样式」工具面板中改变他的质感。
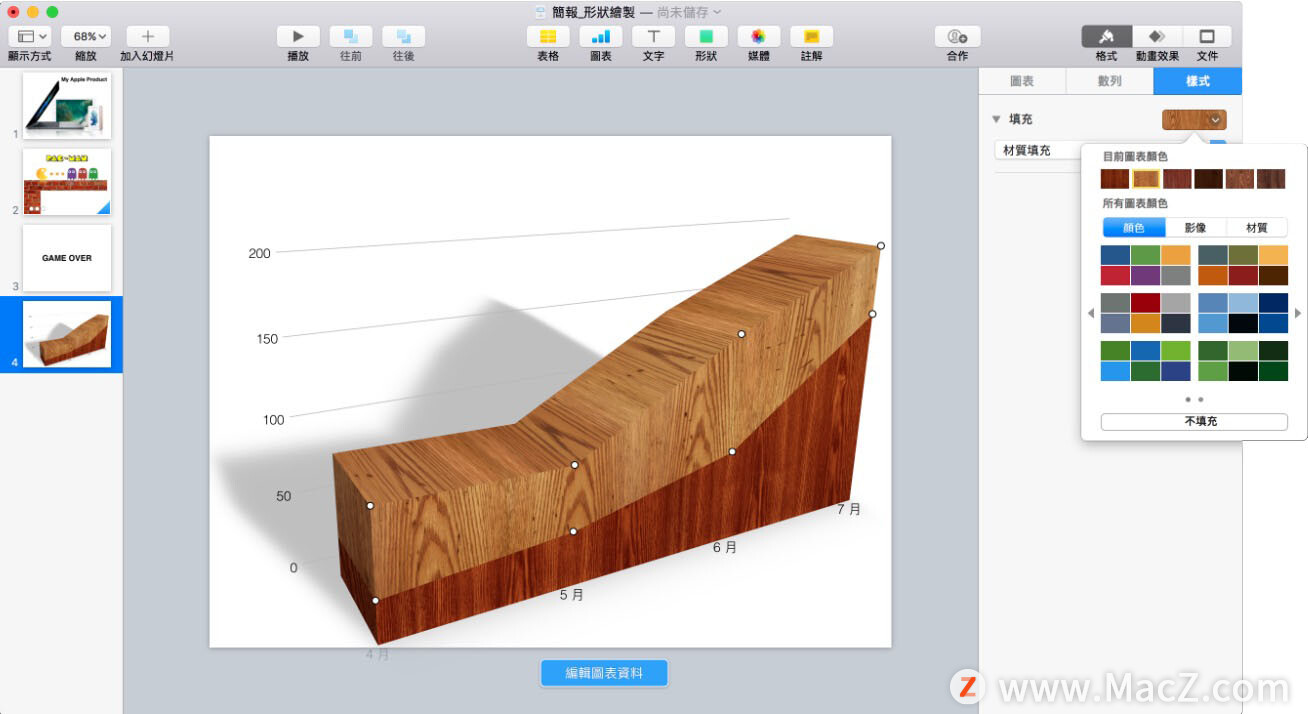
如果特效的对象是3D图表的话,也会新增许多3D专属的特效。
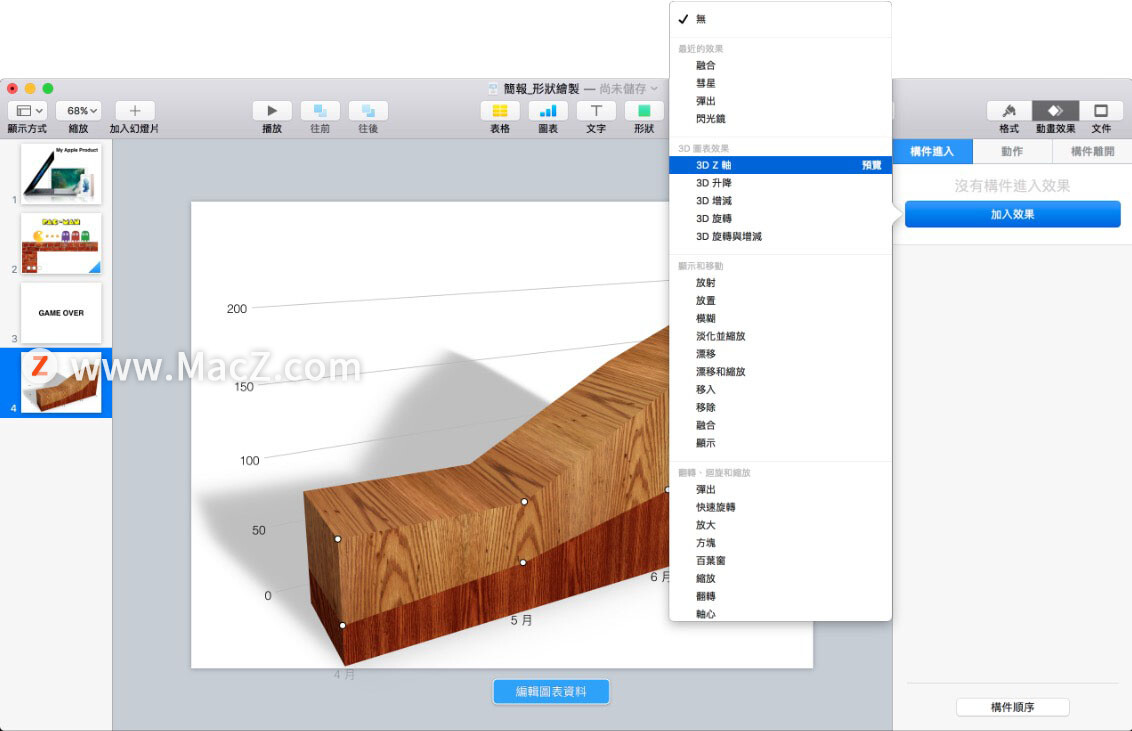
Keynote还有会动的魔术图表
最后一个,就是「互动式」图表了!所谓互动式图表,是指自己会随着资料改变图表画面的动态表格,本身是一个动态效果;这功能适合用在展示趋势的动画使用,如果要精准的看图表内的数字,个人是不大建议用这个功能。
如下图,可以看到图表底部有一个滑杆:
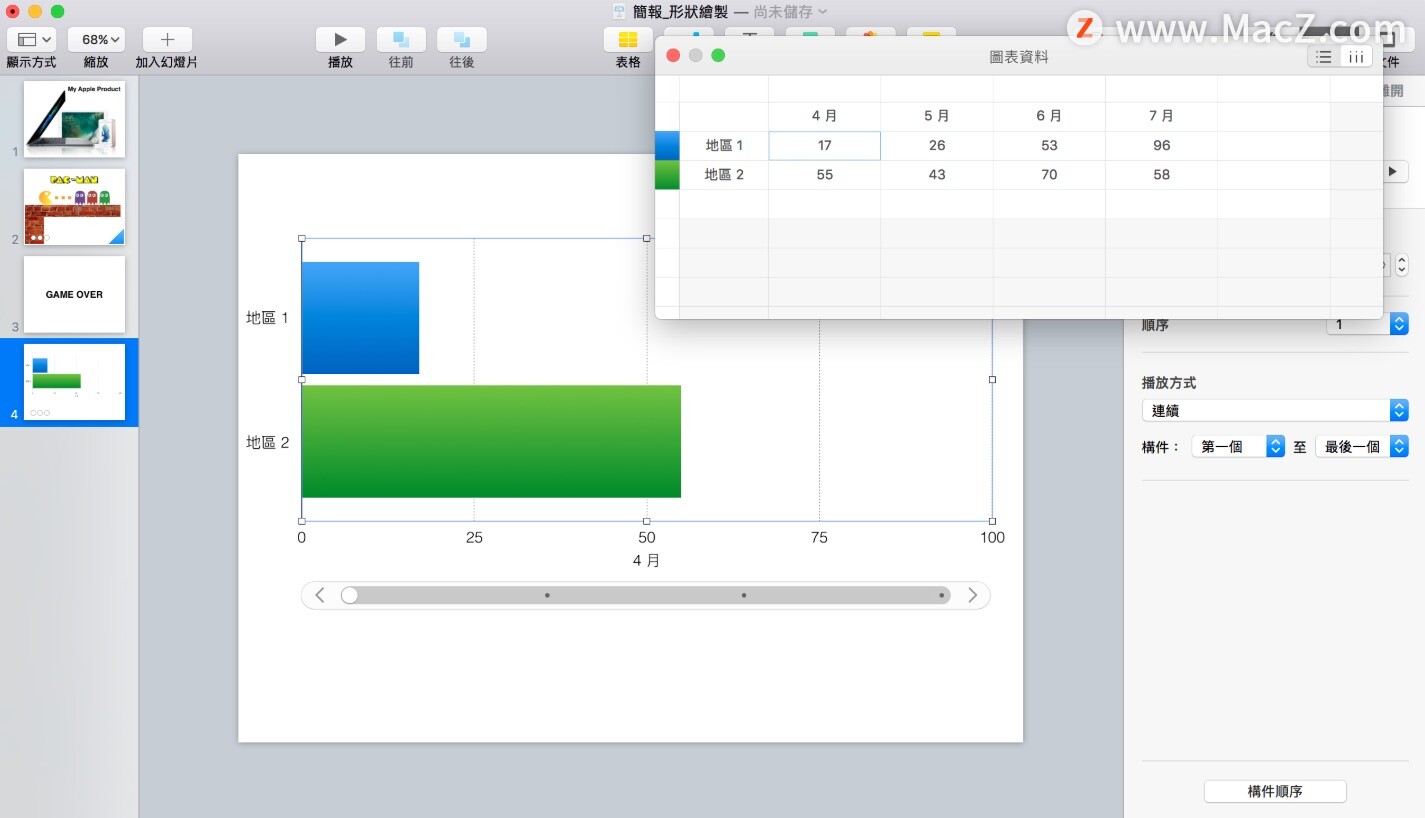
这个底部滑杆可以控制「横轴」:
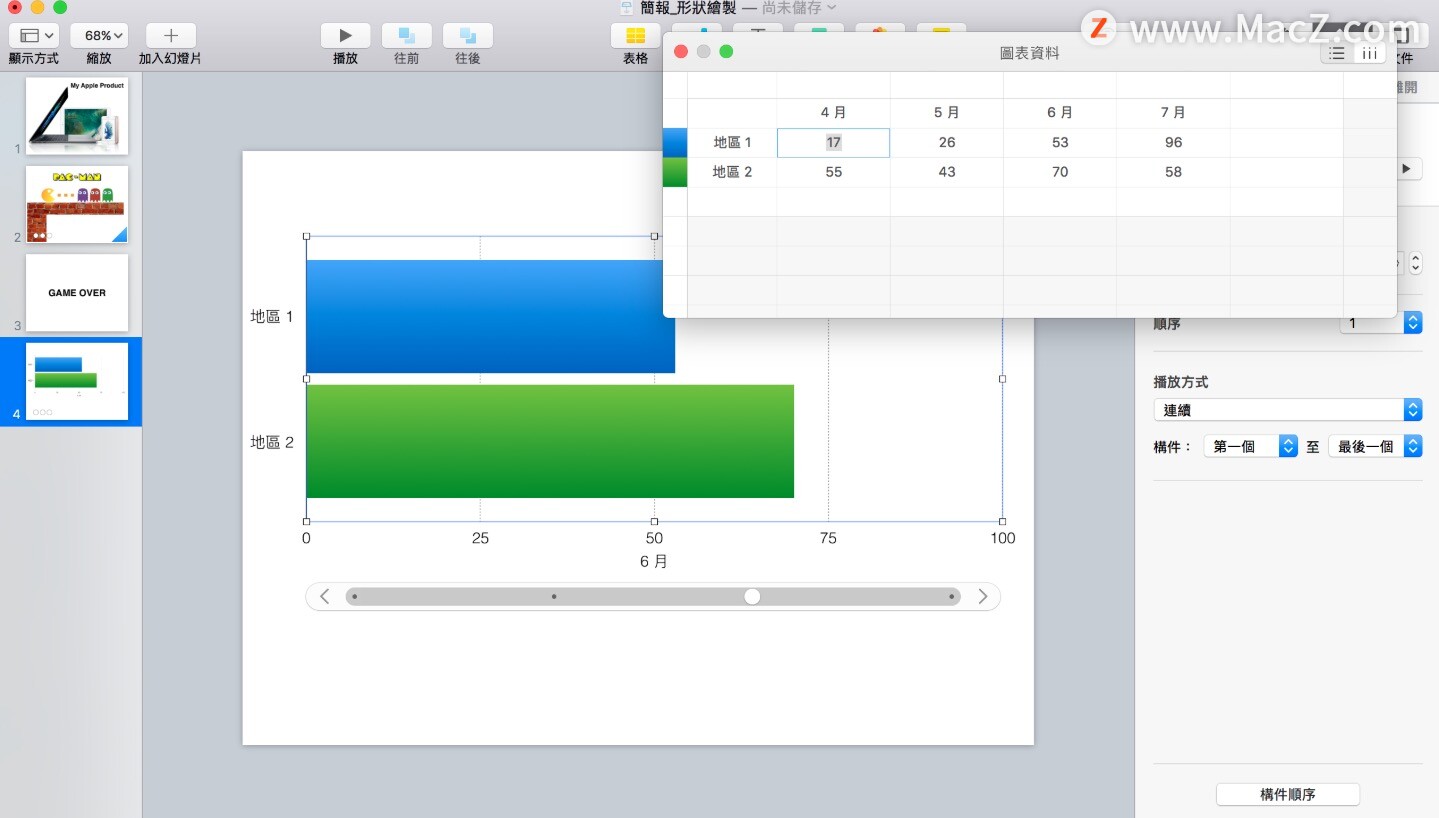
注意右侧,这个图表在编辑模式下可以藉由滑杆查看资料,但作为投影片播放时,滑杆会自己滑动,所以图表的柱状图会像动画一样一路变更长度,这就是为什么我说适合作为展示「趋势」用的动画,不适合用来呈现精准数字的原因。
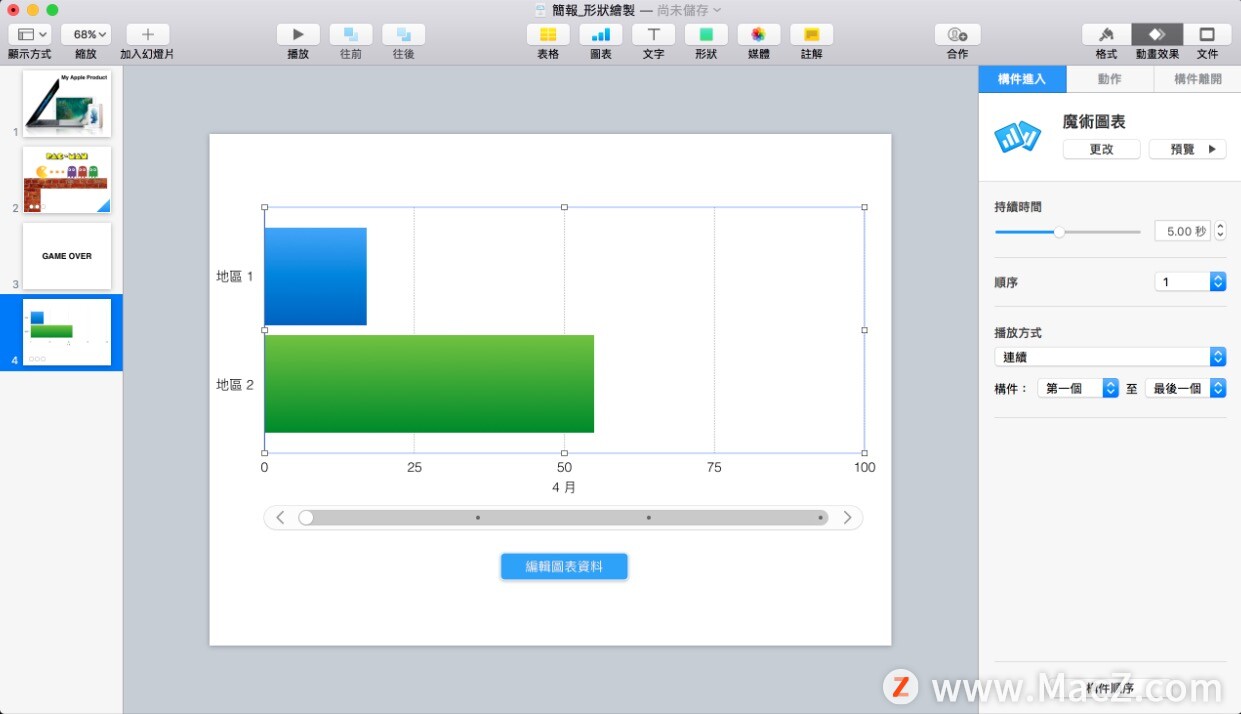
以上就是小编今天为大家分享的内容,希望对您有所帮助,想了解更多关于Mac相关知识,请关注macz.com吧!

