如何使用Anytrans进行照片管理?AnyTrans 可帮助您有效地管理来自不同相册的照片。只需点击几下,您就可以将照片从 iOS 设备传输到计算机以及在 iOS 设备之间传输,快来跟小编看看具体做法吧!
1.在您的Mac上打开 AnyTrans,使用 USB 数据线将您的 iOS 设备连接到Mac
默认情况下,AnyTrans 会自动检测您的 iOS 设备。如果您未将 iOS 设备连接到计算机或您的 iOS 设备未被识别,您将看到如下界面。
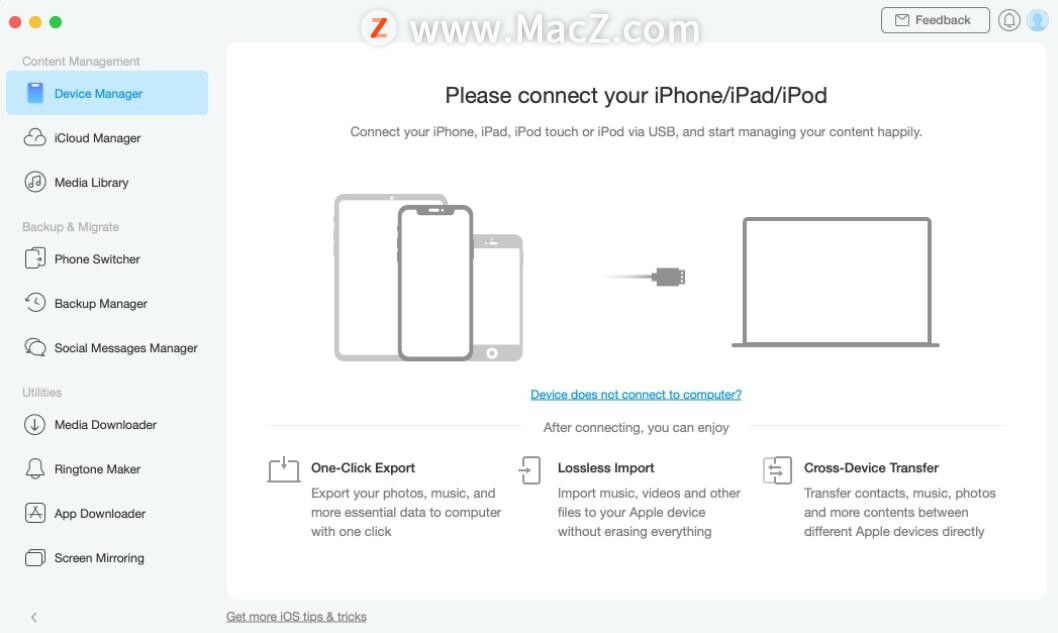
一旦您的 iOS 设备被识别,将显示以下界面。
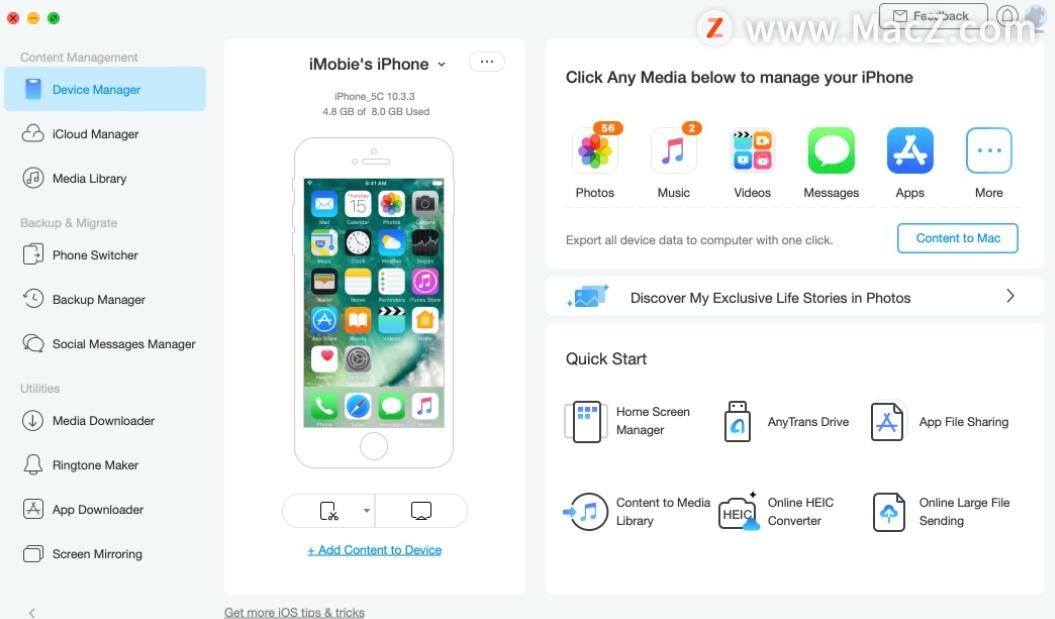
2.选择单击更多按钮,在照片类别下选择相册,展开照片选项后,您将看到相册选项。加载过程完成后,会在相册图标的右上角显示相册总数。如果相册图标显示为空,则表示您的设备中没有相册。
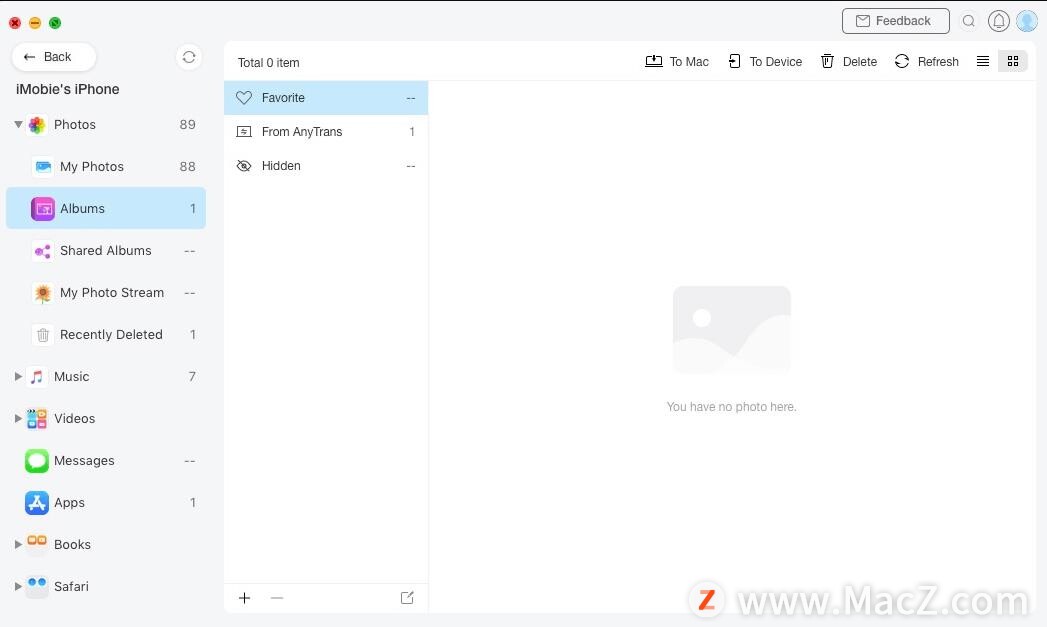
3.转移:选择要传输的照片单击按钮(到Mac上)选择电脑上保存的路径
为了更好地管理您的照片,您可以通过单击 更改预览模式。除了将相册中存储的照片传输到计算机外,您还可以通过单击按钮在 iOS 设备之间传输照片。如需新建相册,请点击界面左下角的 。您可以直接单击按钮删除不需要的照片。如果 AnyTrans 没有正确加载您的照片,请单击按钮刷新页面。
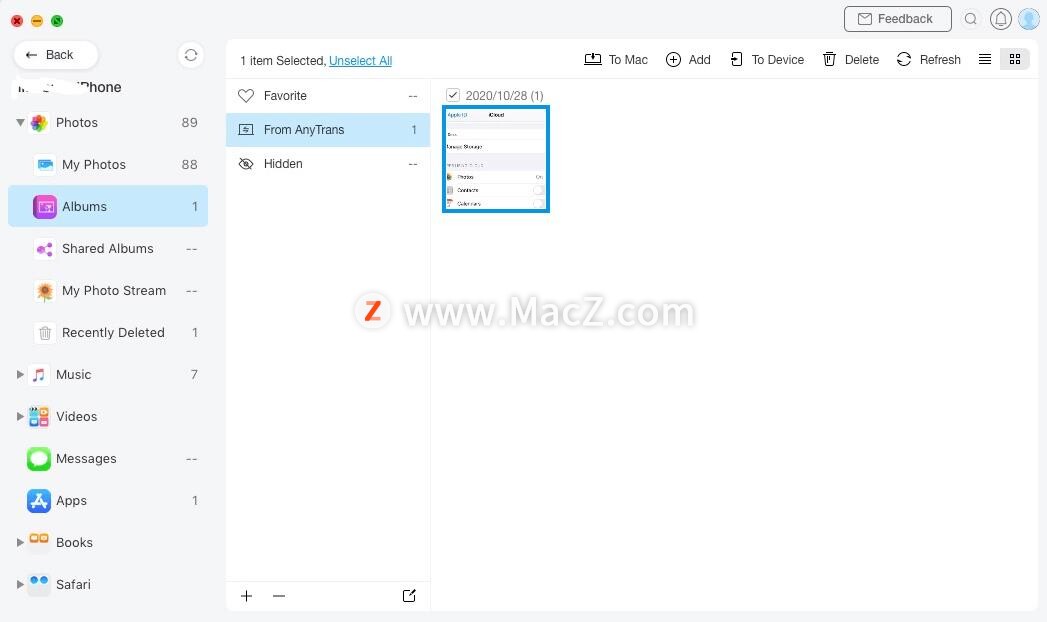
小提示:如果您想有选择地选择您想要的照片,您可以不断按下键盘上的 Shift 键(适用于 Mac)或 Ctrl 键(适用于 Windows)来实现。
传输过程完成后,您将看到传输完成页面。要查找计算机上导出的照片,请单击View files按钮。要返回上一页,请单击Transfer more或关闭按钮。

以上就是小编给大家带来的全部内容,希望对您有所帮助,想了解更多关于Mac相关内容,请关注macz.com吧!

