对于许多人来说,Mac 的启动台(LaunchPad)是浏览App 不可或缺的功能,它就像在使用 iPad 的感觉一样,将电脑里所有的 App 图示呈列出来,既优雅又方便。但是,如果觉得里面的 App 排列不太满意,希望每页的图示可以再小一点、多一点、或是更宽松一点,该怎么办呢?其实这些都是可以调整的就让小编告诉大家调整 Mac 启动台排列的方法吧!
Mac 启动台排列你满意吗?
Mac有个非常棒的功能,只要点选Dock上的图示(或按键盘F4功能键),就会像iPad或iPhone一样,将电脑里所有的 App 一字排开,方便你打开使用,一目了然。
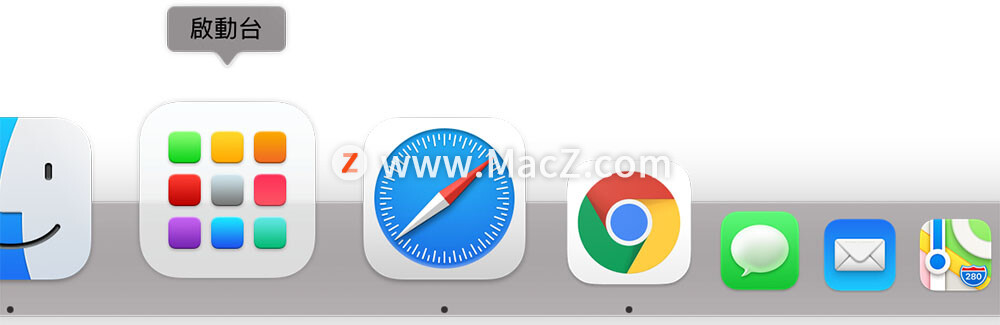
你喜欢启动台上面的 App 是多是少呢?相信每个人的习惯都不一样。只要通过一个简单的小技巧,就可以随时更改成各种排列方式。
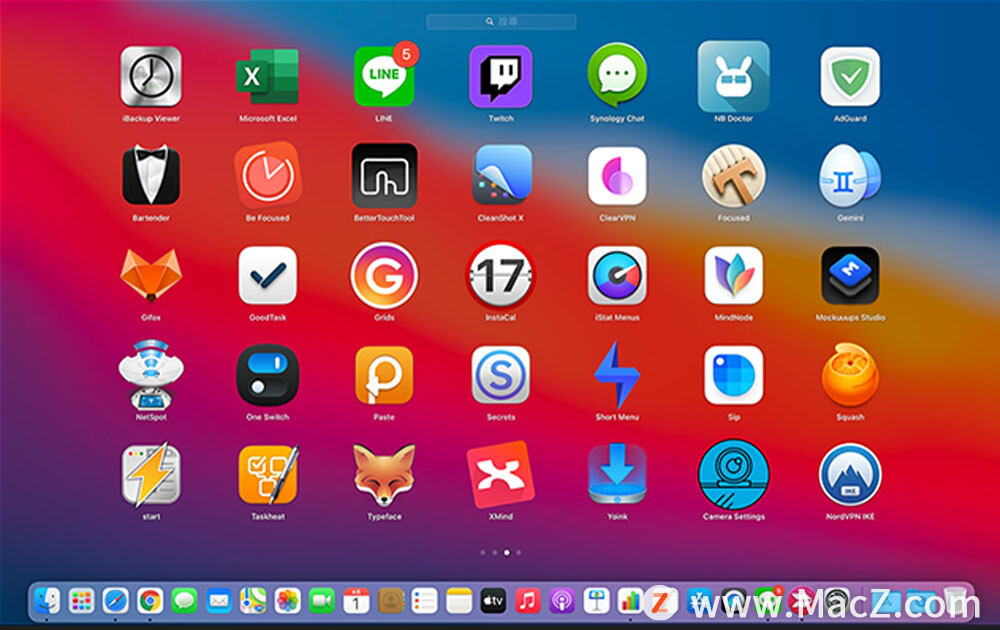
接着,拷贝以下的这段指定文字:
defaults write com.apple.dock springboard-columns -int 排;defaults write com.apple.dock springboard-rows -int 列;defaults write com.apple.dock ResetLaunchPad -bool TRUE;killall Dock
由于指令文字贴到终端机上就不容易更改其中的段落了,所以小编建议大家可以开启「文字编辑」或其他例如Word等打字软件,再改里面的参数。
上面这段指令文字当中的「排」和「列」,请自行删除并填入自己想要的数字,就可以更改成你所设置的 App 呈列数量了。
注意:请务必记住你原本电脑的排、列数量,才不会改了之后就忘记原本的样子。

由于这并非系统直接开放的设置选项,而是一种隐藏技巧,因此必须打开「终端」。
你可以通过查询各种系统指令,让Mac做出很多令人意想不到的有趣动作,而接下来介绍的就是其中一招。首先,通过「Spotlight搜寻」打开终端。
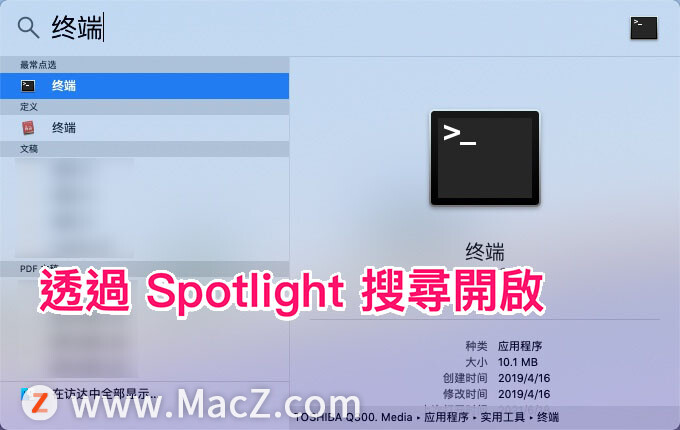
或是你想要直接在启动台预设于第一页的「其他」档案夹中找到它。

接着,只要先复制打字软件里面的指令文字,再到终端机按快捷键Command + V,将指令贴上之后,再按下键盘的Return (Enter) ,整个画面便快速变黑并恢复,这样就完成了。
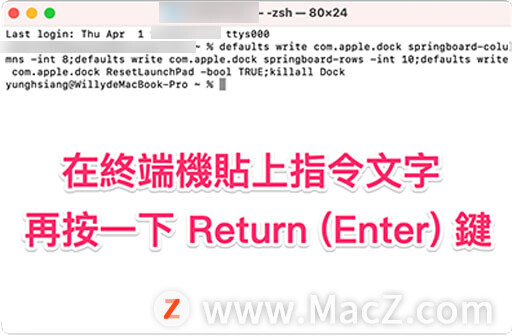
接着打开「启动台」,让我们看看结果(下图皆为15寸macBook Pro的比例)如果是希望每页显示多一点 App,不想要一直翻页的朋友,可以试试8* 10的排列方式,可以最有效地运用空间,图示又不至于非常小。

如果你是希望画面美美的,也不要太挤的话,下图这种5*4排列就挺美观的,比原本的漂亮很多。

当然,无论是几乘几,都可以改个数字试试看,只要自己喜欢最重要,是不是很简单呢?
如此一来,以后都可以随着喜好调整Mac启动台排列的数量了!由于系统为了达到指定的排、列数,所以你原本建立的档案夹可能会因此被「拆开」,所以如果是有特别整理的朋友们就要注意一下。

