自从 Windows 11基本条件需要支持 TPM 2.0(信任平台模组2.0)后,如果打算要在 Parallels Desktop 虚拟机上安装 Windows 11 ,需要开启TPM 避免安装过程或功能造成错误,如何替 Parallels Desktop 开启TPM功能?通过这篇文章就能轻松开启。
Parallels Desktop 开启 TPM 教程
打开Parallels Desktop 虚拟机的组态设置,切换到「硬体」页面,点击左侧最下方「+」按钮。

从选项中选择「TPM晶片」,如果没看见就表示目前 Mac 硬件不支持 TPM 。
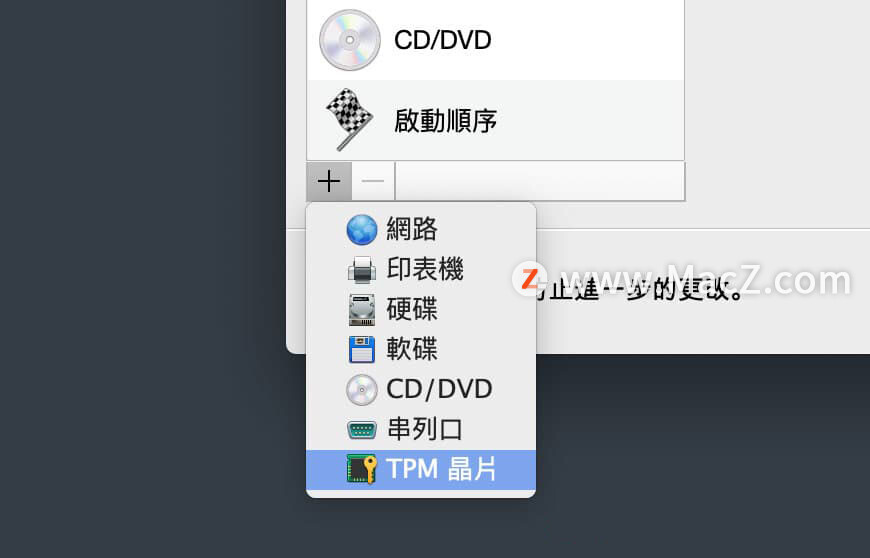
加入后,会立即跳出要将信任平台模组(TPM)新增至Windows 11 吗?点击「添加」即可。

就能够让 Parallels Desktop 支持 Windows EFI 的虚拟受信任平台模组(TPM)。
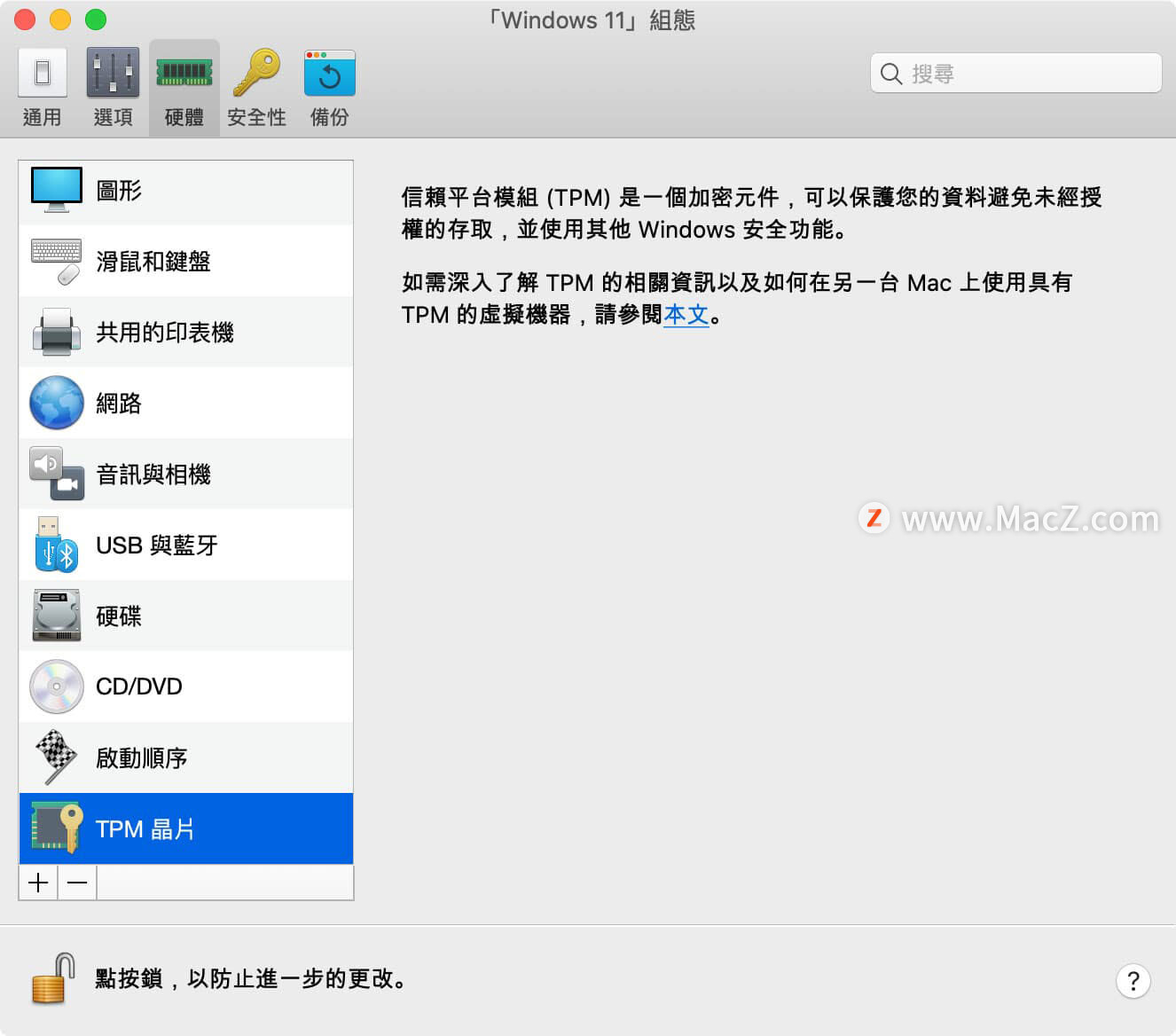
TPM 2.0是什么?
TPM中文为「信任平台模组」(Trusted Platform Module),是属于安全密码处理器的国际标准,旨在使用设备中集成的专用微控制器(安全硬件)处理设备中的加密密钥。TPM的技术规范由称为可信计算组织(TCG)的资讯业联合体编写。国际标准化组织(ISO)和国际电工委员会(IEC)已于2009年将规范标准化为ISO/IEC 11889。
微软替 Windows 11 相容需求建议需要支持 TPM 晶片,最主要是能够接着现代硬件从基础信任,能够防止勒索软体或黑客组织复杂攻击,利用 TPM 2.0 才能有效提升硬件安全性。
至于TPM晶片是整合在主机板或处理器内,其实功能就如类似 Mac 「安全隔离区(Secure Enclave)」 ,能够提供额外的安全性,就算应用程序处理器核心受到攻击时,且能避免用户敏 感性资料不收到攻击。
Parallels Desktop 开启 TPM 支持有什么差异?
据了解能够让 Parallels Desktop 将 TPM 相关信息,存储在使用密码智慧的文件中,该文件存储在安全的保管库 macOS 密钥链中。
如果后续要将 TPM 虚拟机转移到另一台 Mac 电脑上,就需要连同 TPM 密码档案也一并转移,这部分需要手动复制,可通过以下方法操作:
1.打开「Finder」 后,点选Mac 选单上的「前往」>「前往档案夹…」。
2.输入「/Library/KeychAIns/」按下「前往」按钮。
3.将「System.keychAIn」档案复制到另一台macOS 相同的资料夹位置内。
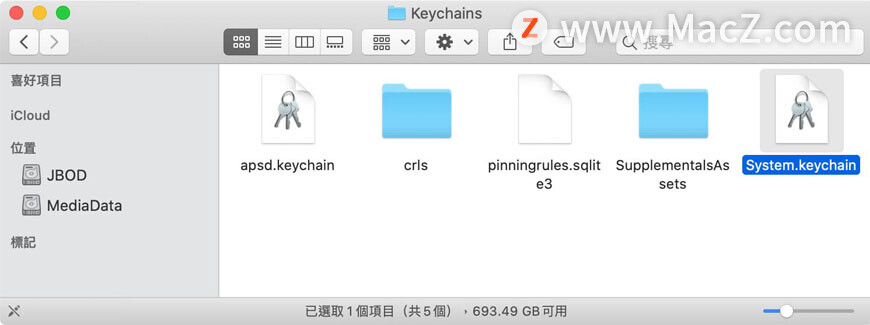
通过 Parallels Desktop 安装Windows 11,安装前没有开启 TPM ,过程也没有特别跳出任何警告,甚至也能够正常进入Windows 11系统,不确定后续正式版推出后,虚拟机跑 Windows 11是否还能够这样轻易没有任何警告,目前能够确定在 Mac上利用 Parallels Desktop 跑 Windows 11完全没有任何问题。

