如果您在高分辨率显示器上总是忘记光标的位置,可以通过以下方法在 macOS 中增加光标大小以使其更容易找到。
增加光标大小
如果找不到光标,显而易见的做法是将其放大。您希望这些控件包含在系统偏好设置中与鼠标相关的设置中,但它实际上隐藏在辅助功能中。
如何在 macOS 中更改光标的大小?
1.单击菜单中的苹果图标并选择「系统偏好设置」。
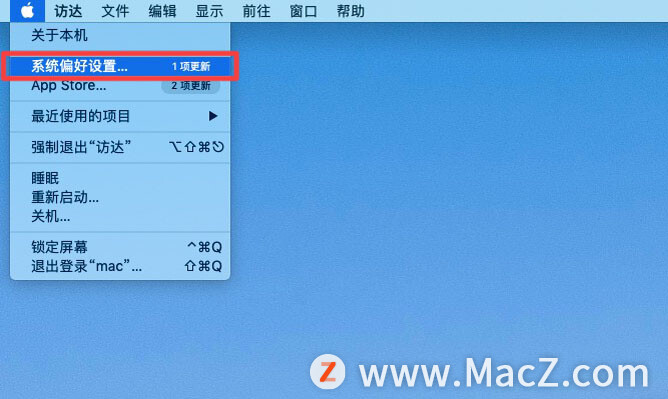
2.单击辅助功能。
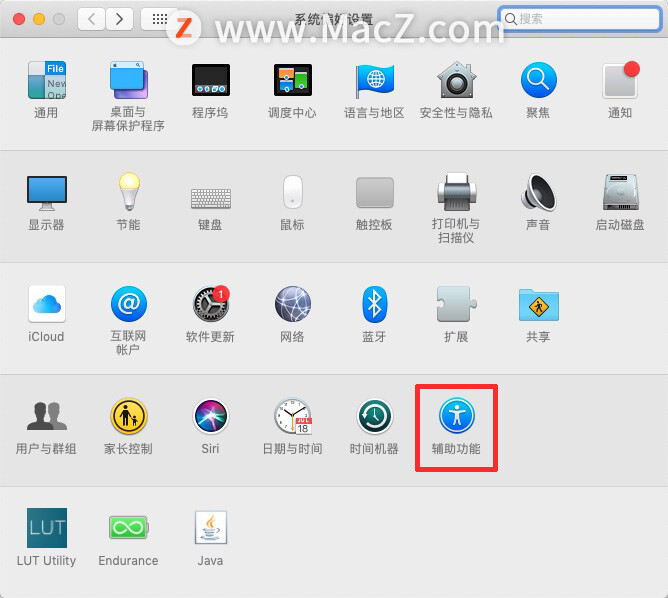
3.在左侧列中,选择「显示」。
4.根据您的喜好调整光标大小滑块。
5.大小的范围从非常小的正常到大。最大的选项大约是普通版本的四倍,使其在可见性方面有了相当大的进步。
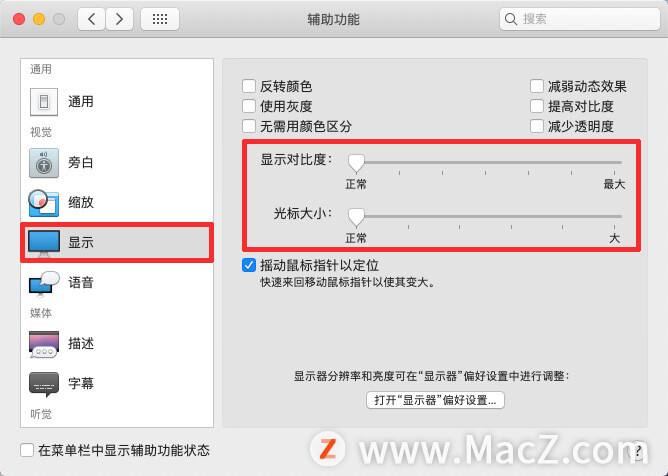
此更改还会影响光标在用于任务时的外观,例如当它更改为不同的文本输入形状时。尽管尺寸很大,但它的工作精度仍与正常尺寸的对应物相同。
您还可以让 Mac 上的 Siri“增大光标大小”。这将显示指针大小的滑块,然后您可以调整它而无需完全打开系统偏好设置。
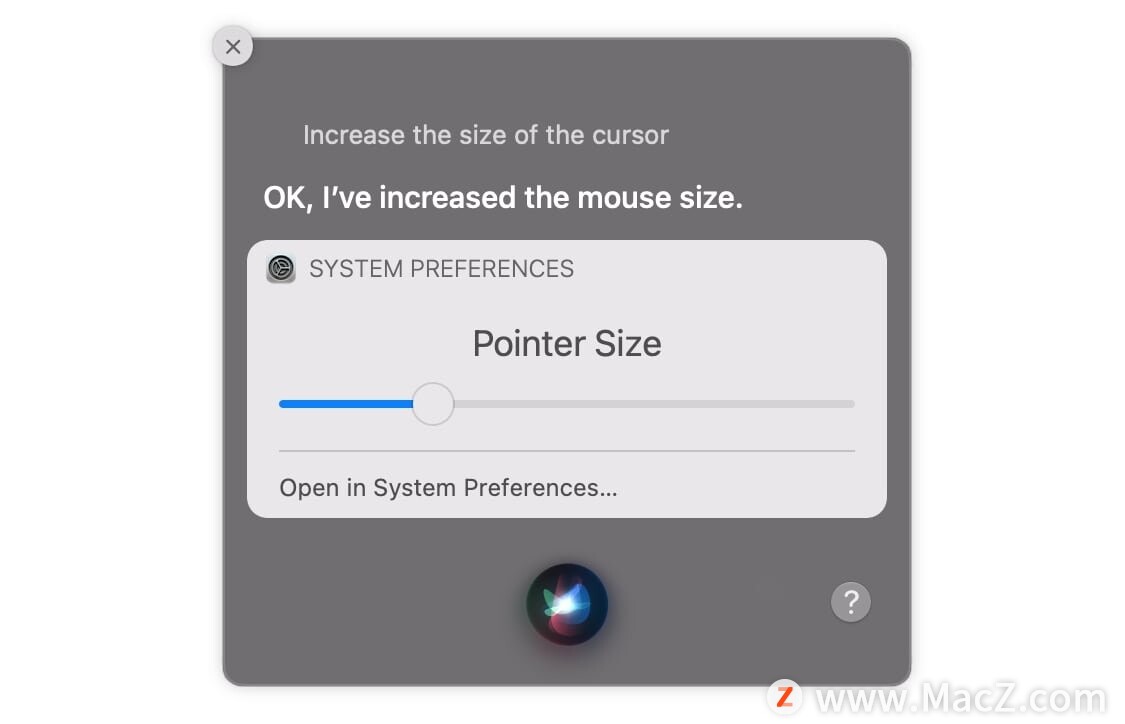
摇一摇定位
虽然永久增加光标的大小可能对某些人有用,但其他人可能更喜欢光标在绝大多数情况下保持通常的小尺寸,但在搜索时仍然更容易找到。
许多人都非常熟悉将鼠标从一侧移动到另一侧并观察屏幕移动以显示指针所在位置的操作。同样的动作可用于触发“摇动鼠标指针定位”功能。
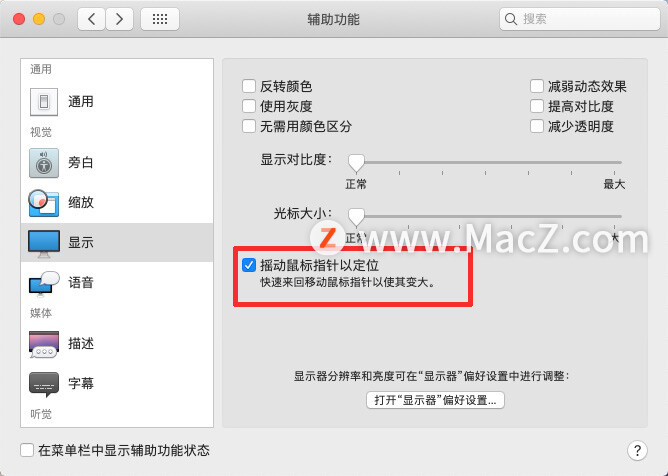
顾名思义,快速来回移动鼠标会使光标暂时变大。然后,一旦震动停止,光标就会缩小到正常和有用的大小。
此操作可能未启用,但可以通过单个复选框轻松启用。
如何在 macOS 中启用摇动鼠标以增加光标大小?
1.单击菜单中的苹果图标并选择「系统偏好设置」。
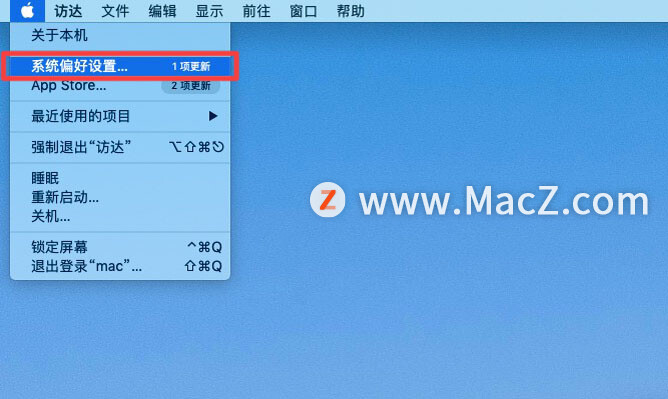
2.单击辅助功能。
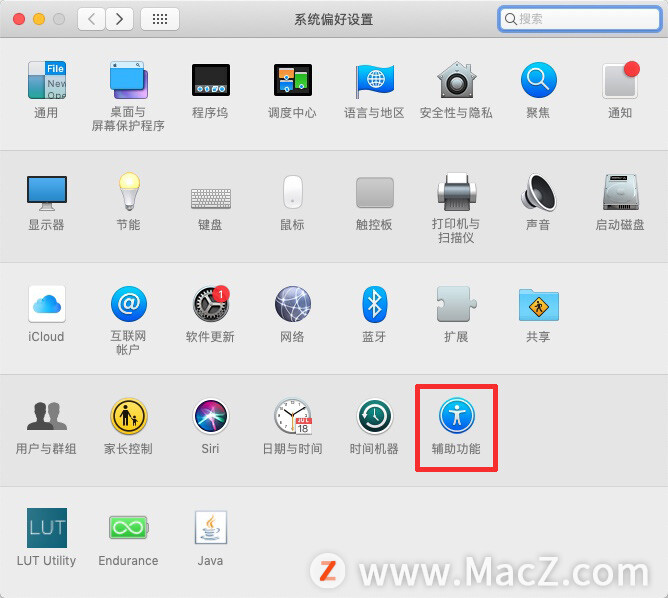
3.在左侧列中,选择「显示」。
4.选中摇动鼠标指针旁边的框以找到。
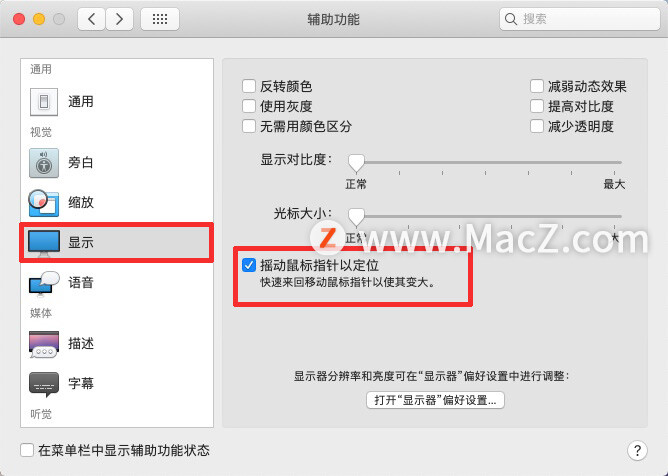
缩放 macOS UI
如果您无法在 Mac 的高分辨率显示器上看到很多东西,那么将所有东西都放大可能是值得的,而不仅仅是鼠标指针。当然,您可以更改分辨率,使桌面通常更大,但在此过程中您将失去拥有高分辨率屏幕的好处。
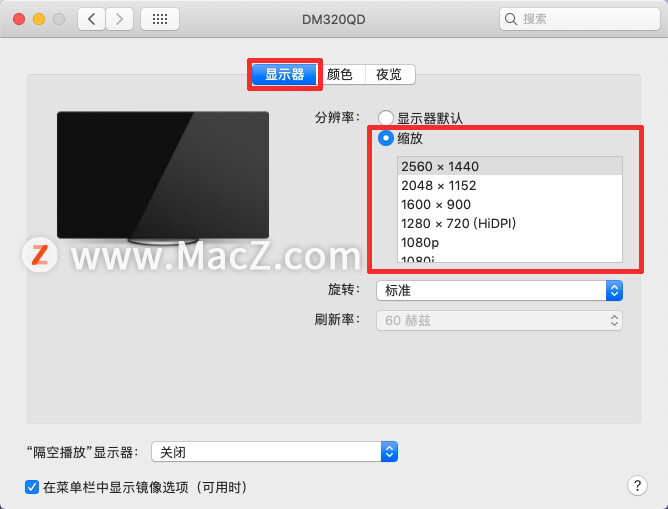
Apple 通过提供缩放选项解决了这个问题。缩放选项不是更改输出到监视器的视频分辨率,而是更改用户界面元素的相对大小,同时保持分辨率。
如何更改高分辨率显示器的 macOS 用户界面缩放比例?
1.单击菜单中的苹果标志并选择「系统偏好设置」。
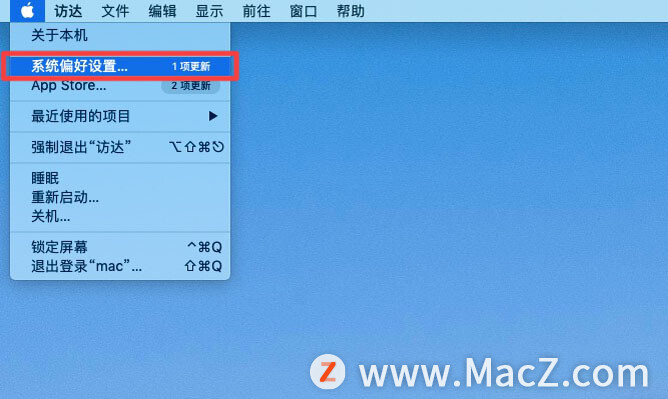
2.单击显示。
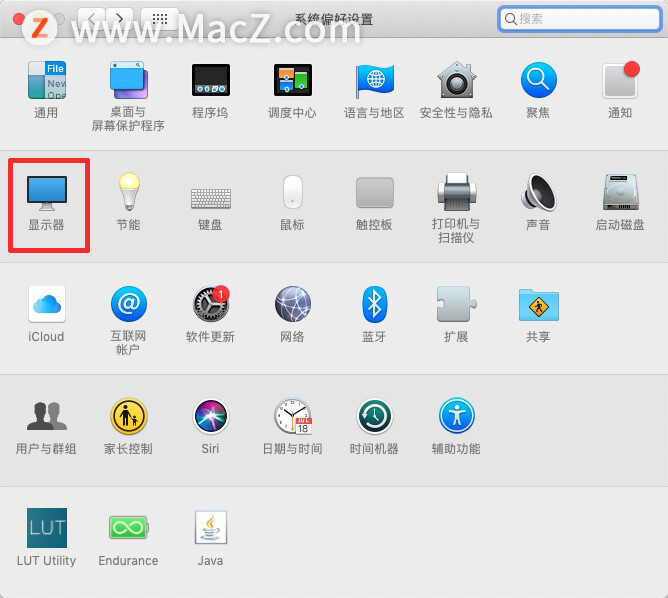
3.在“显示”选项卡上,单击“缩放”旁边的点。
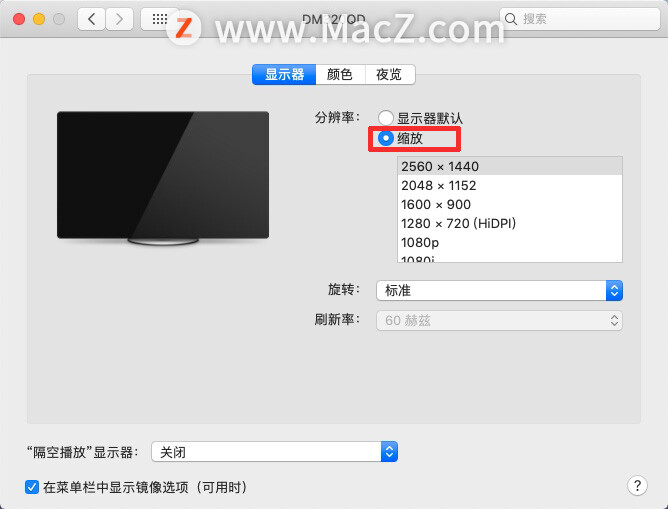
4.如果显示器足够高分辨率,macOS 将提供代表缩放选项的图像选择,从具有较大文本的版本到更多空间。单击每个选项以查看它是否适合您。
以上就是小编今天为大家分享的内容,希望对您有所帮助,想了解更多关于Mac相关知识,请关注macz.com吧!

