苹果在 Mac 的 macOS Mojave 上引入了内置屏幕录制功能。毫无疑问,它在制作教程、取证甚至录制 FaceTime 通话时都派上用场!如果您不熟悉 macOS 或在录制视频时遇到问题,来看看操作方法吧!
以下步骤适用于所有 Mac,从 iMac、Mac mini 等台式机到 MacBook AIr 和 MacBook Pro 等笔记本电脑。
注意:如果您的 Mac 装有 macOS High Sierra 或更早版本,您可以使用 QuickTime Player 录制屏幕。
如何使用屏幕截图工具栏录制屏幕?
1.在 macOS Mojave 或更高版本中按Command + Shift + 5。
2.要录制整个屏幕:单击右起第二个矩形,然后单击“录制”。
3.要拍摄屏幕的选定部分:单击右起第一个矩形,选择所需部分,最后单击“录制”。
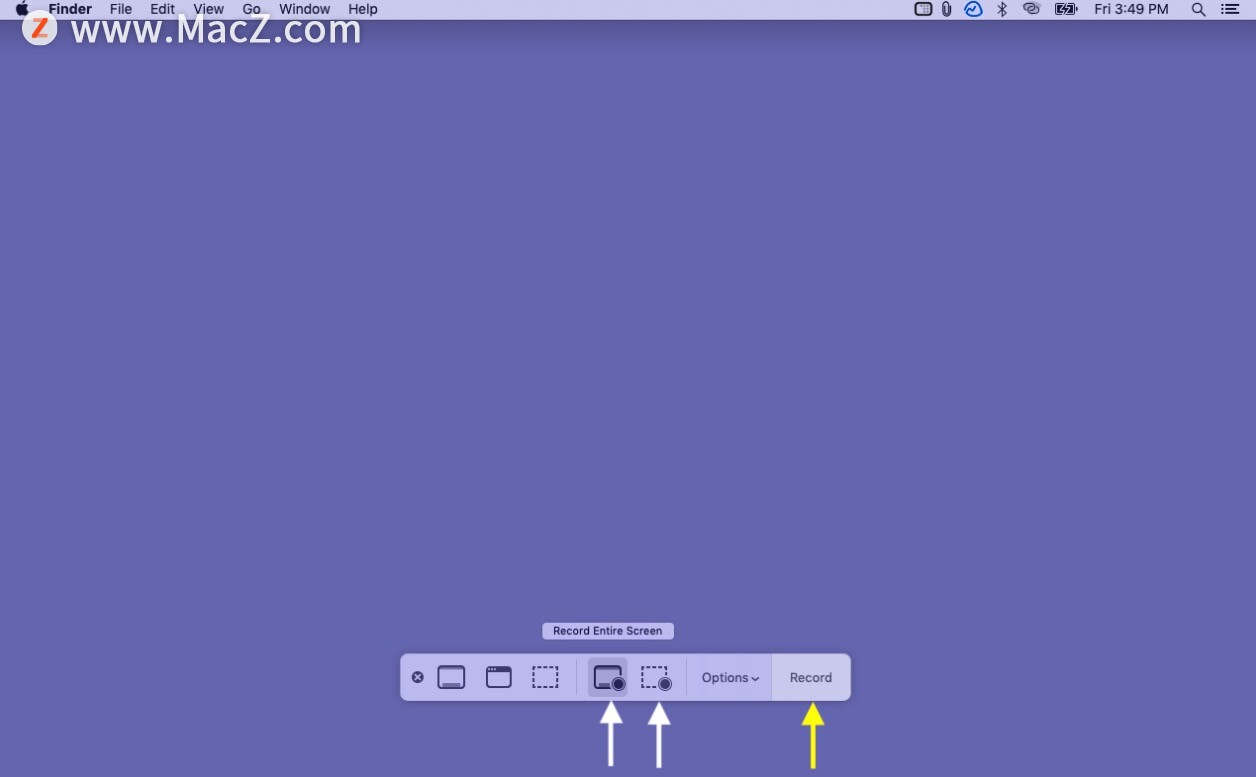
4.击顶部菜单栏中的停止图标可停止录制。

这是您可以快速录制 Mac 屏幕的方法。现在,在看到下一个方法之前,让我们先谈谈屏幕截图工具栏中的选项。
屏幕截图工具栏中的不同记录设置
当您单击选项 时,它会为您提供一些可能性。这些是:
保存到:它可以让您选择最终录制的屏幕视频文件的位置。单击其他位置以设置自定义位置。
计时器:我经常使用它。它可让您设置 5 或 10 秒的计时器。单击录制后,屏幕录制将在设置的计时器后开始。
麦克风:如果您需要外部声音,请选择内置麦克风(或可用麦克风之一)。
其他选项:
截取屏幕截图或屏幕录制后,您会在屏幕右下方看到预览缩略图。如果您不想这样做,请取消选中「显示浮动缩略图」。
下次使用屏幕截图工具栏时,记住上次选择应用相同的选项。
启用“显示鼠标单击”将在单击鼠标时在屏幕录制中显示圆形突出显示。
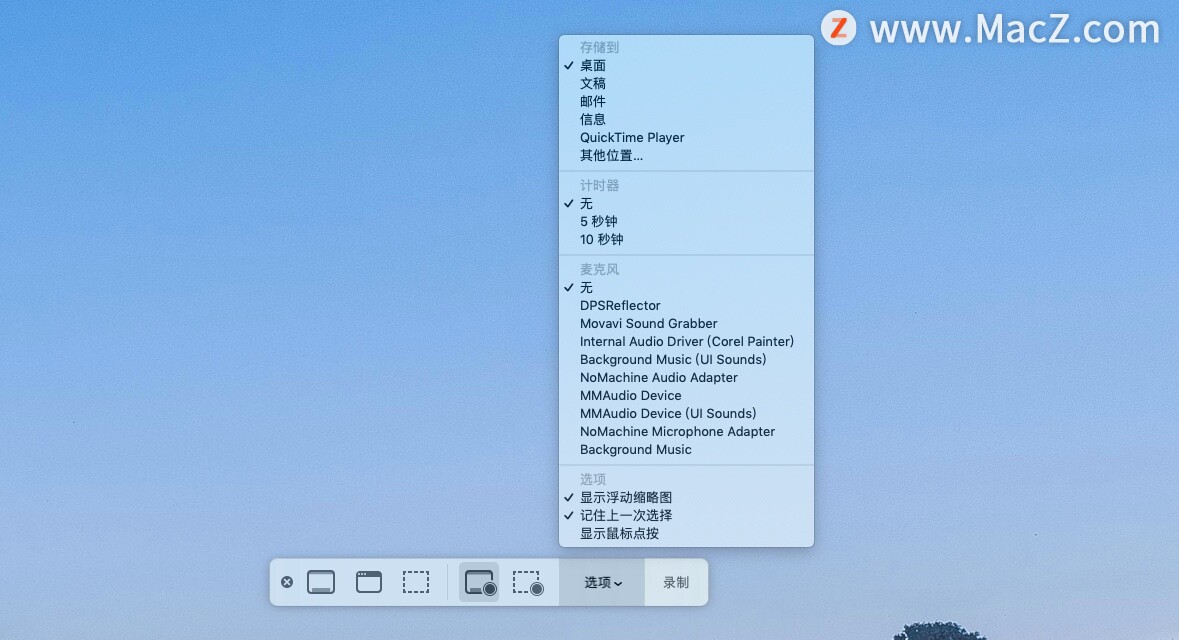
如何修剪、共享、保存和删除屏幕录制?
停止屏幕录制后,其缩略图会在右下方显示几秒钟。单击它。
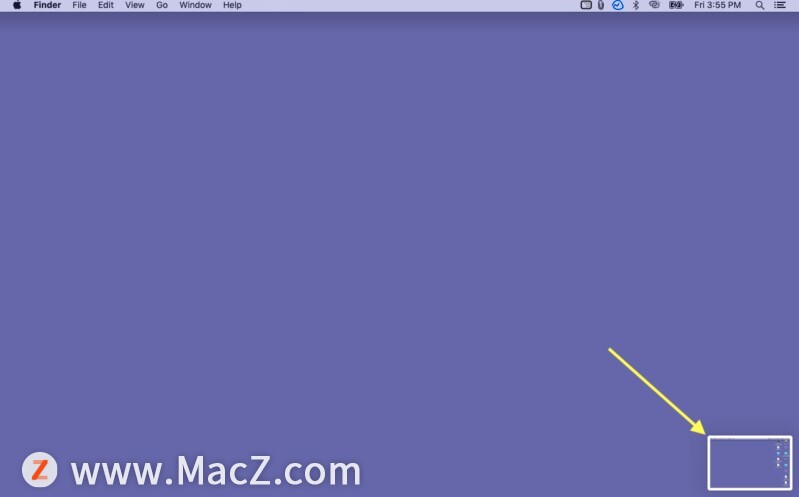
从这里,您可以:
修剪屏幕录制:单击右上角的最左侧图标。现在,拖动黄色边缘并修剪视频的两端。
保存:当缩略图消失时,文件将自动保存。但是,如果您单击了缩略图,请单击完成以保存它。
共享屏幕录制:单击右上角的共享图标,然后选择AIrDrop或可用选项之一。
删除屏幕录制:单击垃圾桶图标。
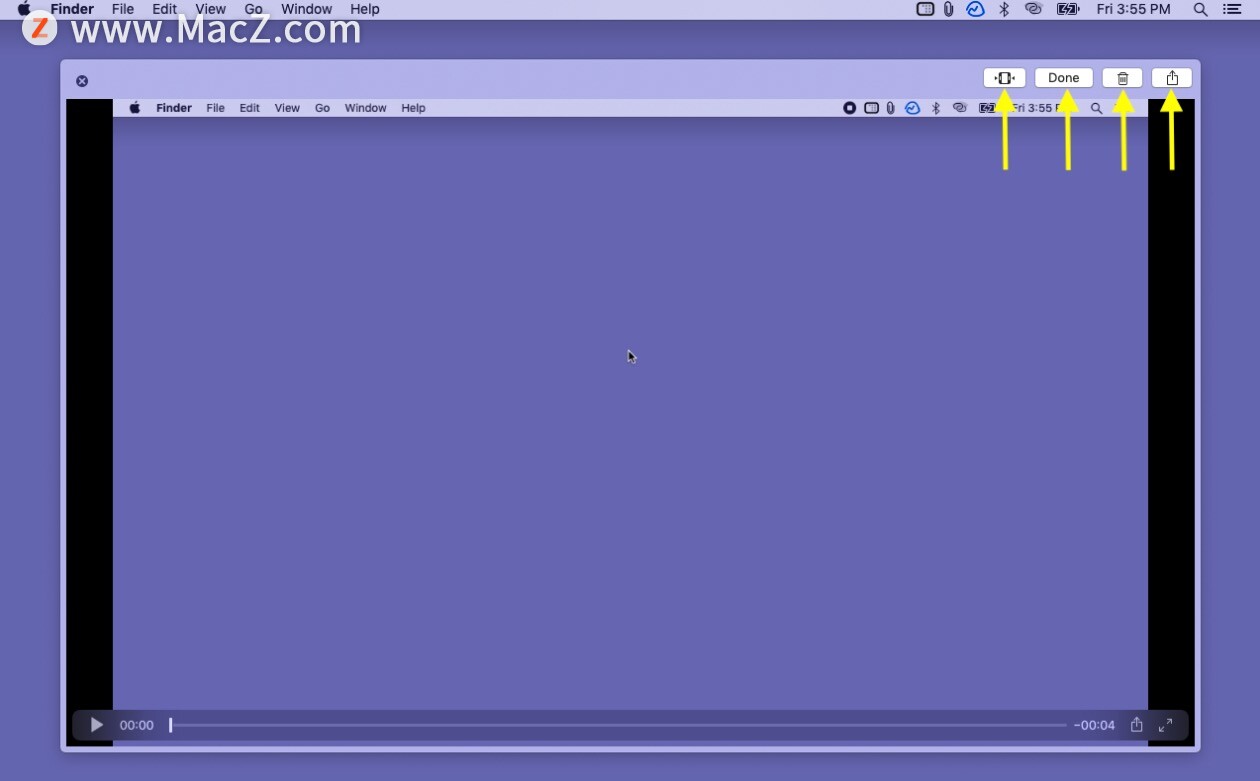
使用 QuickTime Player 录制 Mac 的屏幕
1.使用Launchpad、Spotlight或 Applications 文件夹打开QuickTime Player。
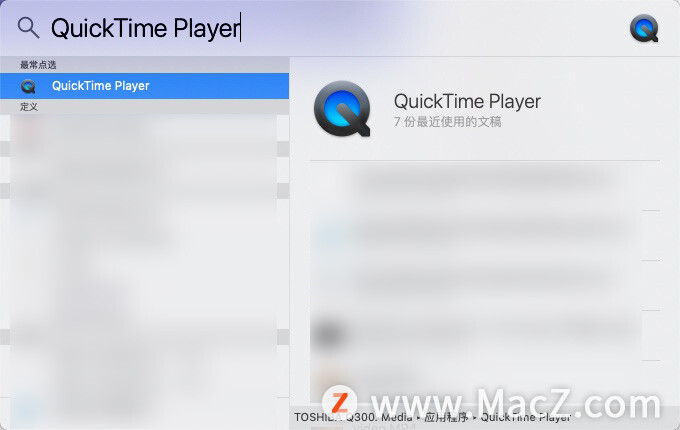
2.单击顶部菜单栏中的「文件」并选择「新建屏幕录制」。
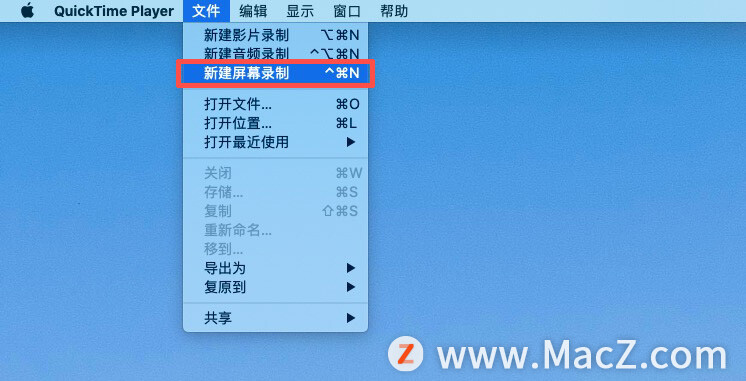
3.在最近的 macOS 上,它将打开屏幕截图工具栏,类似于Command + Shift + 5。
4.在旧版本的 macOS 上,单击微小的红白色记录按钮。
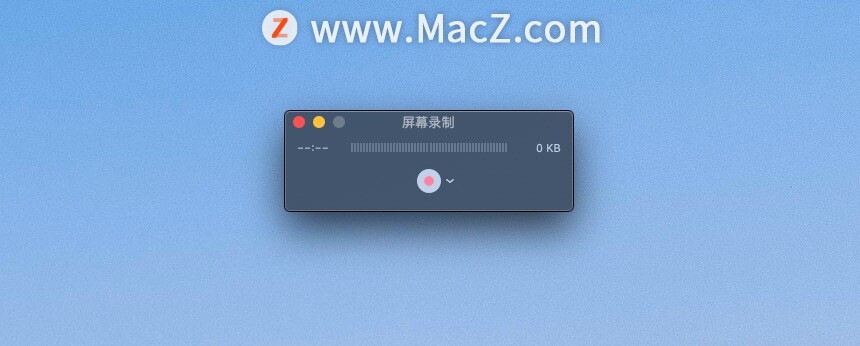
5.接下来,单击屏幕上的任意位置以录制整个屏幕。或者,拖动以选择一部分。

6.要停止录制,请单击顶部菜单栏中的停止按钮。

专业提示:您的 Mac 还有一个大多数人不知道的Screenshot 应用程序。如果您经常需要截屏或录屏,请将此应用添加到 Dock 中。

一些方便的点:
屏幕录制的自动名称是这种格式——“屏幕录制日期时间.mov”。
屏幕录制文件可以在大多数视频播放器和编辑应用程序中打开,如 QuickTime、VLC、iMovie 等。
一些 Mac 应用程序可能不允许您记录它们的窗口。
启动屏幕录制工具后,如果要取消,请按esc。
以上就是小编今天为大家分享的内容,希望对您有所帮助,想了解更多关于Mac相关知识,请关注macz.com吧!

