想想你每天在电脑上做什么。有没有一次又一次地重复的事情?可能是时候考虑在 macOS 上使用 Quick Actions 工作流程了。节省时间的解决方案可让您将自动化添加到您每天已经在 Mac 上执行的任务中。Quick Actions 工作流最初是随 macOS Mojave 一起推出的,可在macOS Big Sur或更高版本的最佳 Mac 上使用。
正如该工具的名称所暗示的那样,快速操作工作流是您可以自动执行无论如何都要执行的任务的一种方式。创建后,可以从 Finder 窗口、“服务”菜单和带有触控栏的 MacBook Pro 访问快速操作工作流程。
如何创建快速操作工作流程?
以下是快速操作工作流程的入门方法:
1.在 Mac 上打开 Automator 应用。它位于 Applications 文件夹中或通过使用 Spotlight 进行搜索。
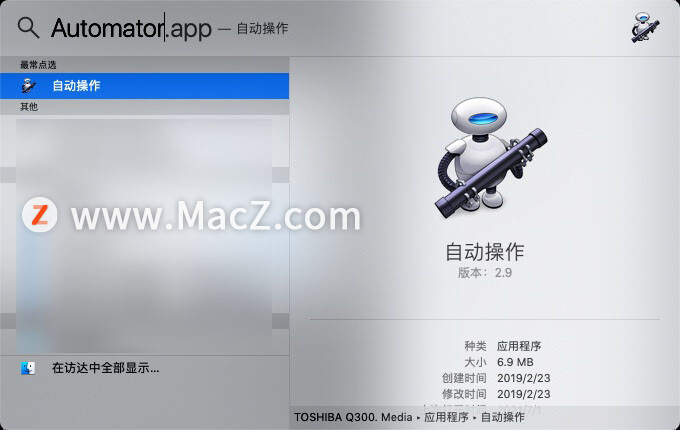
2.在 Automator 框中选择”快速操作“。
3.单击选择。
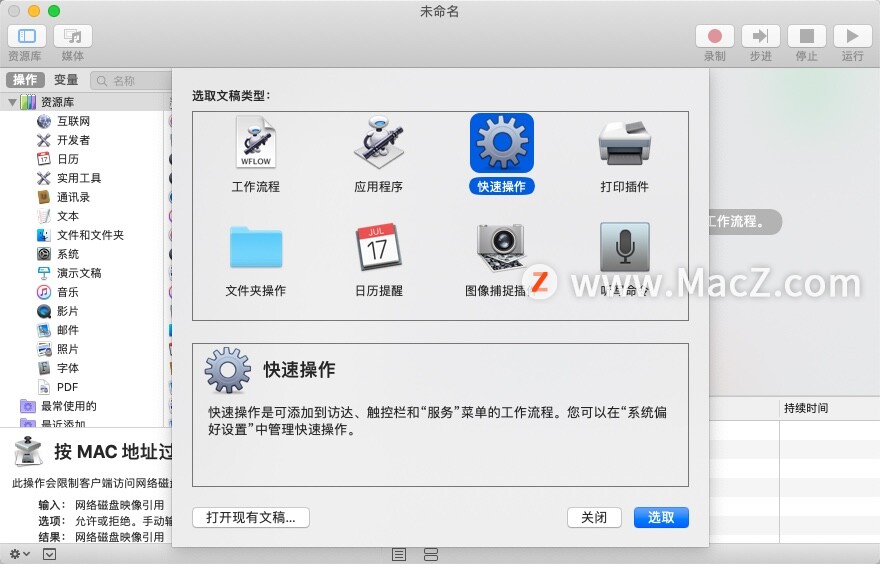
4.从可用选项中进行选择以开始构建您的快速操作工作流程:
工作流接收当前:用作工作流输入的数据类型。如果您选择自动,Automator 会猜测您要在工作流程中使用的输入类型。
应用程序:您要用于处理工作流程的一个或多个应用程序。每个应用程序都必须打开才能使工作流可用。
输入是:如果工作流从 URL、地址、电话号码、日期或电子邮件地址接收输入,您可以指定不同的输入选项。
输出替换选定文本:当工作流接收来自文本或富文本的输入时,您可以指定输出替换选定文本。
图像:快速操作的图像。您可以在 Mac 上选择图像或从菜单中选择图像。
颜色:快速操作的颜色(仅在触控栏中可见)。
5.向您的工作流程添加操作。您会在左侧的第一列中找到在库中组织的操作。从库中选择,然后在第二列中选择一个操作。将您的操作拖到第三列中。
6.重复步骤 4 以包括其他操作。
7.完成后,选择“文件”>“保存”以保存您的工作流程。
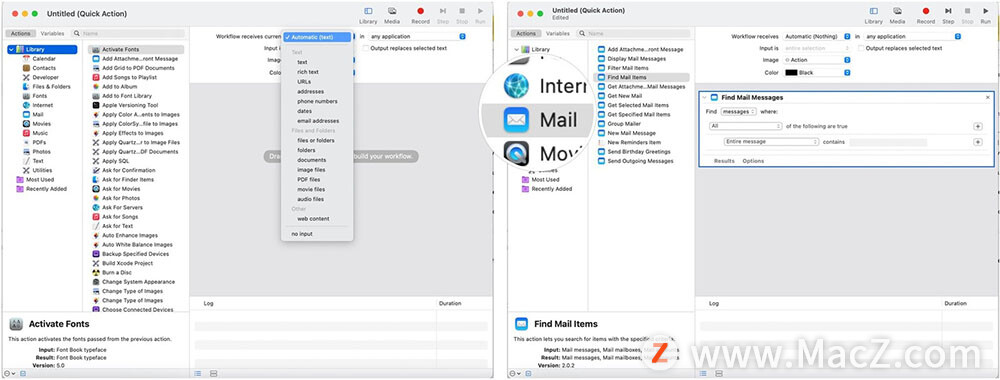
举个例子
Automator 中经常宣传的快速操作工作流程是一种自动将图像转换为 JPG 格式的工作流程。在以下示例中,您将了解如何创建此工作流程并在 Mac 上使用它。完成后,工作流程将允许您轻松地将一个位置的图像转换为 JPG 文件。
1.在 Mac 上打开 Automato r应用。它位于 Applications 文件夹中或通过使用 Spotlight 进行搜索。
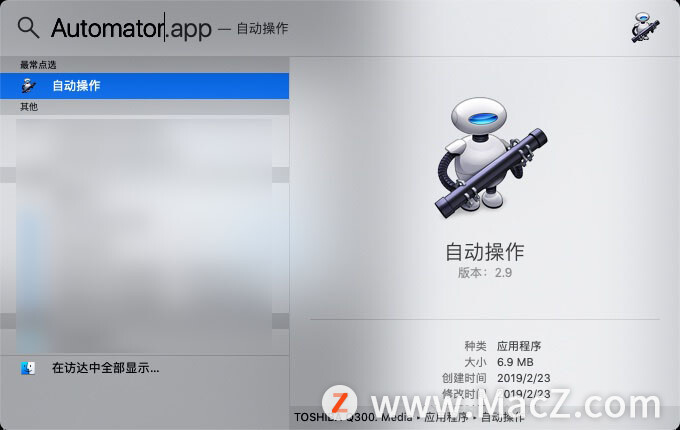
2.在 Automator 框中选择”快速操作“。
3.从上面显示的任何选项中进行选择。
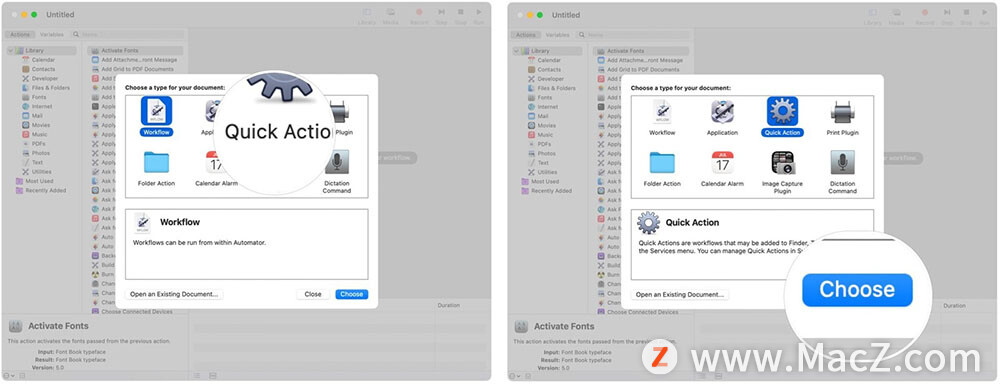
4.在第一列中选择文件和文件夹。
5.接下来,在第二列中选择 Copy Finder Items。
6.将 Copy Finder Items 拖到第三列。您也可以双击。
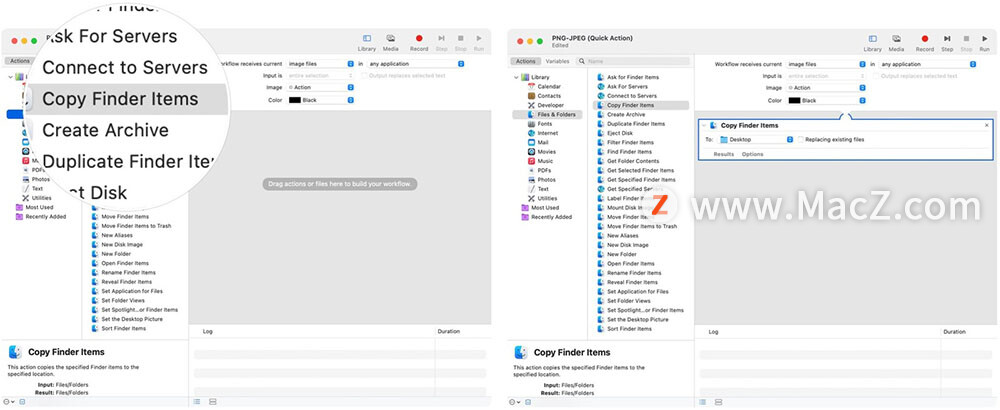
7.现在,在第一列中选择照片。
8.在第二列中选择更改图像类型。
9.将更改图像类型拖到第三列。您也可以双击。
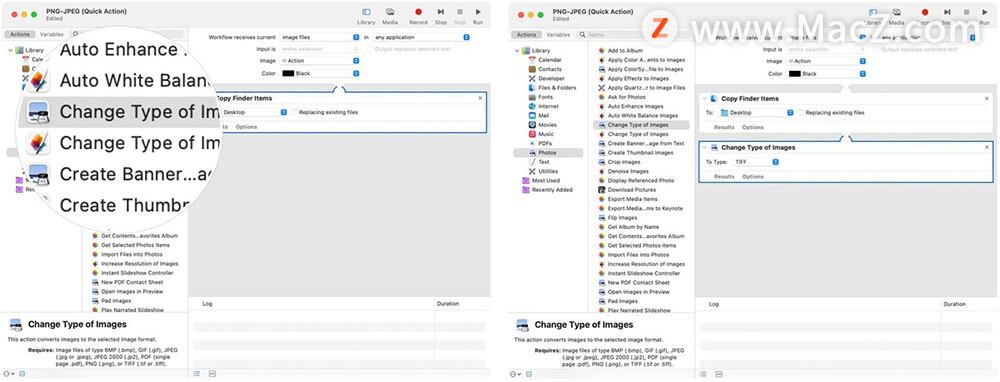
接下来,我们将告诉工作流执行两个步骤:在 Mac 上的下载文件夹中查找图像,然后将这些图像转换为 JPG 格式。
1.在第三列中的 Copy Finder Items 下的 To 切换下选择 Downloads。
2.在第三列中更改图像类型下的 To Type 切换下选择 JPEG。
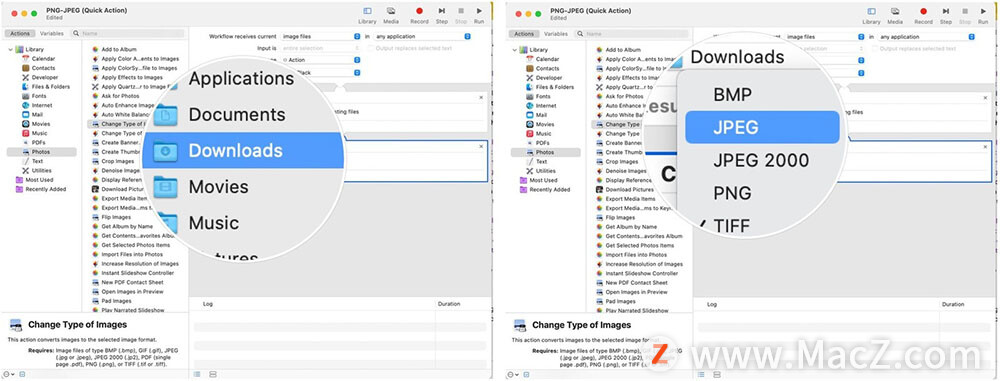
3.选择文件 > 保存。
4.在框中键入工作流的名称。
5.点击保存。
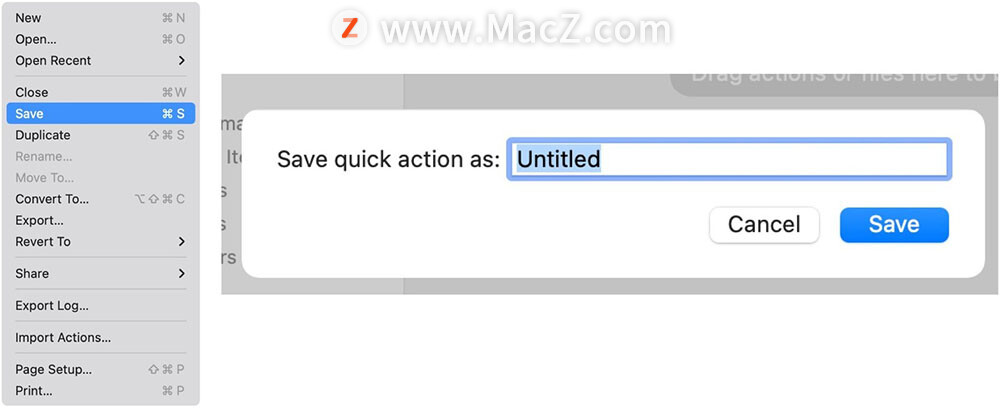
您的工作流程现已保存。
选择在 Finder 中显示哪些快速操作
创建并保存快速操作工作流后,您需要选择哪些工作流显示在 Finder 中。通过这样做,可以更轻松地找到要使用的工作流程。默认情况下,所有快速操作工作流程都显示在 Finder 窗口、服务菜单和触控栏中。但是,您可以更改在 Finder 和触控栏中显示的快速操作。
1.选择菜单栏左上角的苹果图标,选择系统偏好设置。
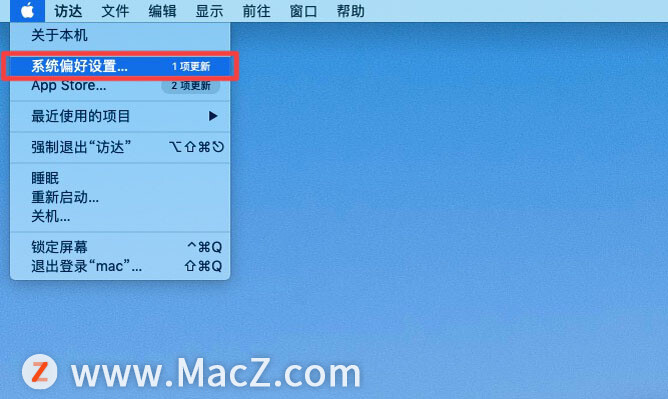
2.单击扩展程序。
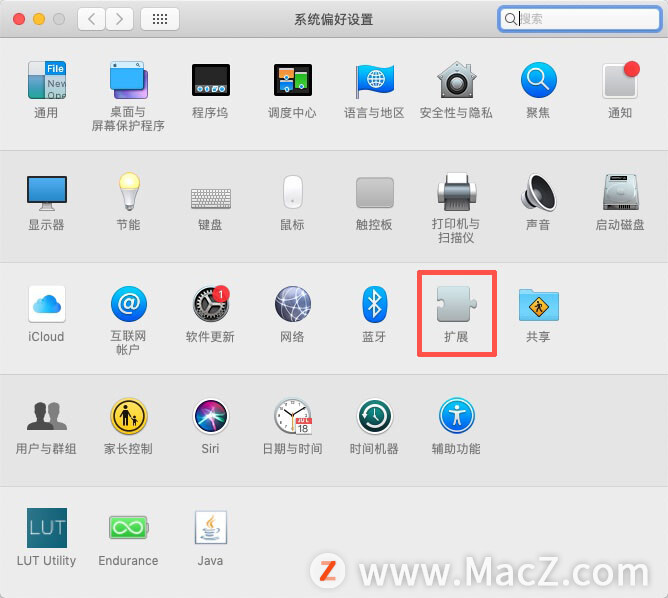
3.在左栏中选择”访达“。
4.选中您希望在”访达“中可用的每个操作旁边的复选框。
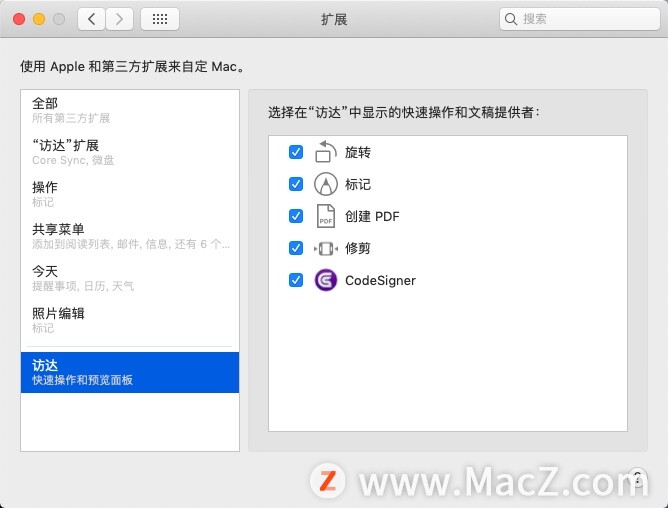
选中的操作现在显示在 Mac 上的 Finder 窗口中。

