本文提供有关显示器设置和电缆规格的提示,以检查修复 Mac 未检测到外部显示器的问题。
检查您的显示首选项
无论您使用的是 MacBook Pro 还是其他 Mac 机型,在连接外部显示器时遇到显示连接问题的情况并不少见。如果您已将外部显示器连接到 Mac 并且没有任何反应(仅出现空白或黑屏),则首先要查看您的显示首选项。
1.单击 Mac 菜单栏左上角的苹果图标,然后选择“系统偏好设置”,选择“显示器”
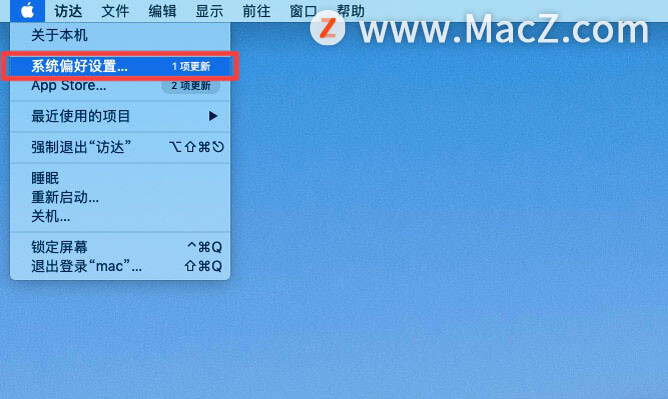
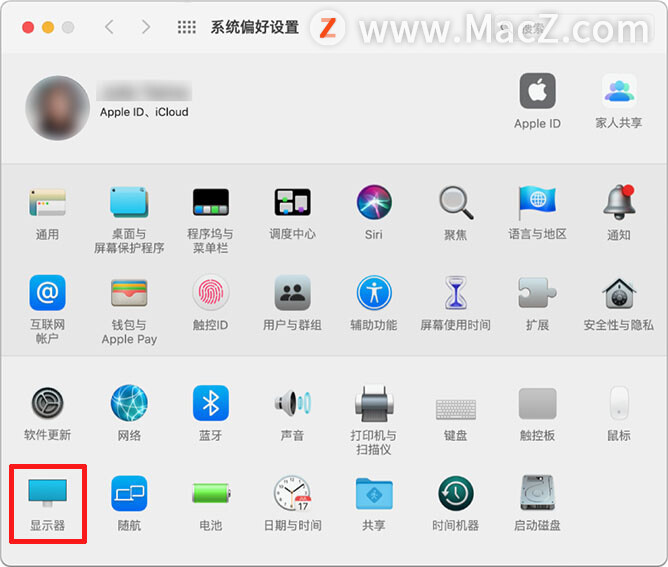
2.在“显示器”部分,选择“缩放”旁边的单选按钮,然后按住Option键。此组合将在右下角显示隐藏的“检测显示”选项。单击此 按钮 ,您的 Mac 可以扫描连接的显示器。
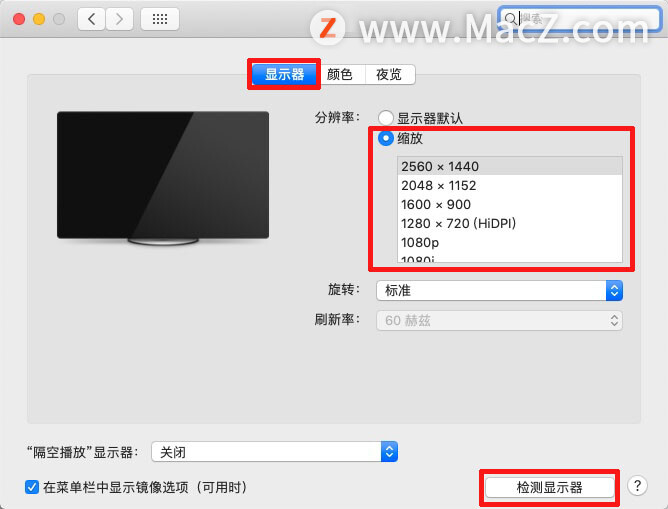
3.或者,您可以让 Mac 短暂进入睡眠状态并重复上述步骤。单击苹果图标并选择睡眠。
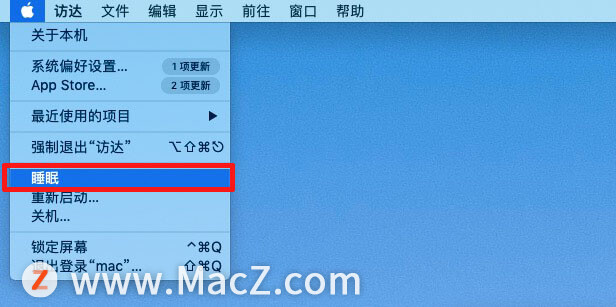
4.几秒钟后唤醒它,看看这是否足以定位显示器。如果没有,请再次尝试强制进行“检测显示”扫描。
上述步骤可以帮助您的 Mac 和外接显示器同步或提示您的设备扫描并连接到连接的显示器。在尝试此序列之前拔下和重新插入电源线可能会有所帮助。
调整显示分辨率设置
未检测到您的外部显示器(或者您最终看到可怕的粉红色屏幕)的另一个可能原因可能与显示分辨率和亮度设置有关。
1.转到“系统 偏好设置” >“显示器”。
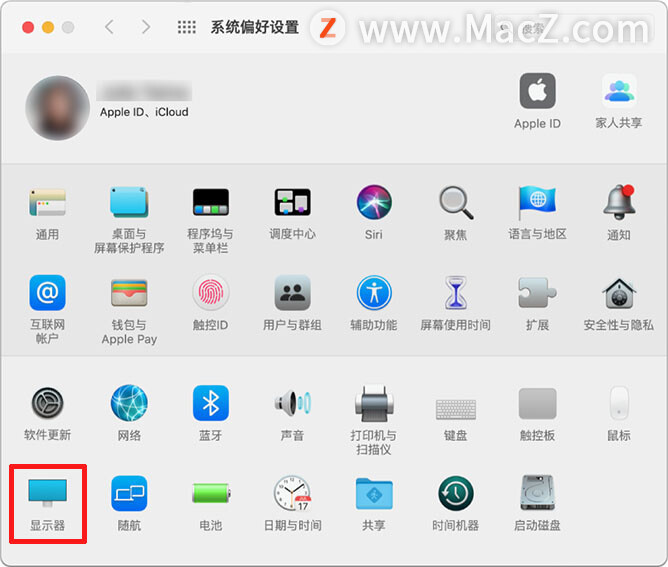
2.在“显示器”旁边,选择“缩放”旁边的单选按钮并选择默认选项以外的不同分辨率,以查看是否提示更改。
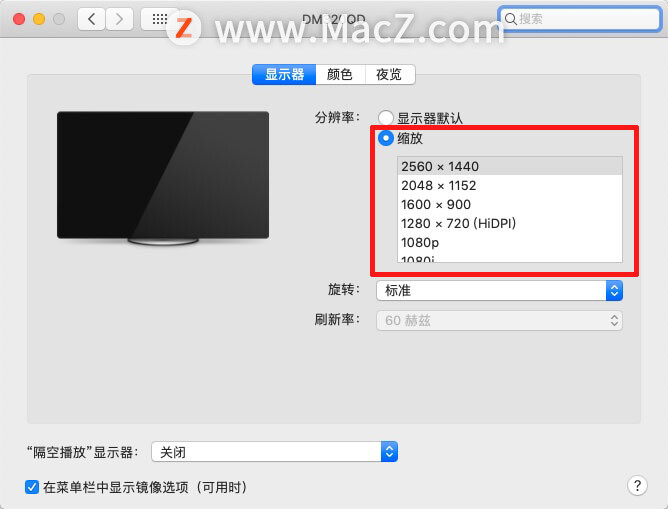
3.在亮度下,取消选中自动调整亮度旁边的框并使用切换手动调亮。如果外部显示器的亮度太低而无法注册,这可以解决该问题。
如果您还没有这样做,另一个有用的推动可能来自将您的计算机插入其电源适配器并避免单独依赖电池电源。
仔细检查显示器电缆连接
如果您的 Mac 在提示“检测显示器”扫描并调整分辨率和亮度后仍无法识别您的显示器,这有助于确保连接电缆正常。
4.首先检查您的电缆是否安全连接到显示器和计算机。
5.即使电缆连接是安全的,也要卸下并重新连接它们以查看是否有影响。
6.如果可能,请将同一根线缆与 Mac 上的另一个端口一起使用。
7.如果您没有其他可用的端口或电缆,请尝试使用它连接到另一个与 Mac 兼容的外部显示器,以确定它是否是电缆问题。
如果您尝试连接两台外接显示器,请注意并非所有 Mac 都支持多台附加显示器。您可以通过单击 Mac 菜单栏左上角的苹果图标并选择关于本机 > 支持 >技术规格 > 图形和视频支持 来检查支持的显示器数量。
确保您拥有合适的适配器
根据您的特定 Mac,您可能会发现自己使用第三方集线器、适配器或显示软件来扩展您的显示。在使用之前,请务必检查与您的特定型号的兼容性。
1.确保您的显示器和电缆组合与您的 Mac 兼容。某些 Mac 仅使用 USB-C 或同时使用Thunderbolt 和 USB-C连接,而某些 Thunderbolt 变体需要特定于 Thunderbolt 的适配器。
由于 USB-C 和 Thunderbolt 3 端口看起来几乎相同,因此务必确保您了解 Mac 上的端口,并且任何第三方USB-C 或 Thunderbolt 适配器和线缆都兼容。
2.如果您使用的是第三方连接器或扩展坞,请确保您已下载任何相关软件或更新(如果适用)。
3.如果您在软件更新方面运气不佳,则集线器本身可能是问题所在。尝试使用 Apple Thunderbolt 或其他兼容电缆直接连接,以确定这是否是问题的根源。
避免将多个适配器和电缆以菊花链形式连接在一起,从而增加成功的机会。当直接涉及 Apple 品牌或兼容的电缆和适配器时,Mac 往往与外部显示器配合使用效果最佳。

