了解如何将另一台显示器连接到您的 Mac,并选取显示器搭配使用的方式。

查看显示器支持信息
根据您的 Mac 机型,您可以连接一台或多台外置显示器。要了解您的 Mac 支持的外置显示器数量,请查看它的技术规格:
1.选取苹果菜单 >“关于本机”。
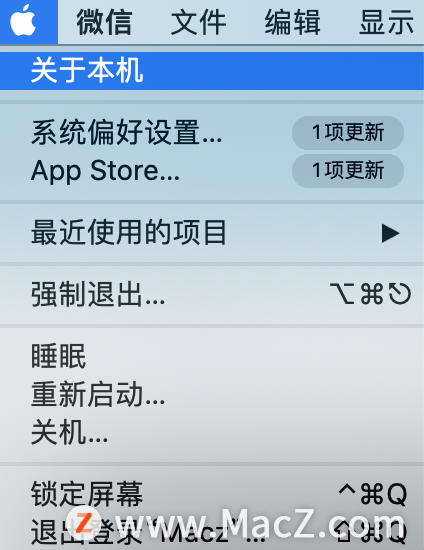 2.点按“支持”标签页。
2.点按“支持”标签页。
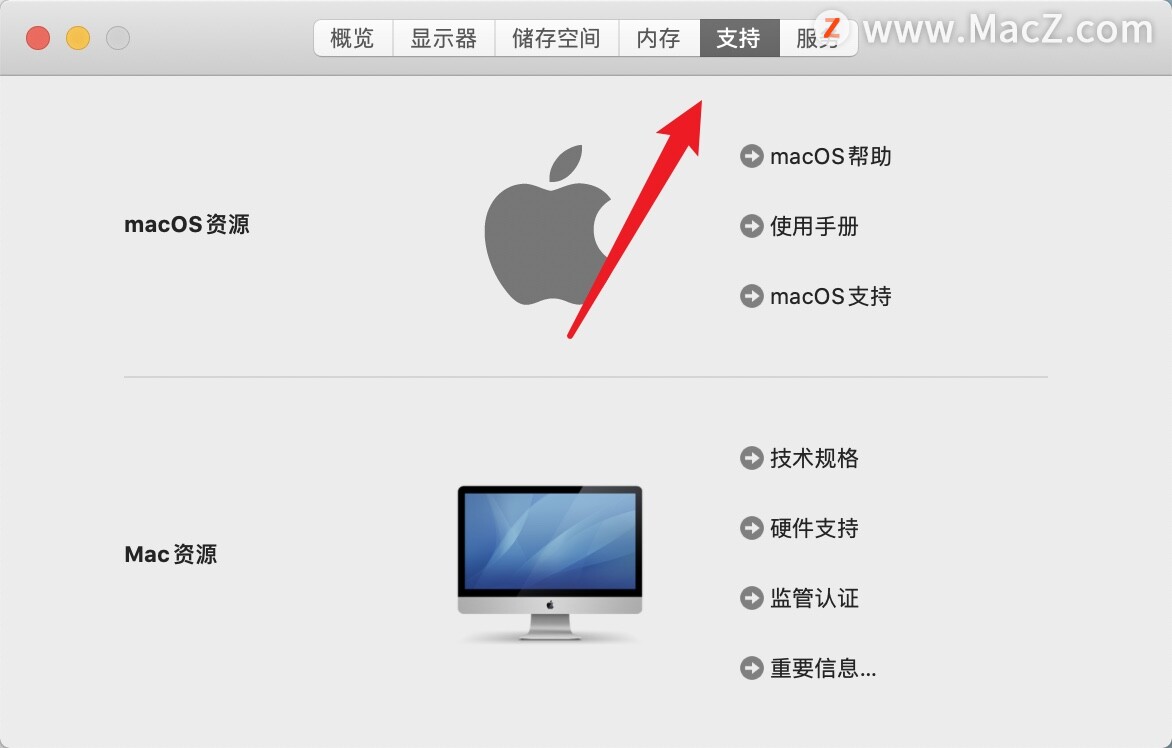
3.点按“技术规格”。
 4.在出现的网页上,您的 Mac 所支持的显示器数量显示在“视频支持”或“图形处理器”下。
4.在出现的网页上,您的 Mac 所支持的显示器数量显示在“视频支持”或“图形处理器”下。
如果您使用的是搭载 Apple 芯片的 Mac,则可以使用某个雷雳/USB 4 端口将单个外置显示器连接到您的 Mac。基座不会增加可作为扩展桌面进行连接的显示器数量。在 Mac mini(M1,2020 年)上,您可以将另一台显示器连接到 HDMI 端口。
连接显示器
将显示器连接到电源,然后将显示器连接到您的 Mac。检查 Mac 上的端口,并确认您是不是需要转换器。
更改显示器选项
连接显示器后,您可以选择是扩展桌面还是镜像显示器。
使用扩展桌面模式
1.选取苹果菜单 >“系统偏好设置”。

2.然后点按“显示器”。

3.点按“排列”标签页,确保“镜像显示器”复选框处于未选中状态。
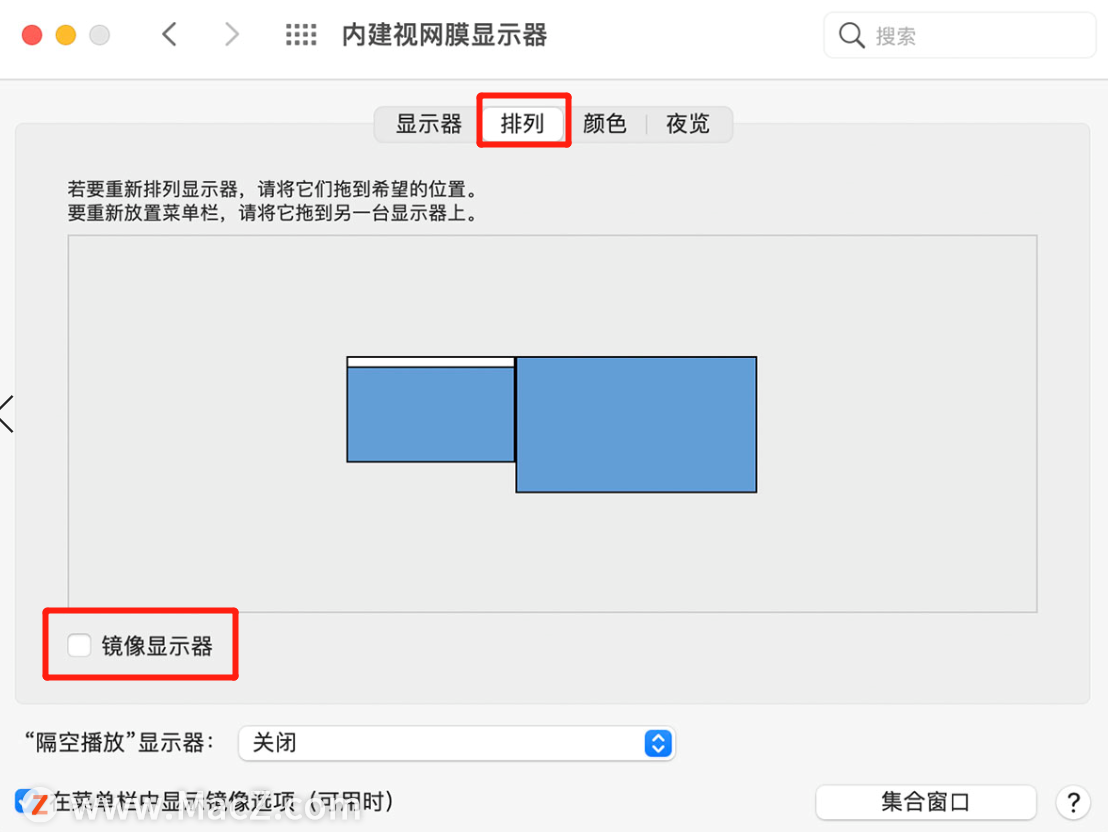 4.排列您的显示器,以便与您办公桌上的布置保持一致。要更改显示器的位置,请将它拖移到所需位置。移动时,显示器周围会出现一个红色边框。
4.排列您的显示器,以便与您办公桌上的布置保持一致。要更改显示器的位置,请将它拖移到所需位置。移动时,显示器周围会出现一个红色边框。
5.要将另一台显示器设置为主显示器,请将菜单栏拖移到另一台显示器。主显示器是桌面图标和 App 窗口率先出现的位置。
镜像显示器
1.确保您的外置显示器已开启并已连接到您的 Mac。
2.选取苹果菜单 >“系统偏好设置”,点按“显示器”,然后点按“排列”标签页。
3.确保“镜像显示器”复选框处于选中状态。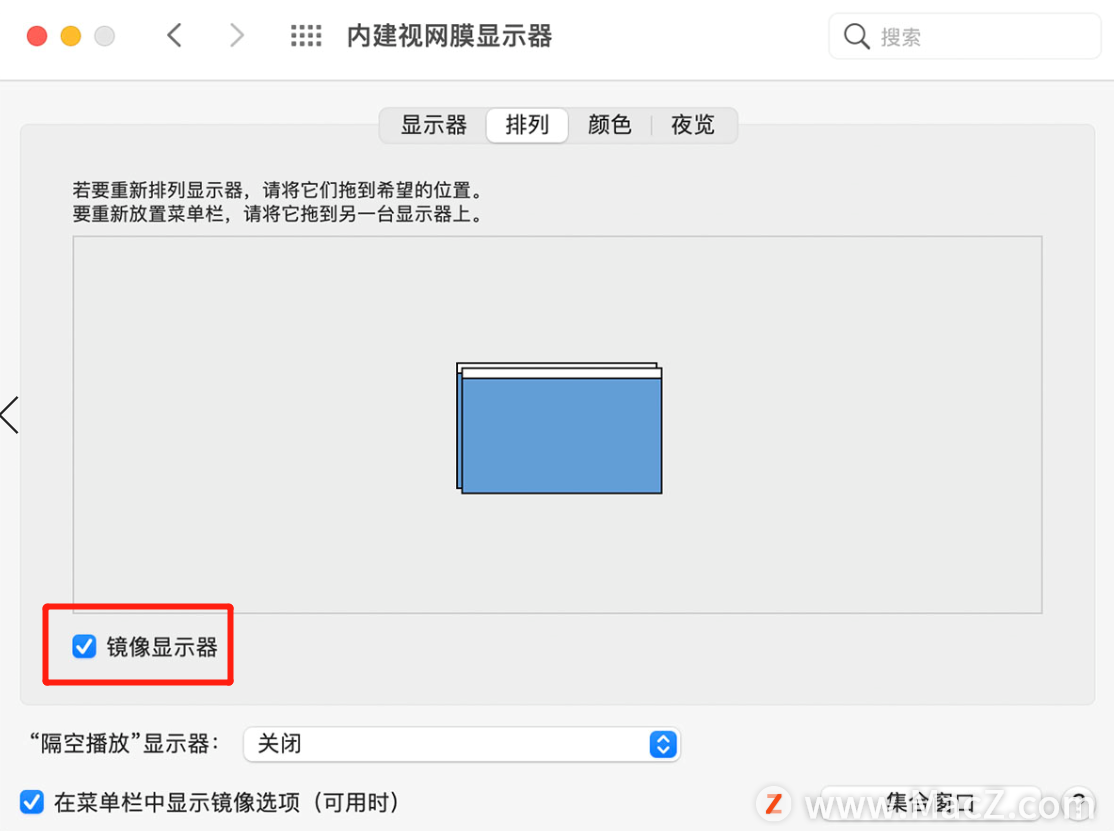
使用“隔空播放”
借助 Apple TV,您可将您的电视机用作 Mac 的独立显示器。https://www.macz.com/news/6875.html
以上就是将外置显示器与 Mac 搭配使用的全部内容了,希望对您有所帮助,想了解更多关于Mac相关内容,请关注macz.com吧!

