有时候不必总是保持横向显示,以下是将第二个屏幕变成垂直显示器并调整macOS以使用它的方法。
购买新显示器的好处之一是,您不仅可以改善主显示器上的图像,而且现在您有两个屏幕。你有第二个显示器,你可以同时连接到你的 Mac,增加你在执行任务时必须使用的工作空间。
但是,正如一些电影和电视节目所展示的那样,以及Reddit 和其他地方的大量计算设置图像,不必坚持通常的横向方向。并非每个拥有多台显示器的人都将它们保持水平,因为有些人会以纵向使用辅助屏幕。
立式显示器有什么好处?
转动显示器的最明显原因之一就是空间不足。并不是每个人都有足够的桌面空间来将两个大而宽的显示器并排放置在桌子上,即使放置时彼此成微小角度也是如此。通过旋转显示器,可以减少两个屏幕占用的水平桌面空间。
拥有两个宽屏幕也会迫使您更多地转头才能看到所有的显示器。宽度的减小仍然保留了两个显示器提供的可用工作空间,但这意味着您不必转移注意力,也不必将头从设置的最左边移到最右边。
在工作流程方面,垂直显示提供了绝对长度,如果您从事文本繁重或与设计相关的职业,这将非常方便。能够看到几乎填满显示屏的文档并且仍然可读是非常有用的。
对于极长的在线文章,例如政府文件或专利,拥有垂直屏幕可以更轻松地快速浏览页面。这对于浏览大量代码行的开发人员以及需要浏览大量文本或数据的其他区域同样有用。
如果应用程序开发人员正在生产 iOS 绑定的软件,他们可以从看到他们的应用程序填充更大的垂直屏幕中受益。艺术家可能还希望在这样的显示器上欣赏自己的作品,而在肖像作品的每一侧都没有死屏空间。纵向阅读页面时需要进行的滚动比横向阅读要少得多。
硬件注意事项
在将显示器放在一边时,等式有两个方面:实际操作,以及让 macOS 同意更改。在将显示器倾斜到一边之前,请确保它实际上可用于预期目的。
许多显示器的制造方式都是为了从侧面具有很好的视角,但从上方或下方观看时不一定如此。由于它将在其侧面倾斜,因此通常被认为是显示器的垂直视角变得很重要。
对于某些显示器,尤其是较旧的型号,当您增加垂直视角(包括颜色和亮度的变化)时,您会看到显示下降的效果。在某些垂直角度,这些偏移会使显示无法读取,或者至少更难以读取。
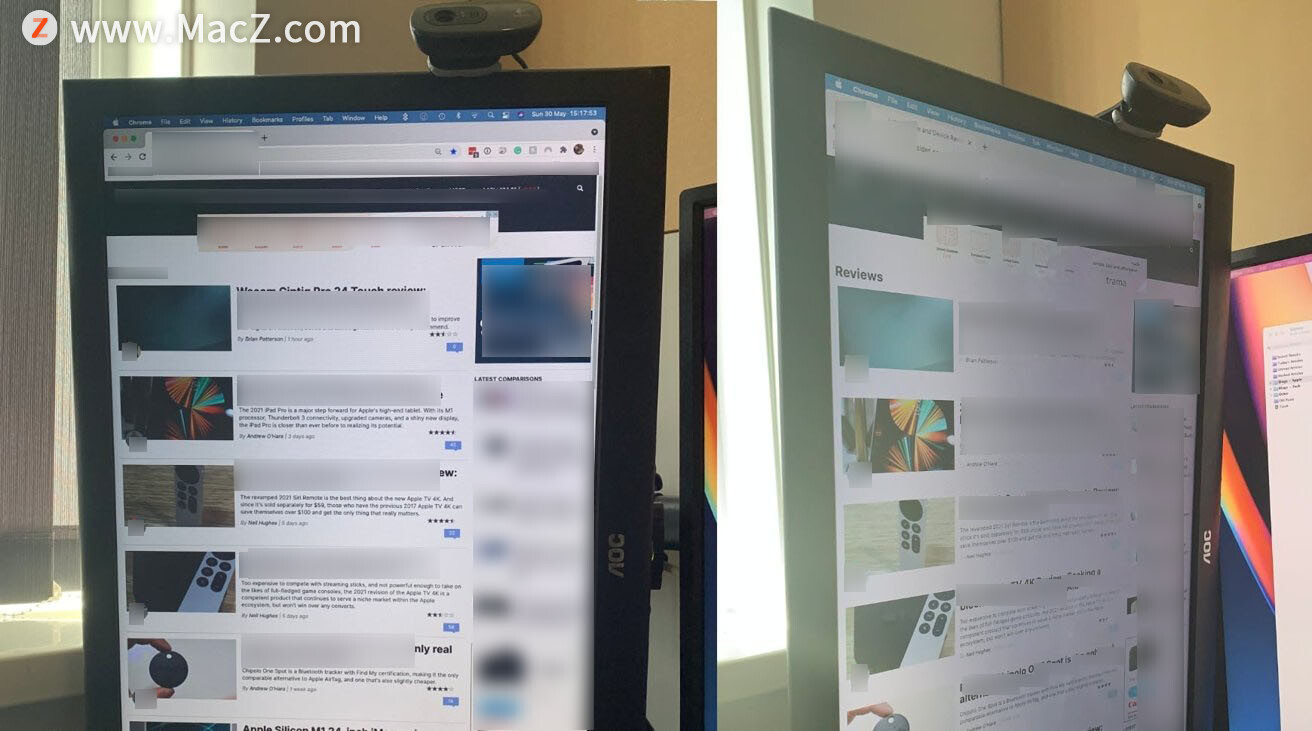
对于某些显示器型号,以某个角度显示可能会变得更难阅读。
在对您的计算设置进行任何重大更改之前,请确保可以以合理的角度查看显示器侧面。
第二件事是投资一个新的展台。虽然一些显示器支架提供了一些显示旋转功能,但许多显示器的支架或支脚根本不允许进行旋转调整。
在这些情况下,您将需要投资某种描述的VESA 安装座。使用显示器背面的这四个螺丝孔,您可以将屏幕以多种不同的方向安装到 VESA 支架或臂上。

VESA支架既方便又价格合理,但请勿缠结周围的电缆。
如果您喜欢冒险,您可以为办公桌购买双显示器支架,它可以容纳两台显示器并允许您随意旋转它们。
沿着这条路线走下去,您将不得不卸下显示器随附的所有原始底座或支架。查看显示器手册中的安装说明,然后按照相反的顺序将其卸下。
最后,请记住电缆连接到显示器的方式。如果您有一个允许您旋转显示器的显示器臂,那么您最不想要的就是将电缆缠绕在臂上并扭曲太多,因为这可能会拉出电缆或损坏您的硬件。
在 macOS 中管理显示器旋转
在软件方面,您需要在 macOS 中做一些事情,包括管理桌面本身的旋转和显示定位。
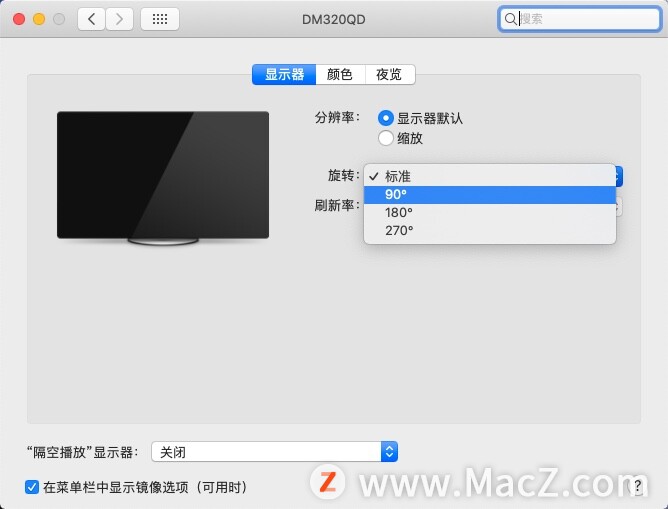
macOS 中的显示器旋转选项。
如何在 macOS 中旋转显示器?
1.打开系统偏好设置,选择“显示器”。

2.为旋转的显示器选择设置窗口。它通常会出现在旋转显示的中间。
3.单击标记为Rotation的下拉框,然后选择90 度或270 度。

4.在“确认新的显示设置”弹出框中,单击“确认旋转是否正确”。
5.如果您选择了错误的旋转选项并且您的显示器旋转为倒置,请选择还原或等待倒数计时器结束,然后选择正确的旋转值。
这是设置显示器本身旋转的核心,但还有其他事情需要牢记。在我的特殊情况下,macOS 没有正确获取旋转显示器的原始分辨率,因此必须更改。
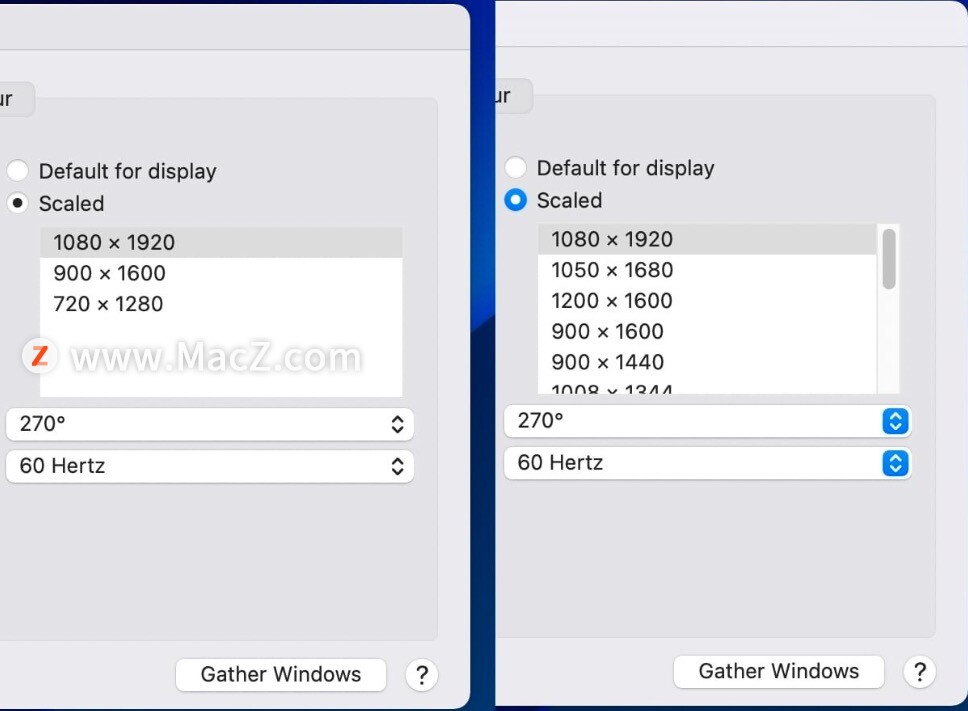
按住 Option 键可以调出更多分辨率选项。
为此,请单击分辨率旁边的缩放选项,然后单击正确的分辨率。如果 macOS 只显示几个分辨率,而不是您想要的分辨率,您可以通过按住Option键然后单击“缩放”选项来调出完整列表。
您还必须更改显示器在 macOS 桌面中的位置以匹配其物理位置。可以从相同的“显示”菜单中进行更改。
如何在 macOS 中排列垂直显示器?
1.打开系统偏好设置,选择“显示器”。
2.在主显示屏上,选择排列。
3.在菜单内移动垂直显示器相对于主显示器的位置,以尽可能匹配物理位置。

macOS 中的显示器排列选项
由于 macOS 正在处理显示器的分辨率值,而不是每个屏幕的实际物理尺寸,因此菜单中的显示框表示不会与现实完全一致。最好将这些框理解为macOS桌面本身的代表。
如果您需要更改哪个显示器是主显示器,请单击并将白色条从当前主显示器框拖动到菜单中的另一个显示器。
是否将垂直显示器用作计算设置的一部分取决于您自己的个人喜好。如果您在一段时间后不喜欢它,或者您的任务绝对需要两个横向显示器,它是可以恢复的状态。

