PR2021快速入门教程,学完之后,制作抖音视频,vlog,电影混剪,日常记录等不在话下!零基础,欢迎入坑!
本节内容
上节内容我们重点介绍了效果控件的一些知识,多多少少提到了些关键帧,其实关键帧是一个很重要的知识点,但是很多人却不太了解,下面我们就好好介绍一下pr中关键帧的一些相关知识。
示例工具:Premiere Pro 2021 for Mac
认识关键帧动画
帧——就是动画中最小单位的单幅影像画面
关键帧——相当于二维动画中的原画。指角色或者物体运动或变化中的关键动作所处的那一帧。
关键帧与关键帧之间的动画可以由软件来创建,叫做过渡帧或者中间帧。
简单来讲,就是设置动画效果的
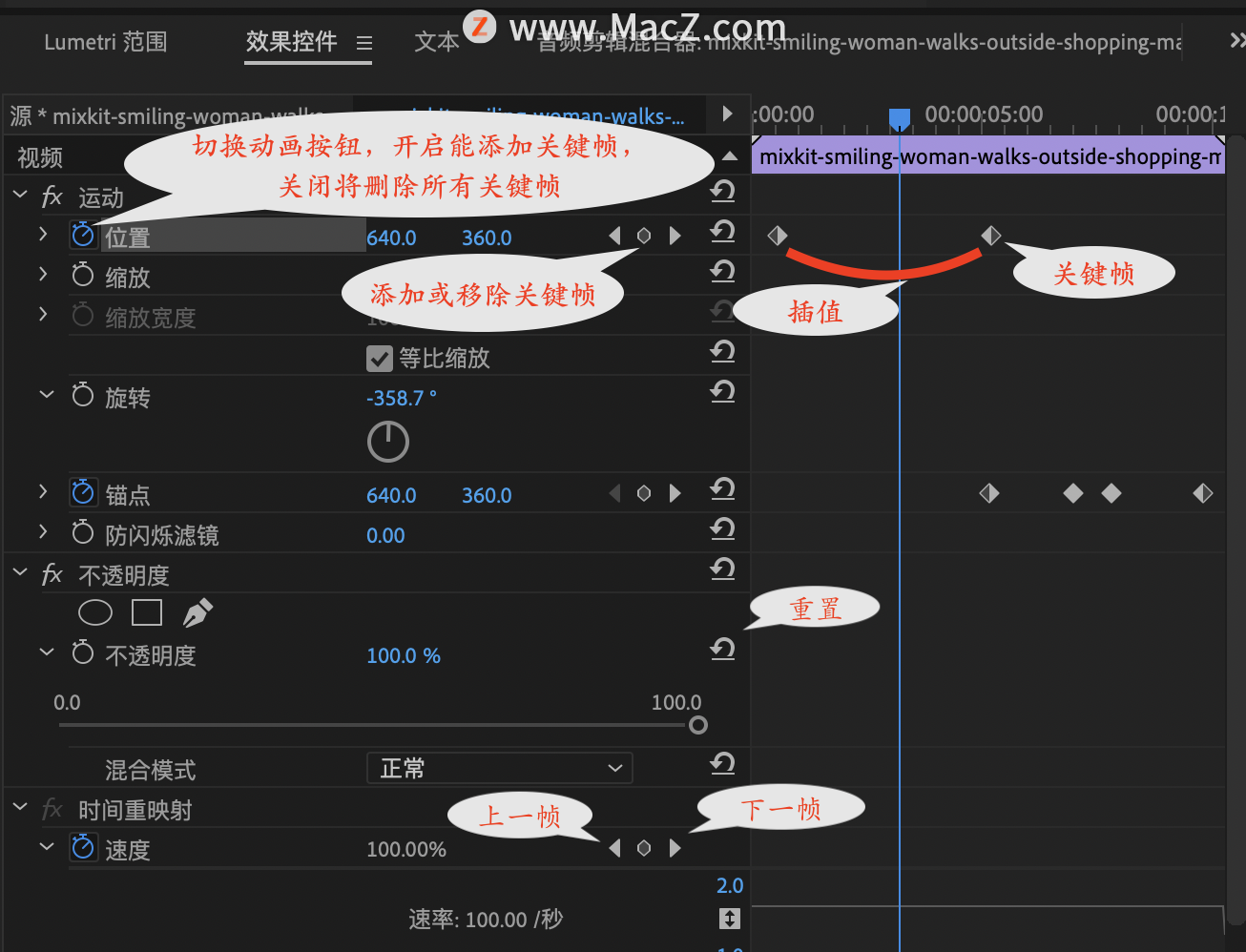
关键帧只是有设置参数的帧,能设置参数的项目,都会有显示小怀表(秒表、计时表)图标,蓝色的怀表为有定义关键帧的项,未染色的怀表为未定义关键帧的项。
上一帧,可以将时间轴上的播放指针移动到上一个关键帧的位置,监视器同时显示该帧位置的画面。
下一帧,同上,移动到下一个关键帧。
上、下帧之间的小圆点,可以在播放指针位置添加一个关键帧,在有关键帧的位置,可删除该关键帧。
重置(标识),可把修改后的数据恢复为初始值。
通过效果控件面板创建关键帧,并在不同中的关键帧处设置好属性参数,就可在关键帧之间产生过渡动画。这些过渡帧,就是根据两个关键帧的参数采用特定的插值方法计算得到。两个关键帧之间,间隔越大,过渡时间越长,反之,过渡越快。
关键帧插值(中间帧)
插值的目的是进一步调整关键帧之间的过渡。调整关键帧之间的补间数值变化,使关键帧之间产生变速度、匀速度、加速度和减速度的速度变化,可调整素材的平滑度和运动轨迹。
不同插值示例对比图如下:
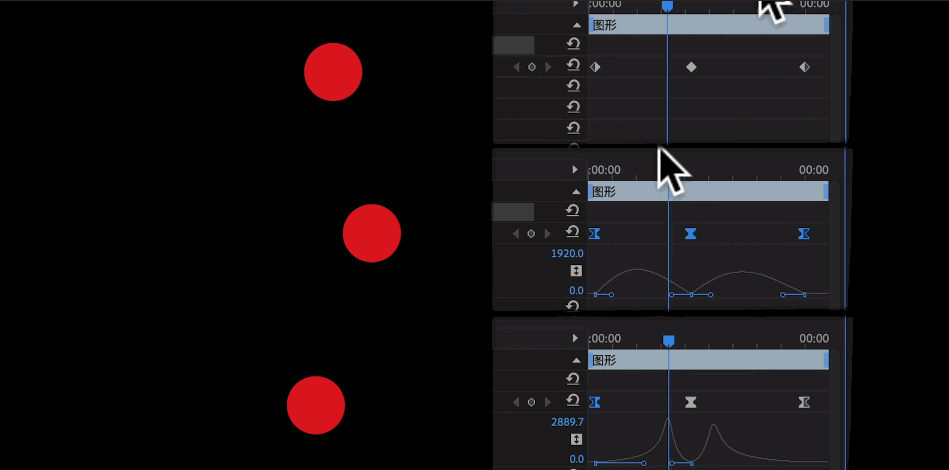
有两类插值方式,临时插值是基于时间的,空间插值是基于画面空间的。
(1)临时插值
线性(默认)、贝塞尔曲线、自动贝塞尔曲线、连续贝塞尔曲线、定格、缓入、缓出等。
在关键帧右键的弹出菜单中选择一种临时插值方式。
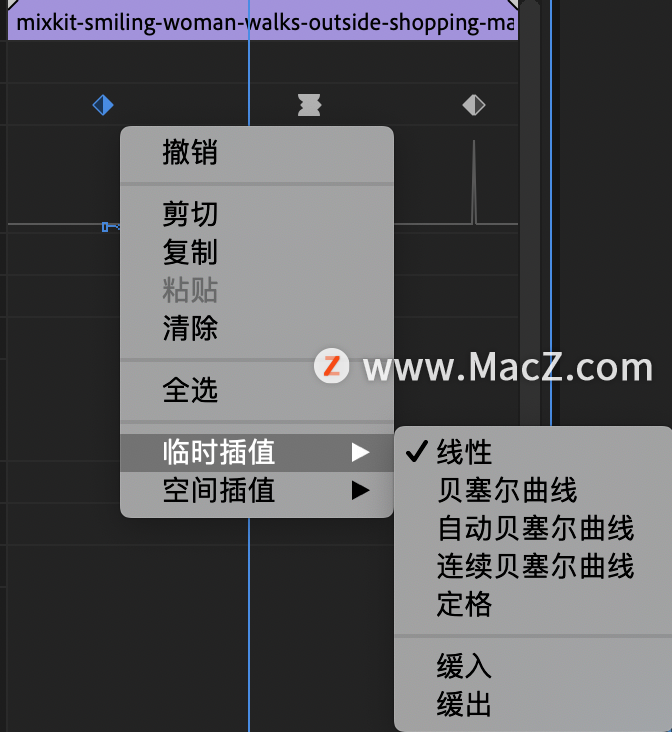
(2)空间插值
线性、贝塞尔曲线、自动贝塞尔曲线、连续贝塞尔曲线等。
直接在节目监视器窗口里双击剪辑,就可以调整其位置或调整关键帧控制曲柄,从而改变素材的运动路径。
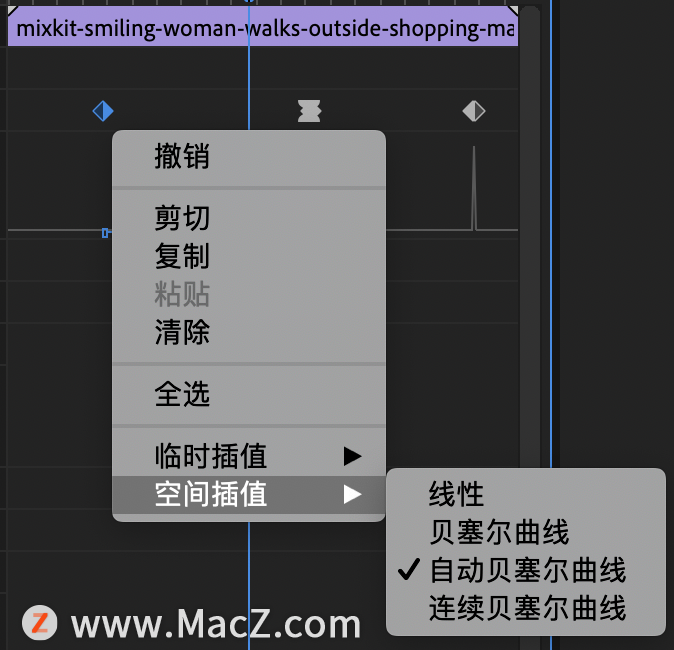
关键帧的使用-实操案例
通过以上介绍如果还是不明白的话,我们具体看案例。
选中时间轴需要做关键帧动画的视频、图片或文字。点开运动,我们会发现位置、缩放、旋转等属性前面有个计时器的图标,我们平时叫码表。
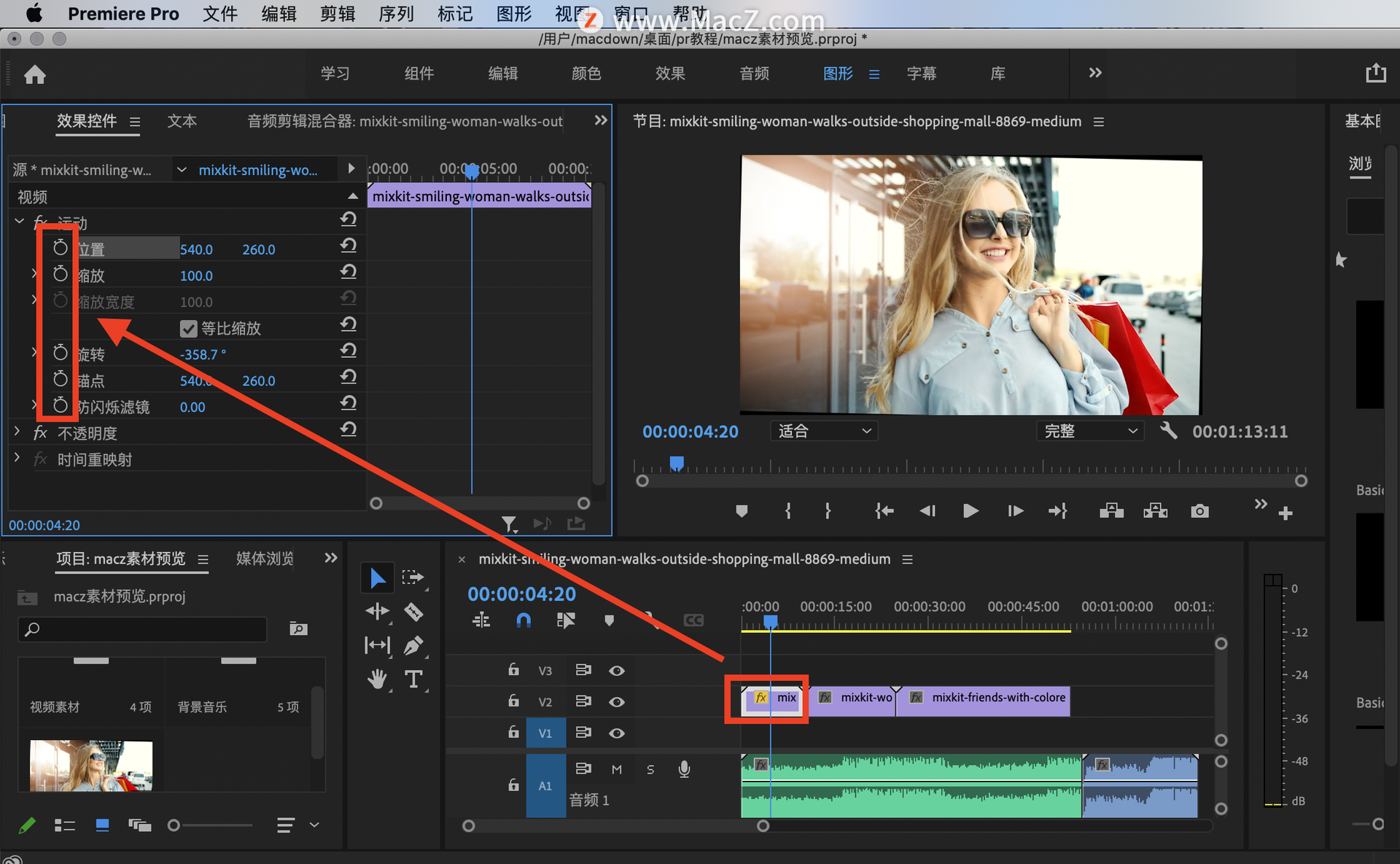
点击码表图标就会开启关键帧动画,同时对应属性后面的时间轴上对应时间就会出现一个点。如图,我在某一个的时间点开起了关键帧动画,那么就会在这个时间上面记录一个点,这个点就是关键帧。如果再次点击码表,就可以关闭删除所有关键帧动画。
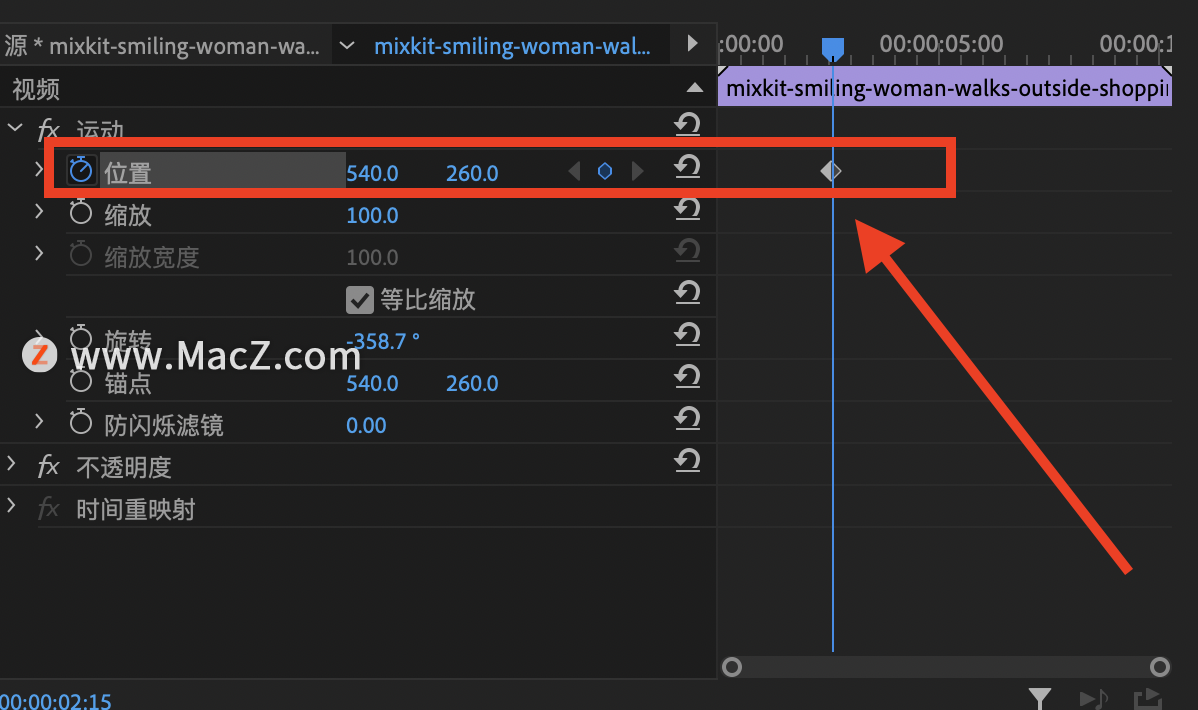
我们将时间向后移动,然后将位置X轴向右平移。那么在中间的时间,画面就会有从左往右移动的动画。
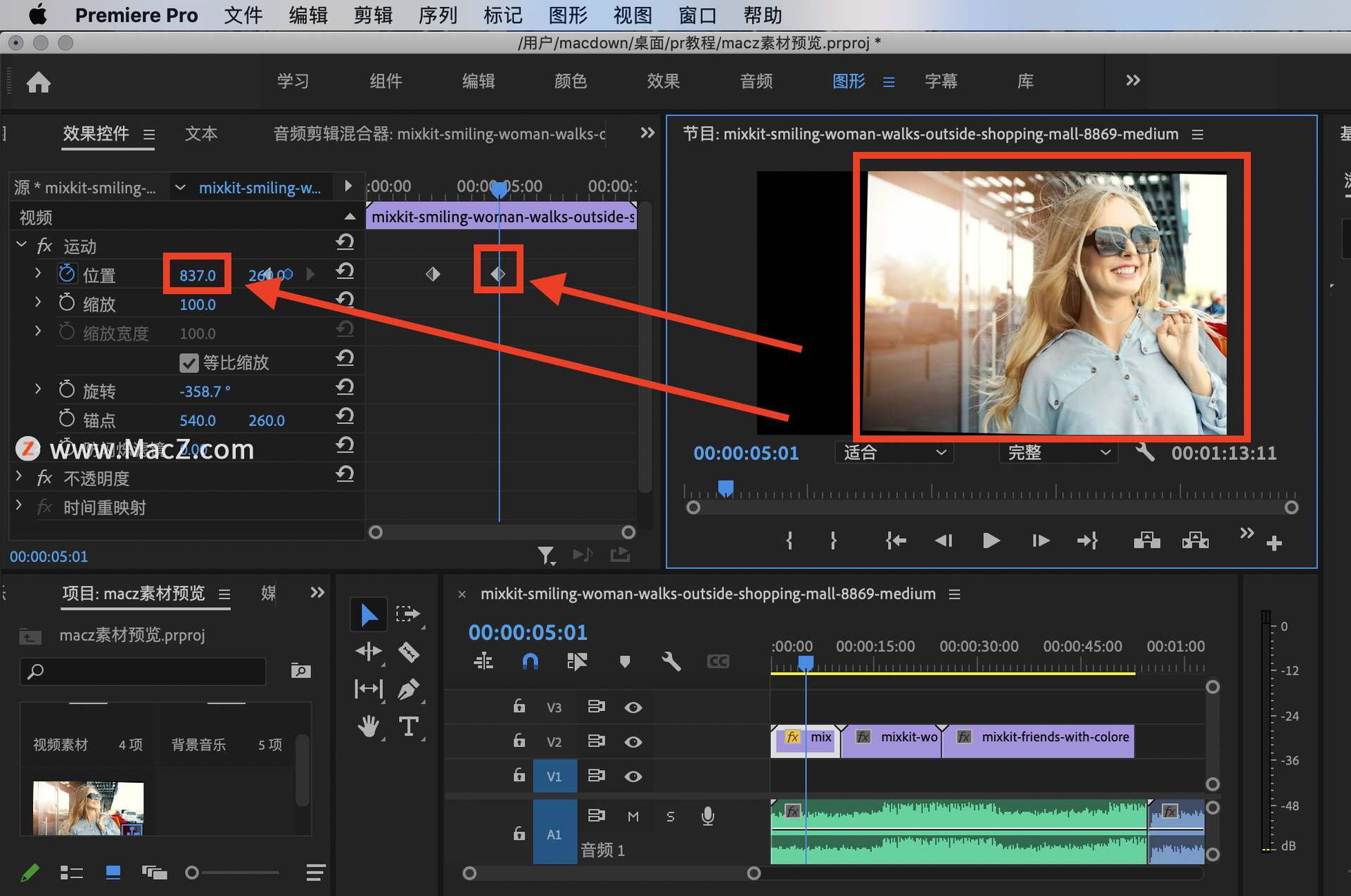
同样我们在某一时间开启缩放的动画,在后面的时间将缩放值设置为50,那么在这个时间段画面就会形成一个缩放动画。
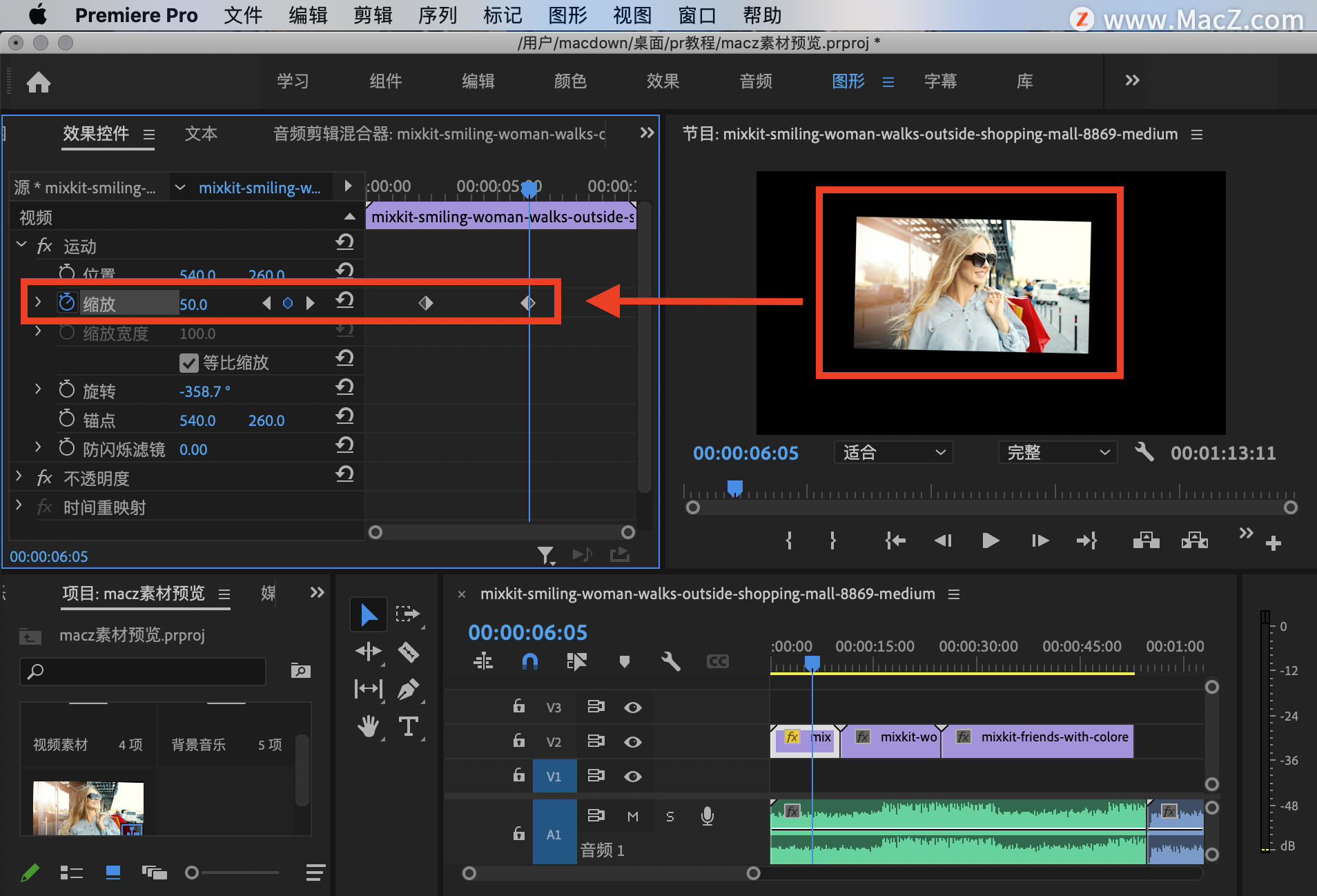
后面的就不一一举例了,只要你看到效果控件属性前面有个码表图标,就表示这个属性可以制作关键帧动画,包括你添加的效果都可以制作关键帧动画,不仅仅只限于默认的几个变换属性。
你也可以同时给多个属性添加关键帧,可以让画面更加生动有趣。比如在1秒的时候同时给缩放和旋转开启关键帧,然后再2秒的时候缩放50,旋转360°。那么画面就会在1~2秒的时间同时旋转缩放,这就是关键帧动画的制作方法。
最后说一下时间按格式。我们可以看到时间轴左上角有一串数字00:00:01:15,这串数字就表示的时间。
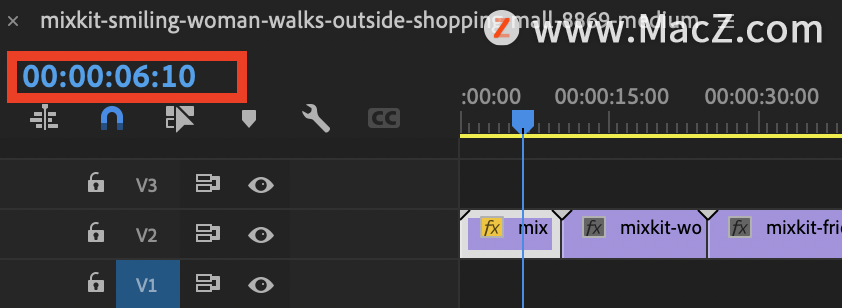
前面两个0表示小时,第二组两个0表示分钟,第三组两个0表示秒,最后两个0表示帧。如图的时间就表示现在时间线在6秒10帧的位置。当你想把时间线移到具体的时间上面,就可以设置这个地方的参数。
以上就是对关键帧介绍的全部内容啦,你学会了吗?更多pr剪辑技巧等待我们去不断探索和学习,想学的小伙伴就来本站跟米粒一起学习吧,有需要PR软件的小伙伴可在本站下载,一键直装,无需二次破解。更多Mac软件及使用教程尽在macz,记得关注哦!
我们下期再见!

