欢迎观看indesign教程,小编带大家学习 InDesign 的基本工具和使用技巧,了解如何使用选择工具、属性面板和变换工具来变换内容。
在InDesign中创建框架后,需要以不同的方式对其进行转换,以使其适合您的设计。为了完成此传单,我们将旋转和翻转帧以及锁定和隐藏其中的内容。
应用于内容的转换可以在文档右侧的「属性」面板中找到,也可以在「窗口」-「对象和版面」-「变换」下的「变换」面板中找到。

接下来重点关注如何使用「属性」面板。选择「选择工具」后,单击以在背景中选择此图像。

确保不要单击中心的内容抓取器,因为这样将选择图像而不是帧。

在「属性」面板中,将看到一些用于转换内容的选项。要查看更多变换选项,单击此处「变换」部分中的「更多选项」。

在此框中看到的每个点表示选定帧上的一个点。

例如,变换这里的左上角点是这里帧上的左上角点。

现在需要围绕中心翻转图像,因为它已经就位。因此,如果尚未选择中心点,单击此处的中心点。

前进时所做的任何可能是翻转、旋转或其他的转换都将围绕选定内容的中心进行。单击此处的「水平翻转」选项,在中心水平翻转图像。

现在,将探索像本文这样的旋转内容。单击远离图像以取消选择,单击以选择文本,将指针移离文本框的一角,将显示一个旋转箭头。默认情况下,拖动以围绕中心旋转。

拖动时应显示旋转角度,拖动时按Shift键,可以将角度约束为45度。
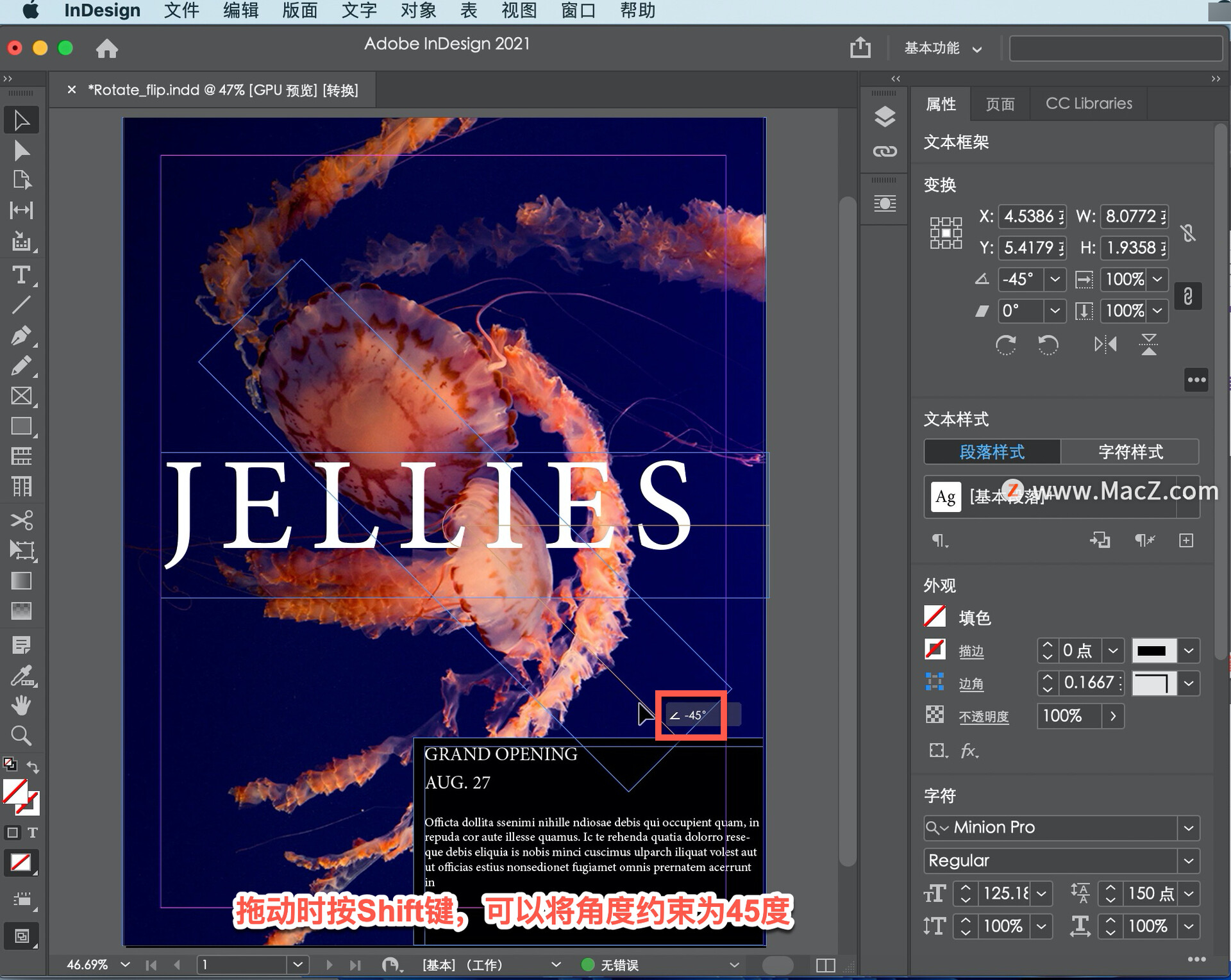
当在指针旁边的标签中看到负90度时,释放鼠标按钮,然后按下Shift键。
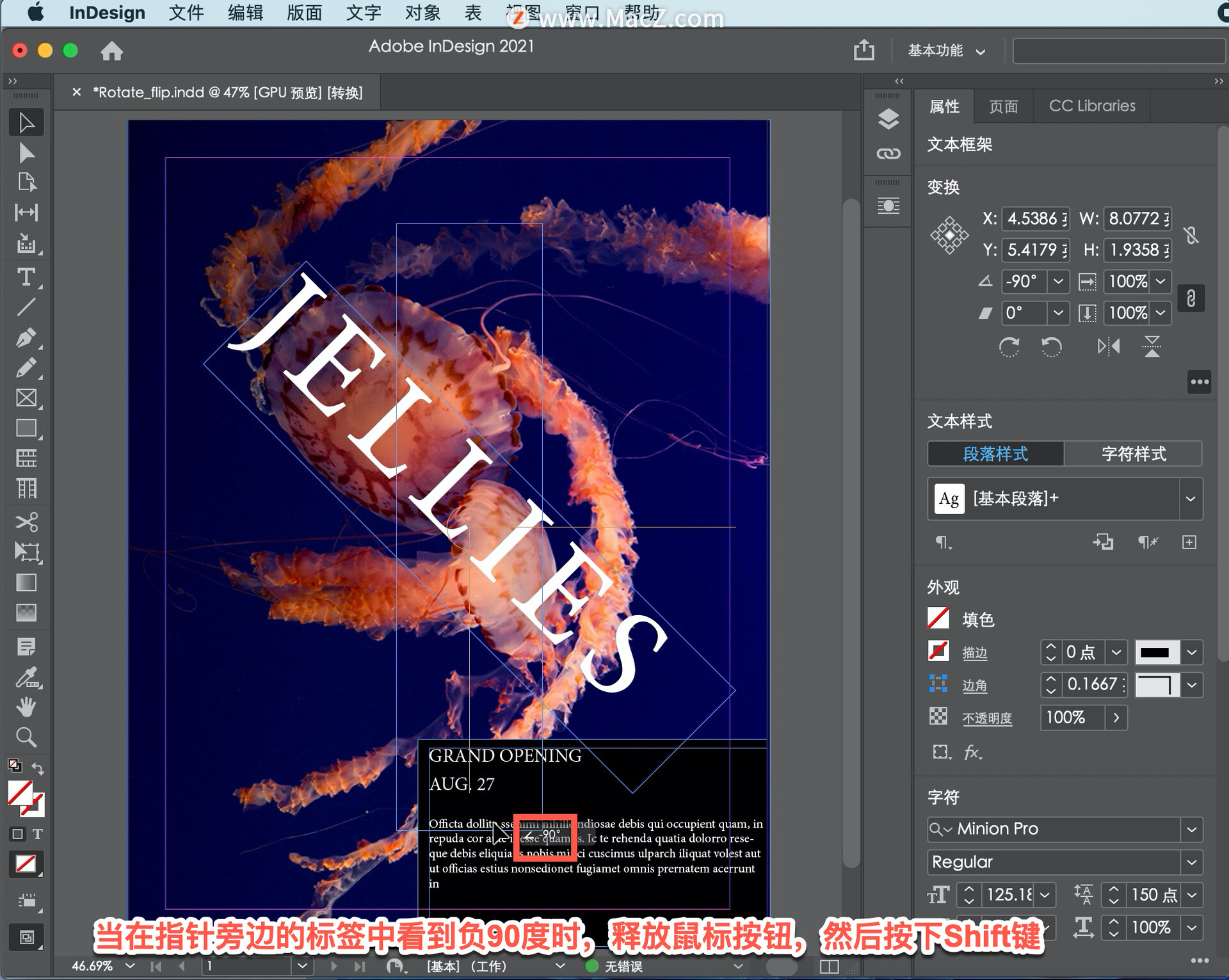
旋转文本后,在「属性」面板中查看。如果再次单击「变换」区域中的「更多选项」,则可以看到旋转角度。也可以在此处更改该值,甚至将其重置为0以移除旋转。
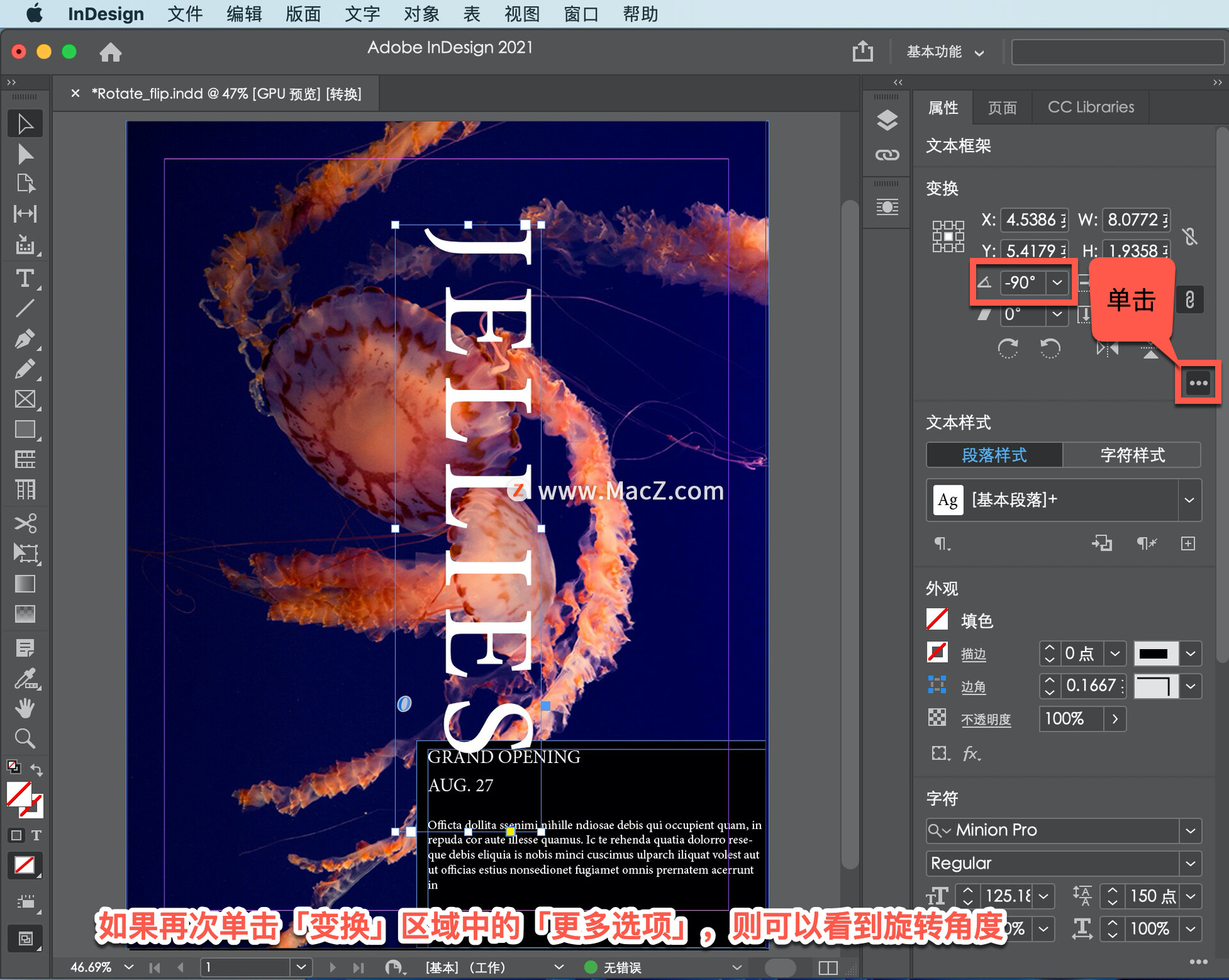
在这里看到的旋转选项也会起作用,因为它们将内容顺时针或逆时针旋转90度。
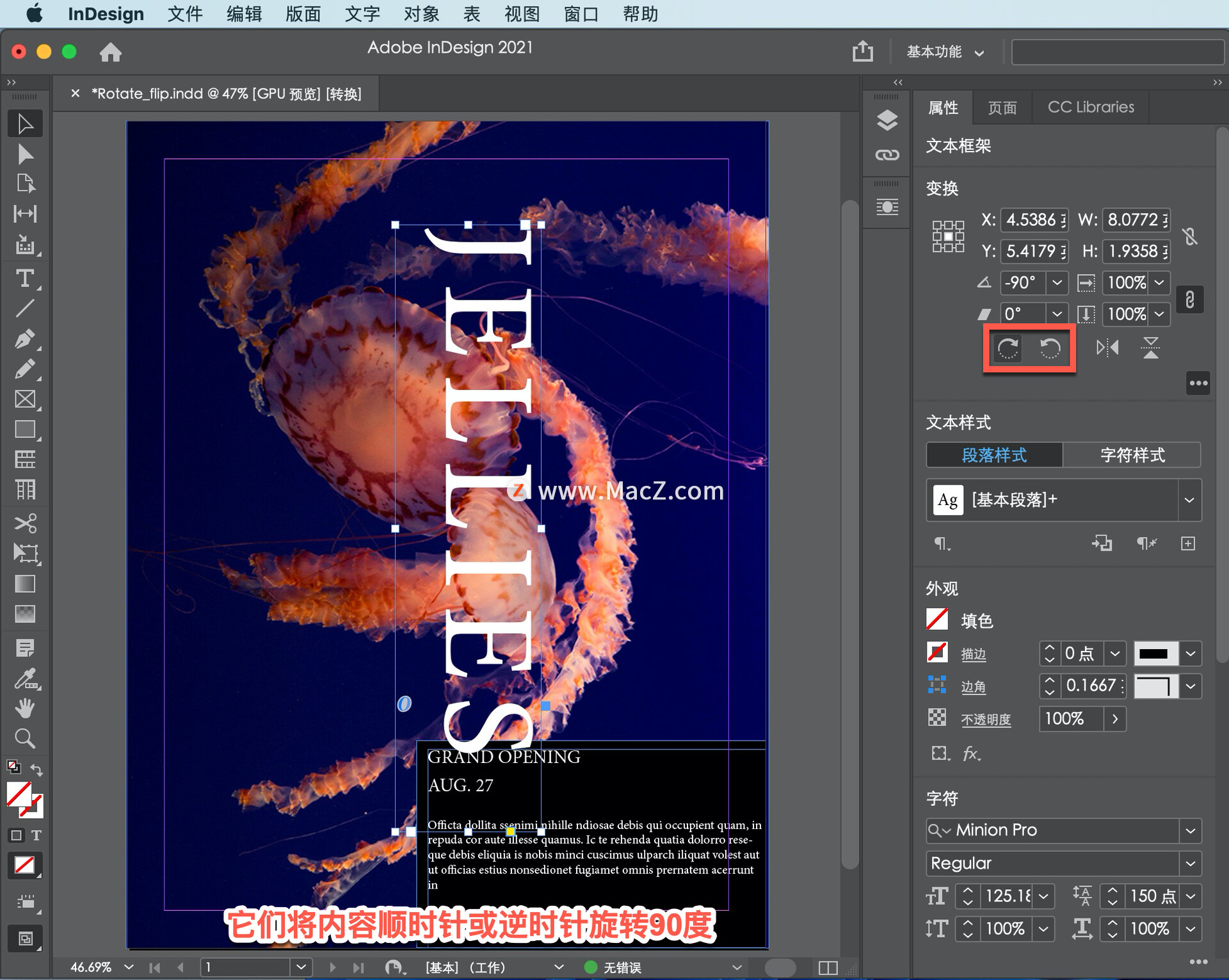
要将文本移动到位,将其拖到此处。既然文本已经到了需要的位置,就可以锁定它的位置,以避免意外移动或选择它。
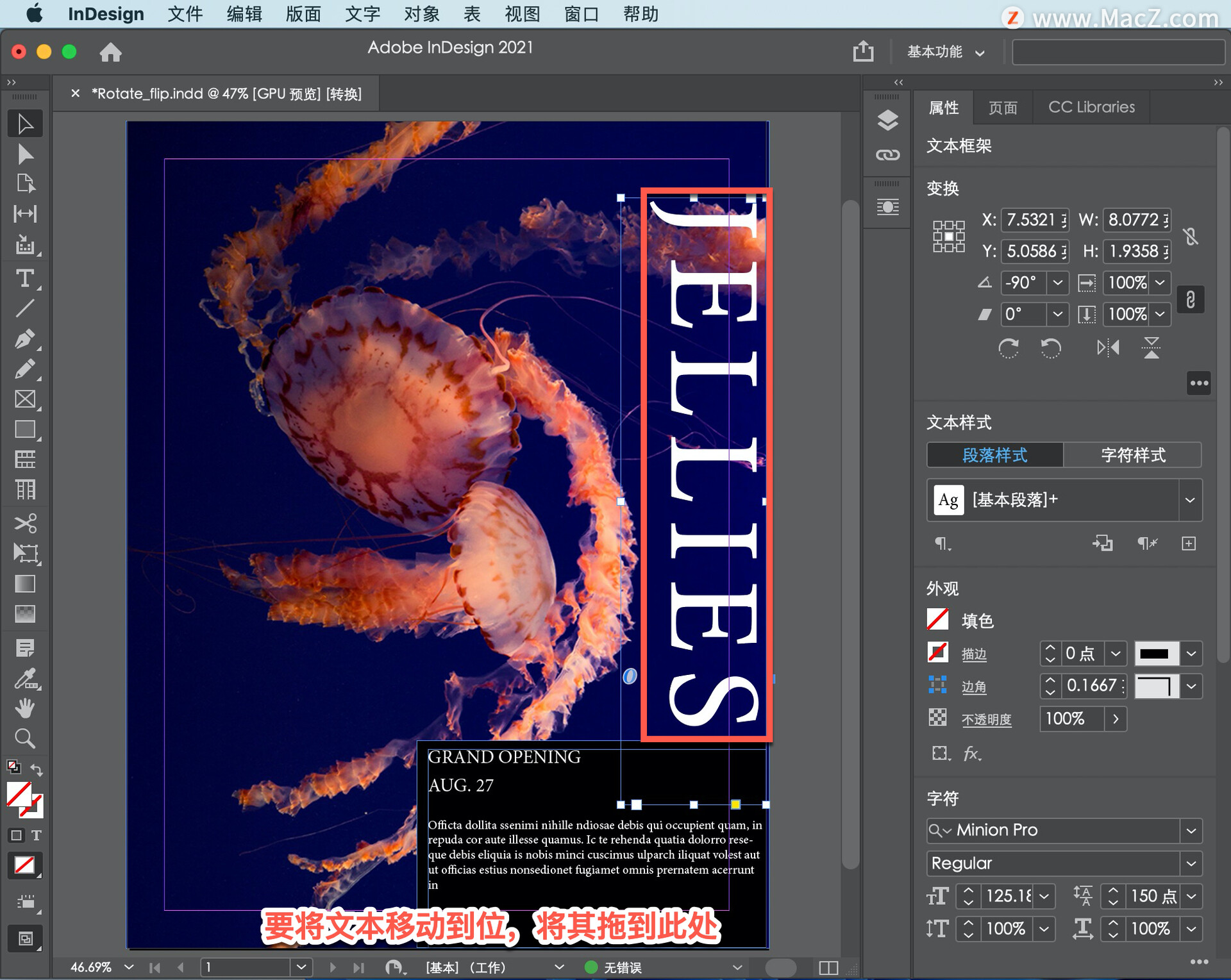
选中该选项后,选择「对象」-「锁定」。
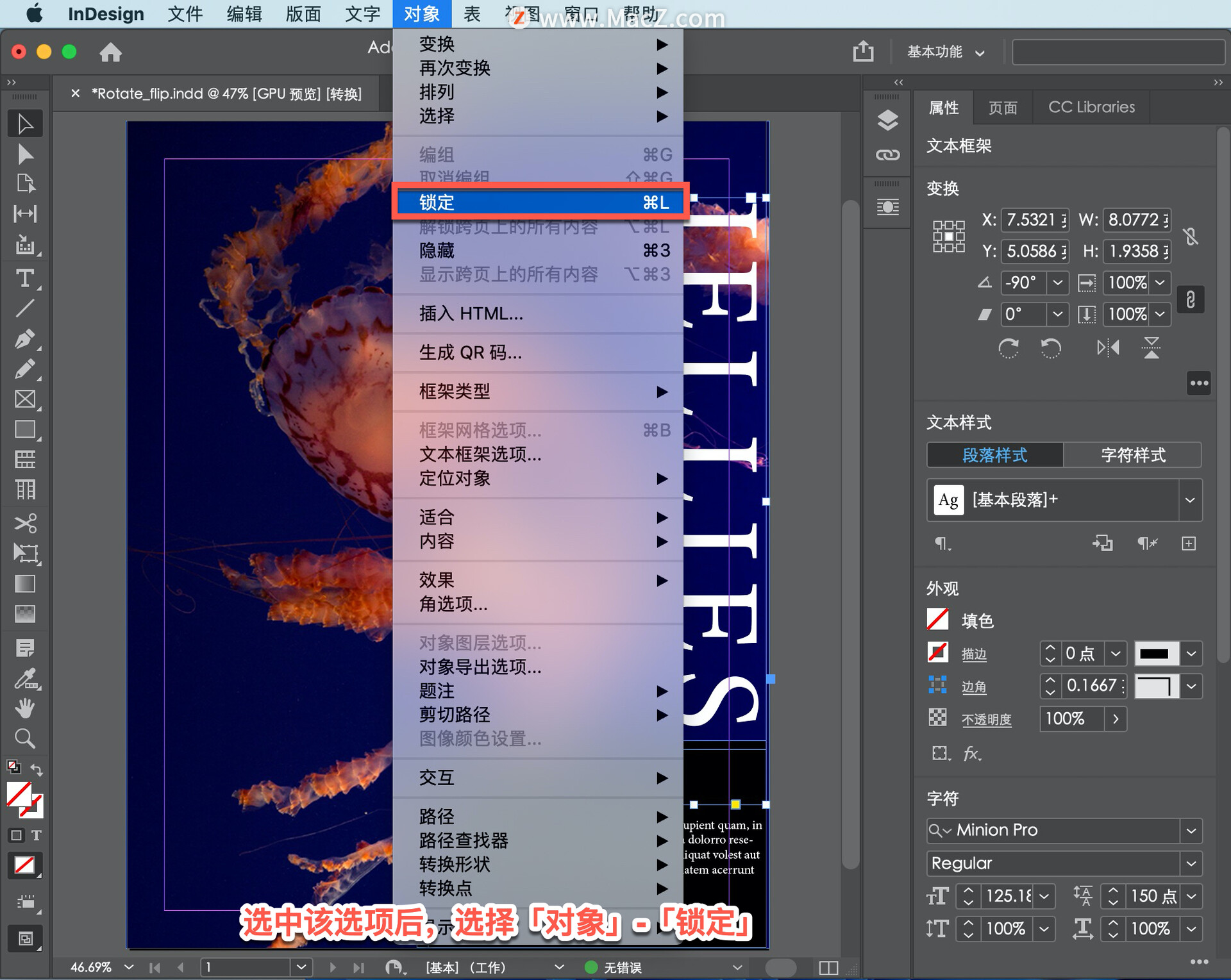
文本现在在角落有一个锁定图标,无法选择它。
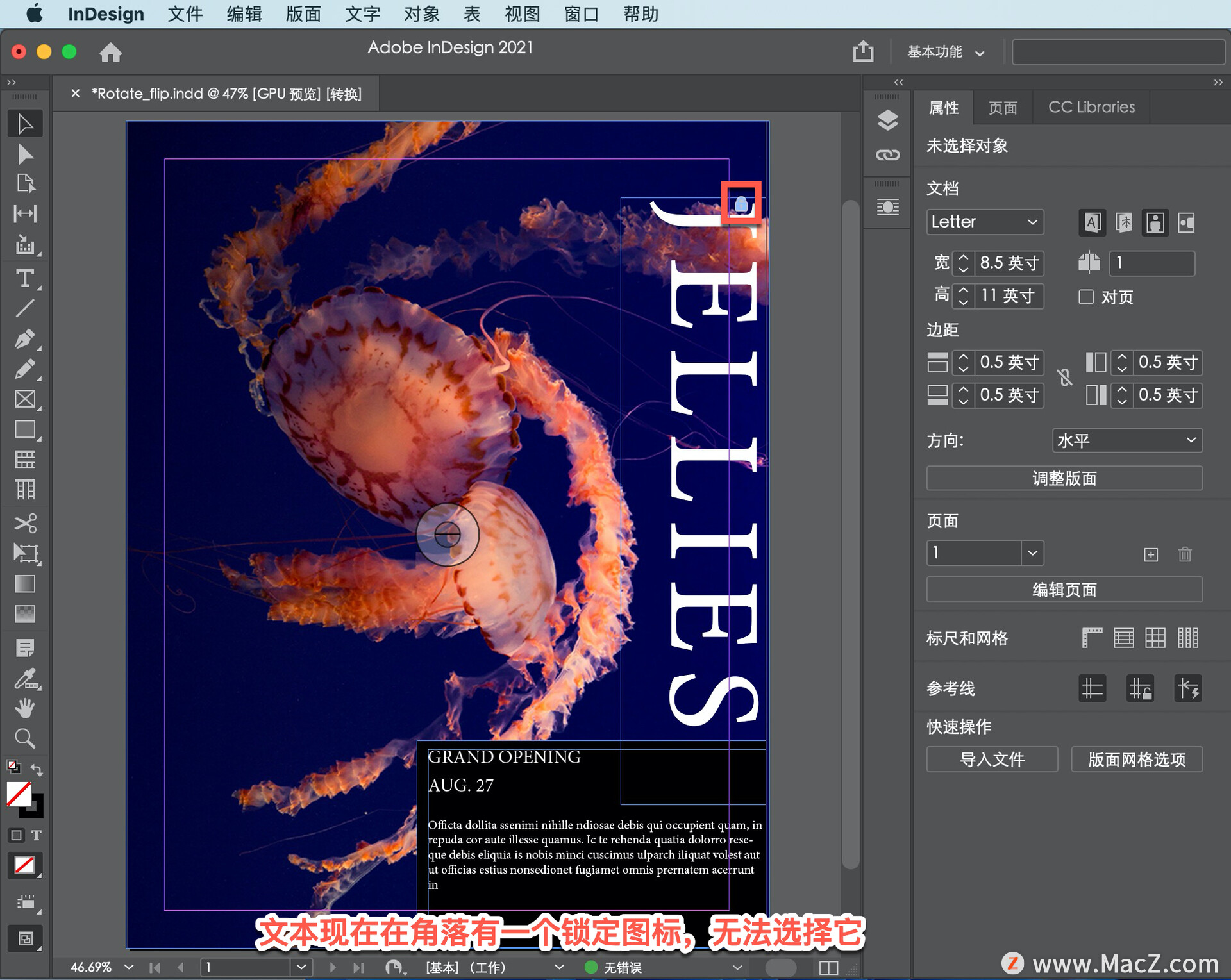
稍后,如果需要再次选择它,可能要编辑文本,通过选择「对象」-「解锁跨业上的所有内容」解锁此页面上的所有内容。

如果只想解锁此文本框,单击锁定图标来解锁此对象。暂时把它锁上。
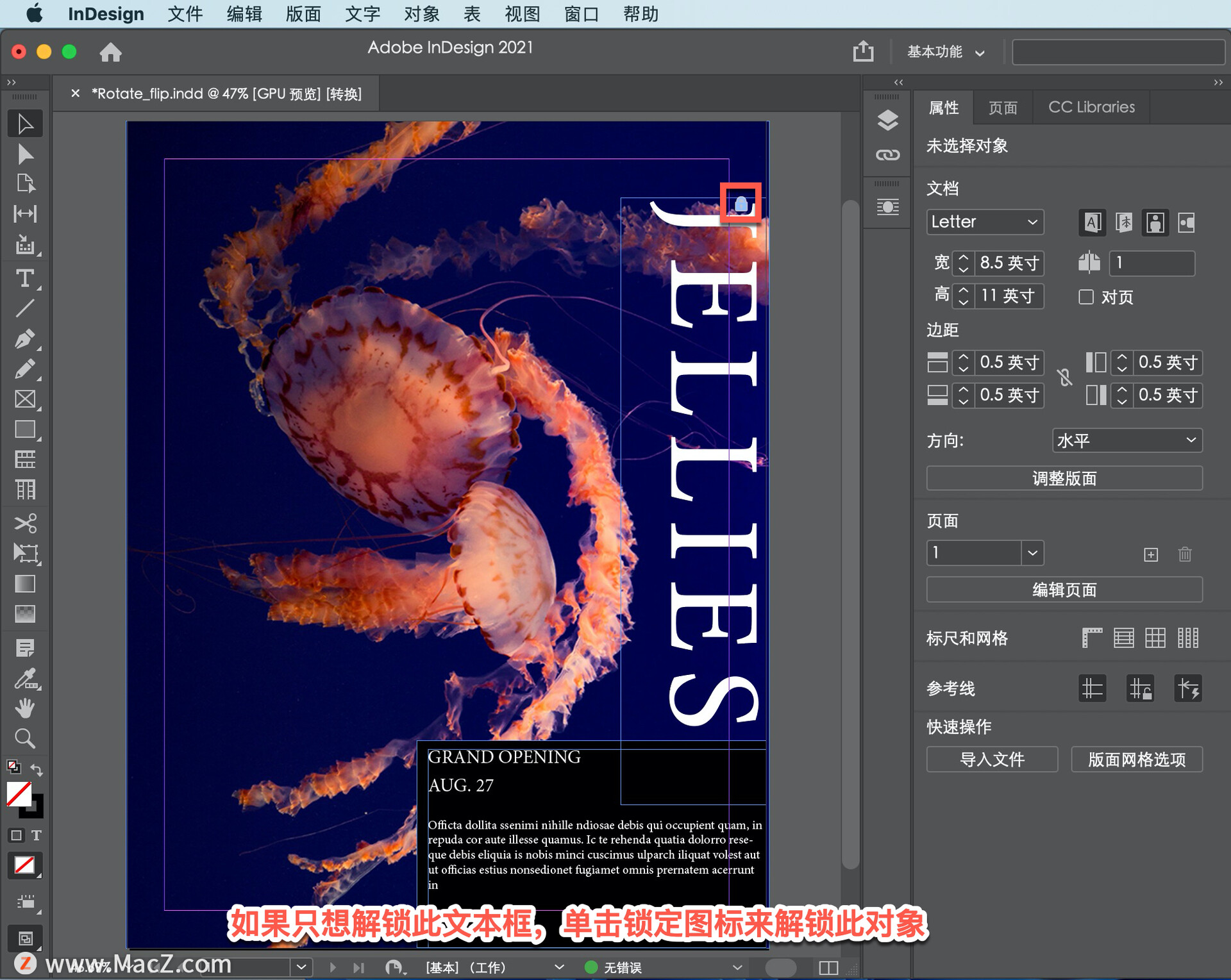
当处理大量的页面内容或靠得很近的内容时,临时隐藏内容实际上是很有用的,这样你就可以专注于其他事情。假设您需要编辑文本下方的黑色框架。为了便于选择,可以隐藏文本。使用「选择工具」单击文本以将其选中。
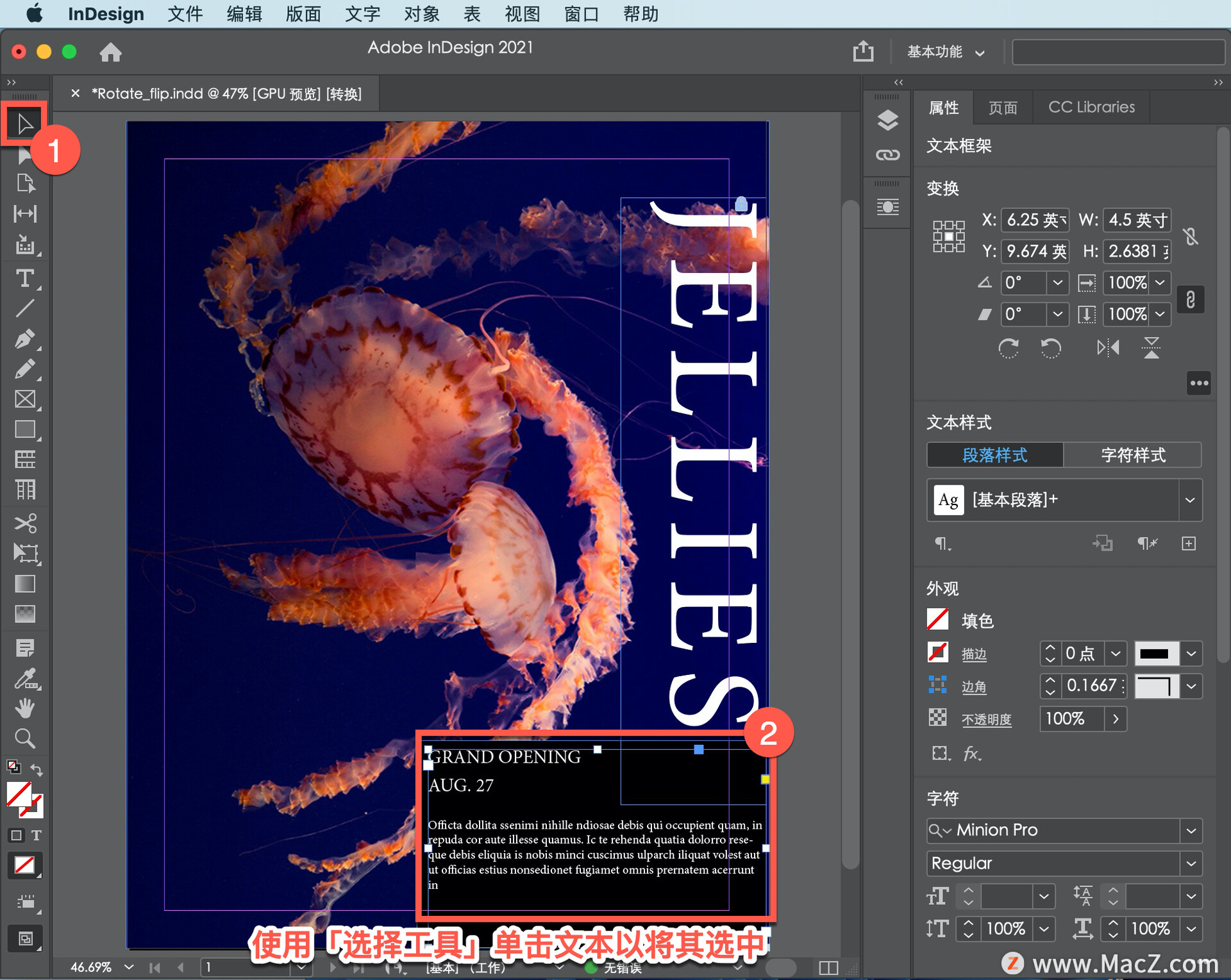
然后要隐藏,选择「对象」-「隐藏」,以临时隐藏文本。
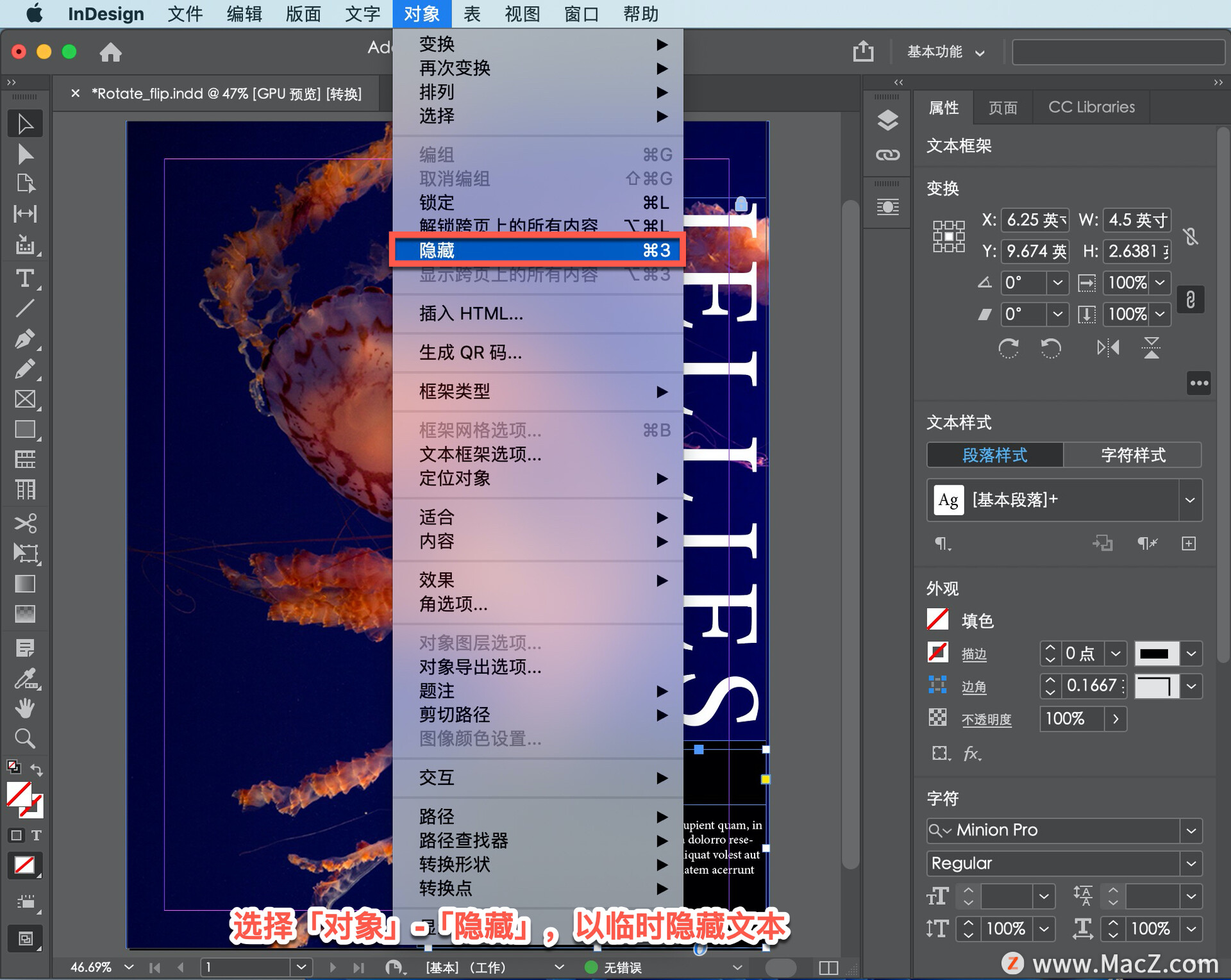
单击黑色框架并从中心拖动左上角,使其变大。
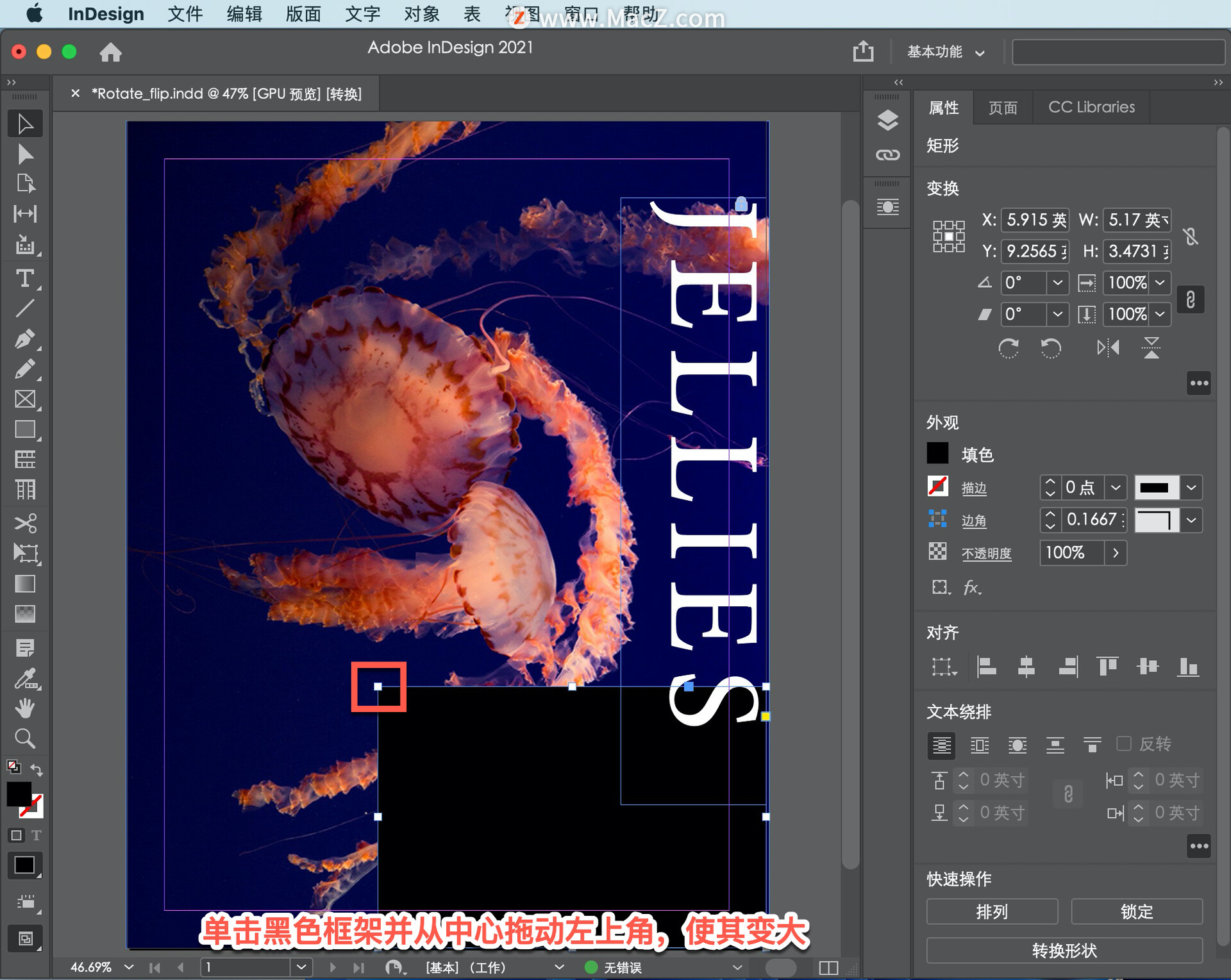
再次显示文本,选择「对象」-「显示跨业上的所有内容」。
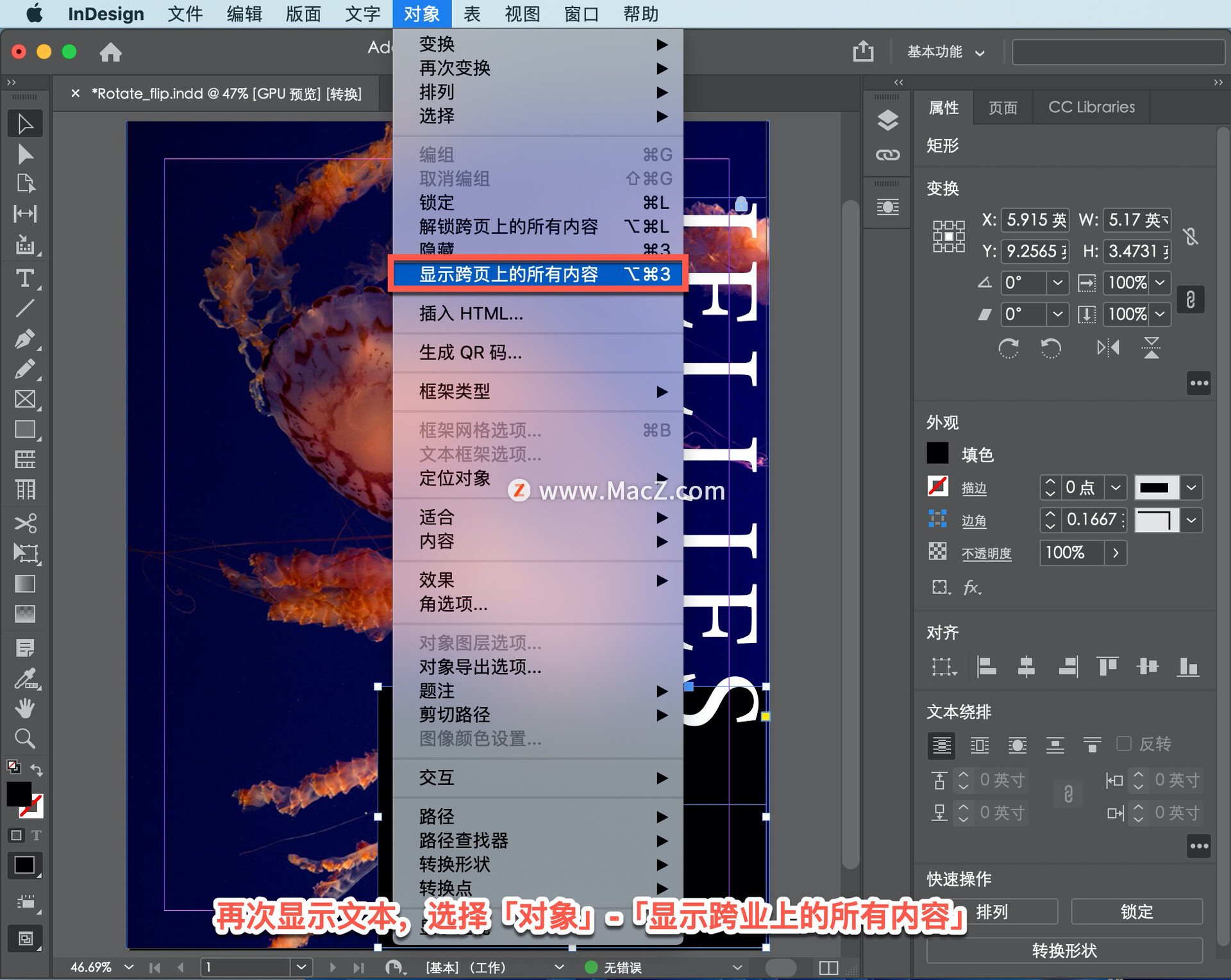
以上就是在 InDesign 中转换内容的基本知识。需要 indesign 软件的朋友可在本站下载,关注macz.com,学习Mac软件使用方法!

