欢迎观看indesign教程,小编带大家学习 InDesign 的基本工具和使用技巧,了解如何使用“对齐”面板对齐内容和处理内容组。
在InDesign中可能需要将对象彼此对齐。例如,可以创建一行对齐的图像,也可以通过在页眉上创建一组所有内容来将对象保持在一起。为了完成本传单,我们将学习如何将内容与智能指南对齐、将内容分组、使用组以及将内容与对齐选项对齐。
打开文件,若要确保可以看到整个页面,选择「视图」-「使页面适合窗口」。
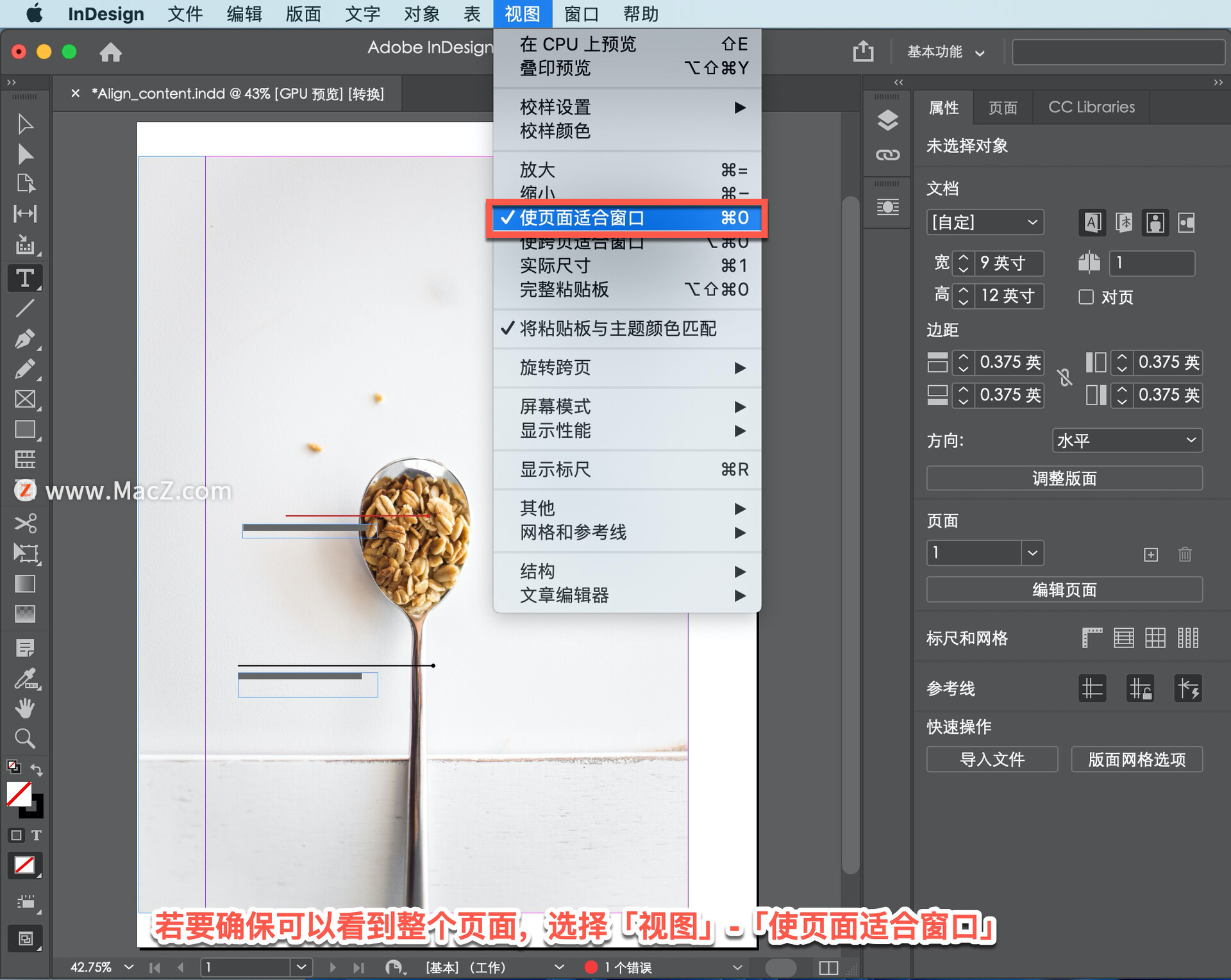
然后,要在此处放大,在「工具」面板中选择「缩放显示工具」,然后从左向右拖动以在此处放大。

移动内容时,智能参考线可以帮助对齐内容,并显示为临时对齐参考线。默认情况下,智能参考线处于启用状态,在未选择任何内容的情况下,可以在右侧的「属性」面板中找到智能参考线。
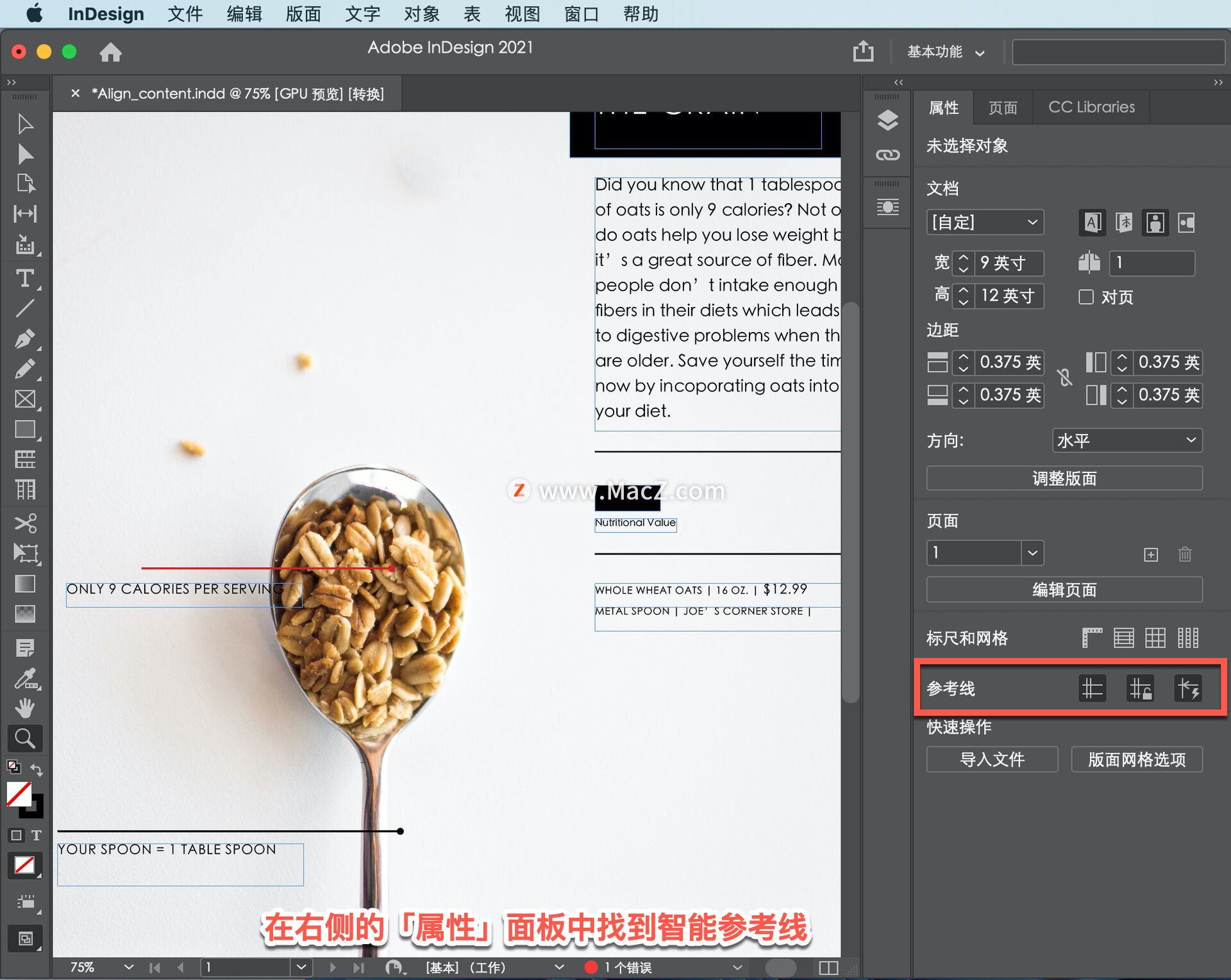
打开它们以查看它们的工作方式,在「工具」面板中选择「选择工具」,然后按住并向右拖动此文本框。
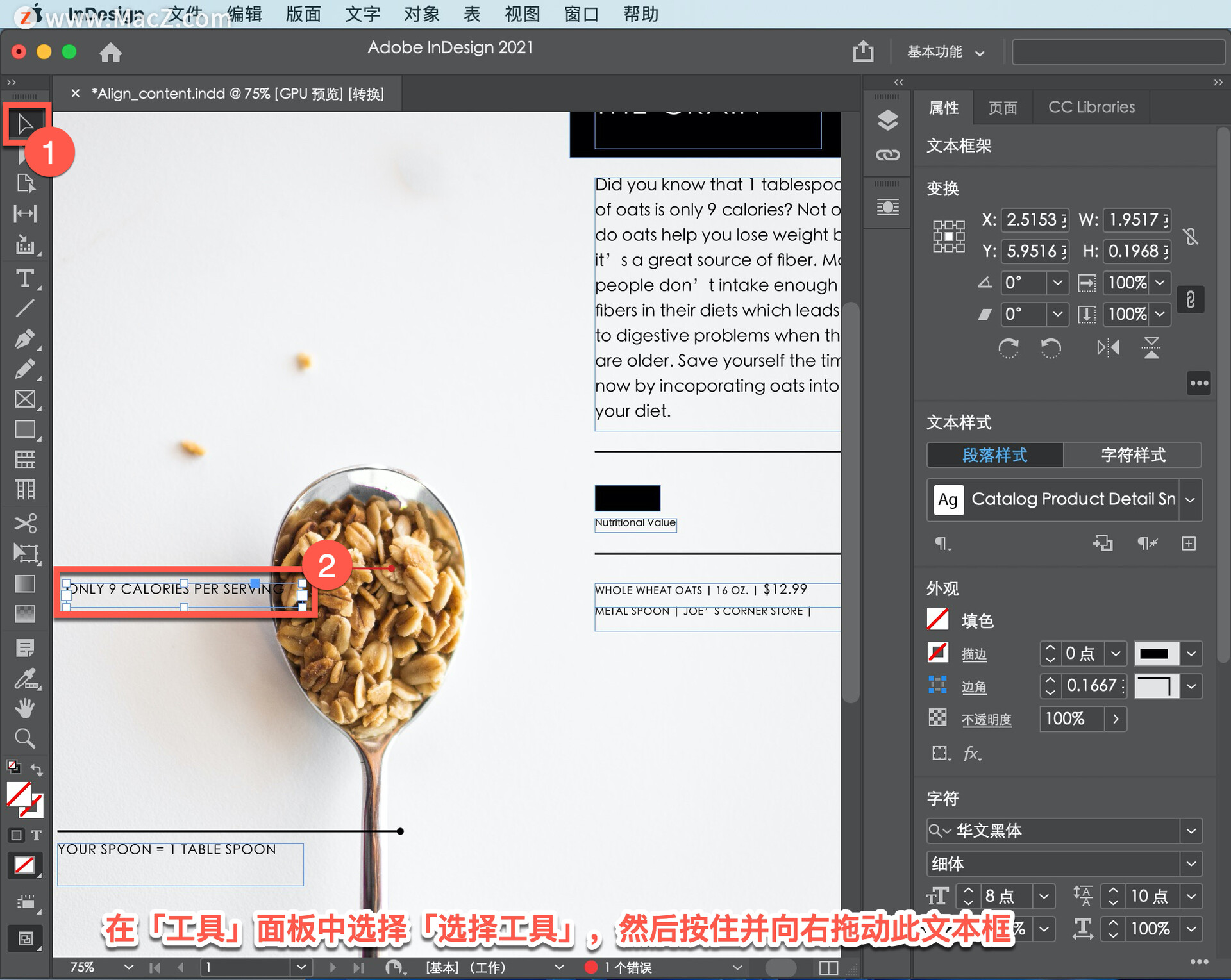
拖动时,会看到一系列绿色水平线,告诉您它与原始位置一致。
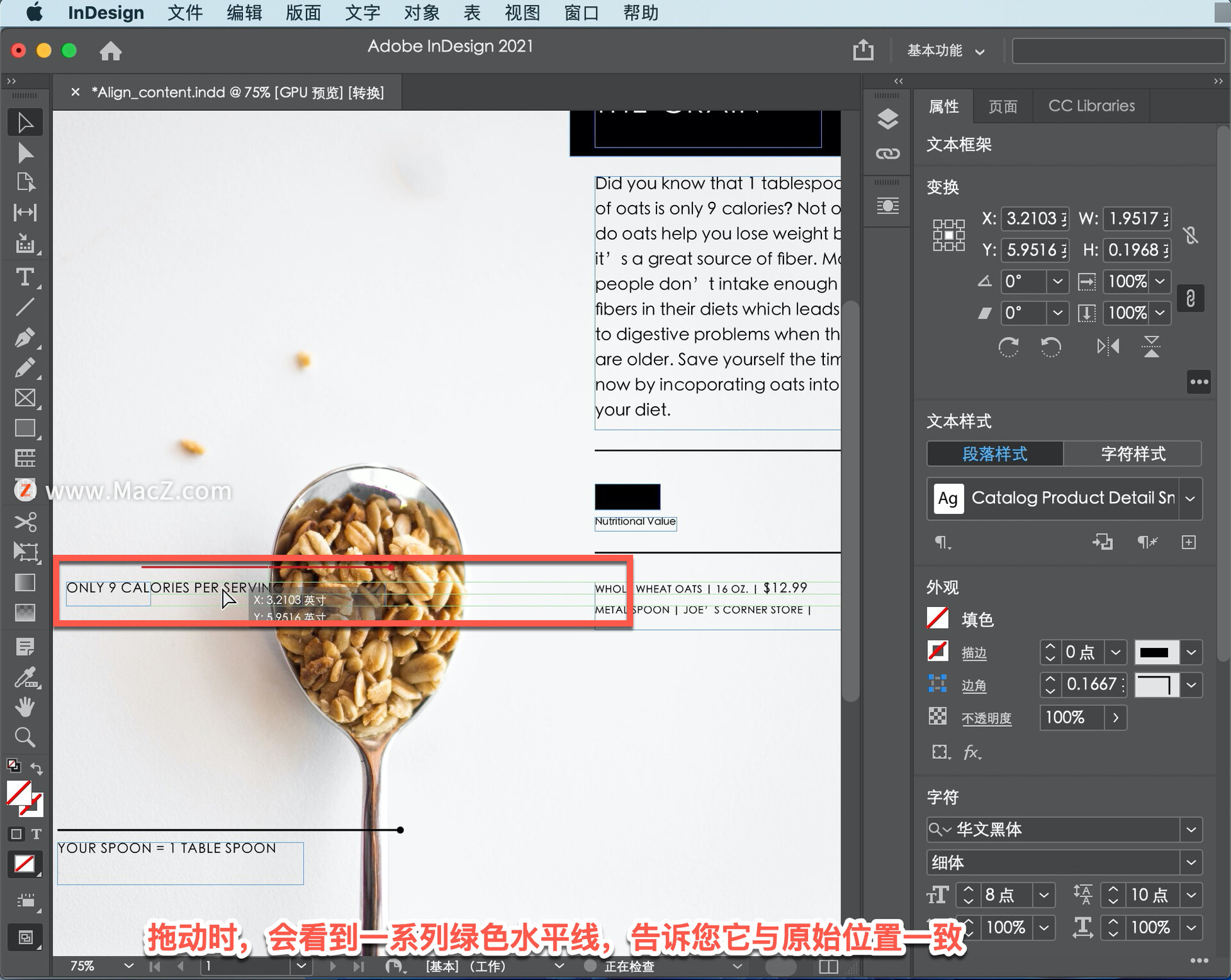
当它与上面对象的左边缘对齐时,释放鼠标按钮。
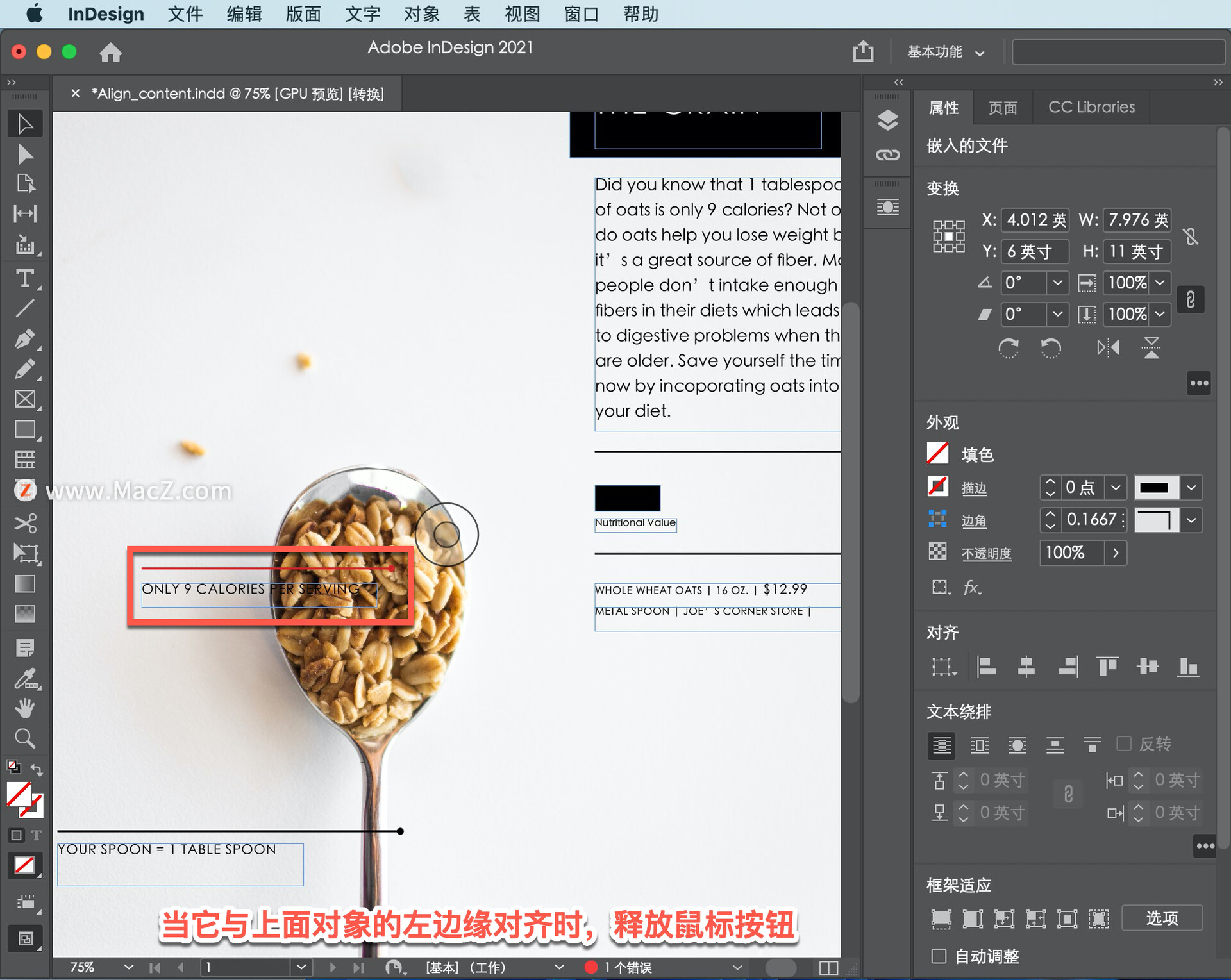
当文本与这一行对齐时,将这些内容放在一起会很有帮助,这样它们就可以作为一个对象移动,这就是分组的意义所在。从文档的左边缘开始,按住并拖动以选择此内容。
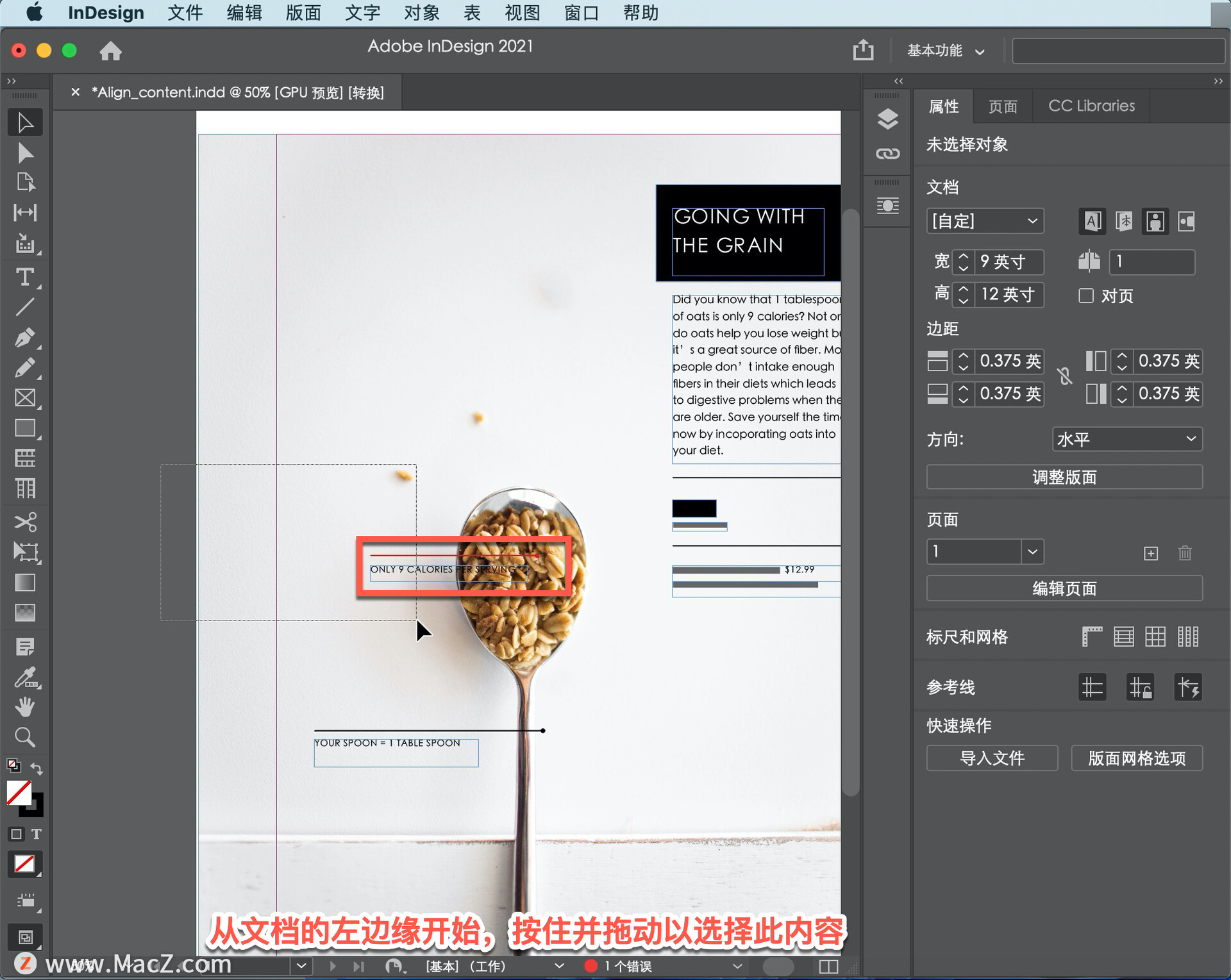
接下来将选择后面的图像。现在要取消选择图像而不是其他对象,按住Shift键并单击图像以将其从选择中删除。按住Shift键单击可用于添加或删除选定内容。
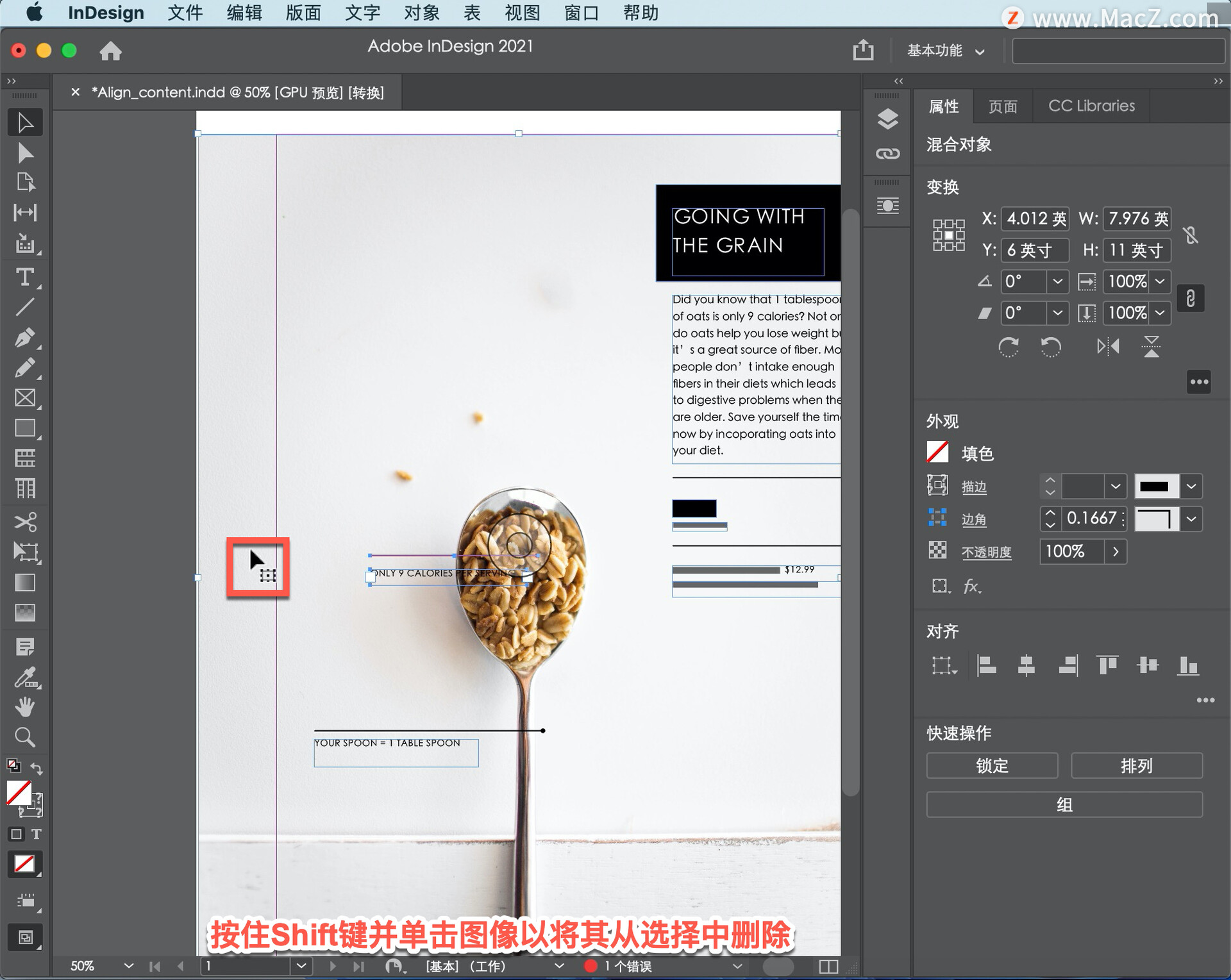
要使对象保持在一起,对它们进行分组,单击右侧「属性」面板底部的「组」按钮。
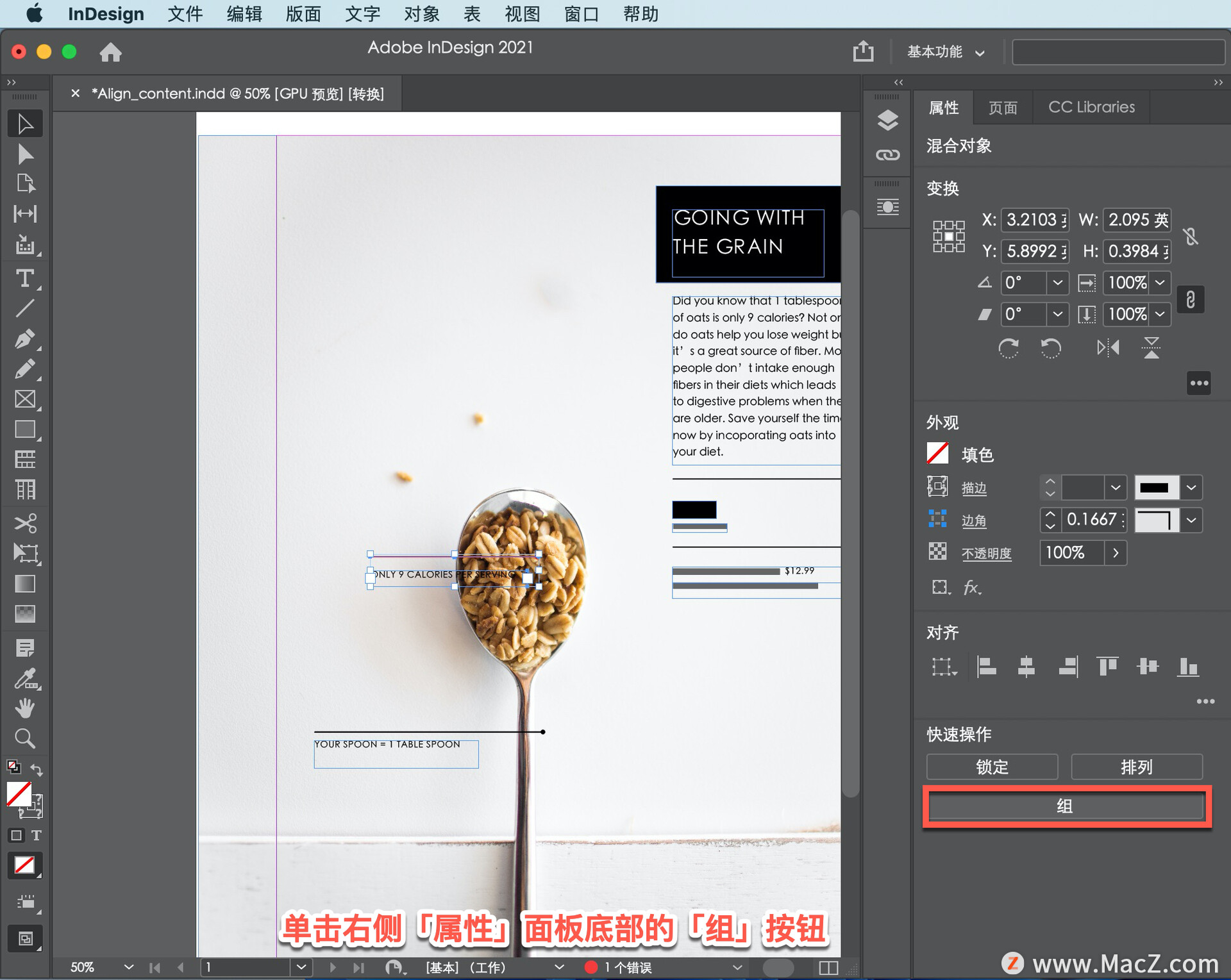
它们现在被分组,并被视为单个对象。
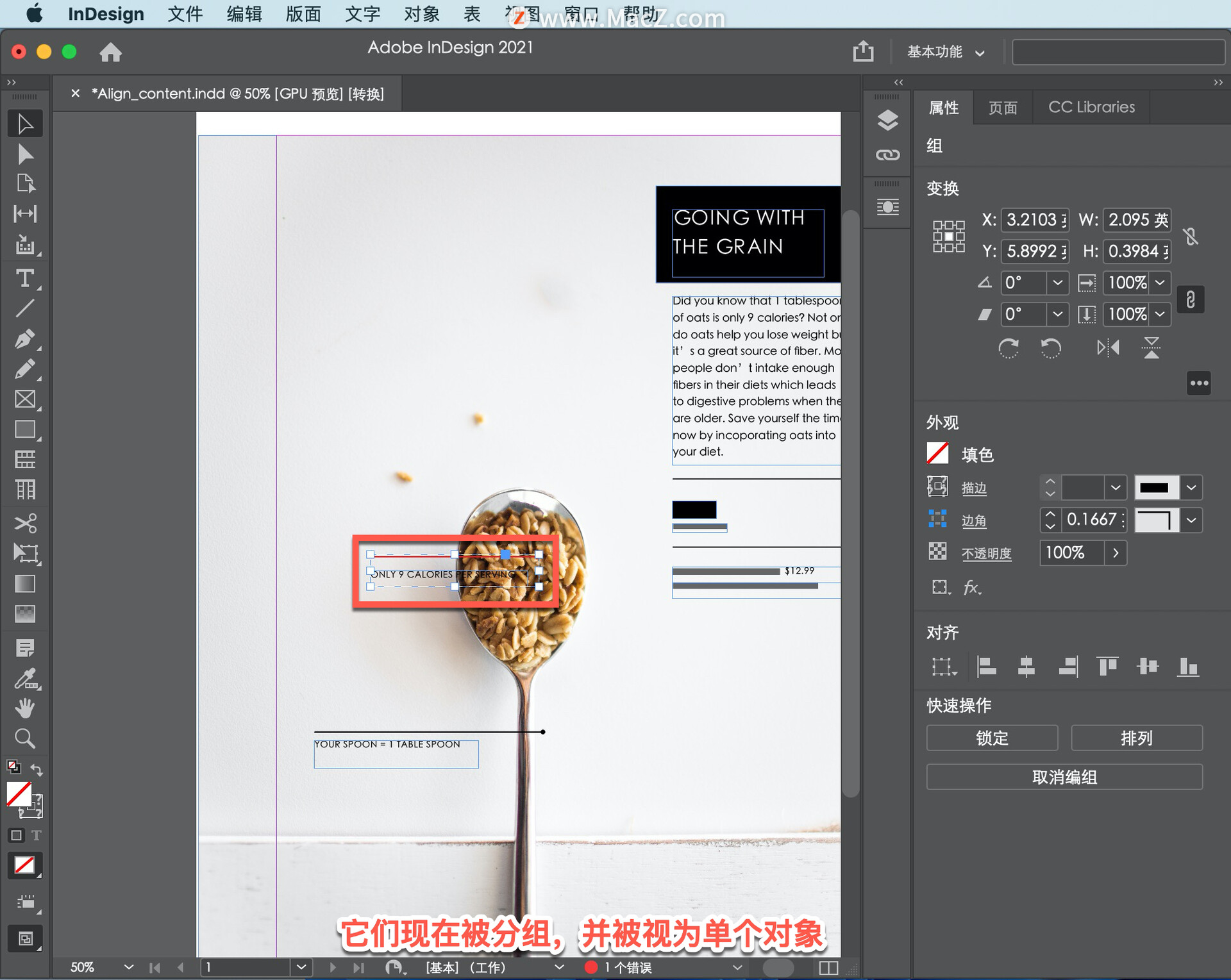
在内容之外单击,然后单击任何零件以选择组。可以判断它是一个组,因为现在两个对象都已选中,并且周围有一个虚线边界框。
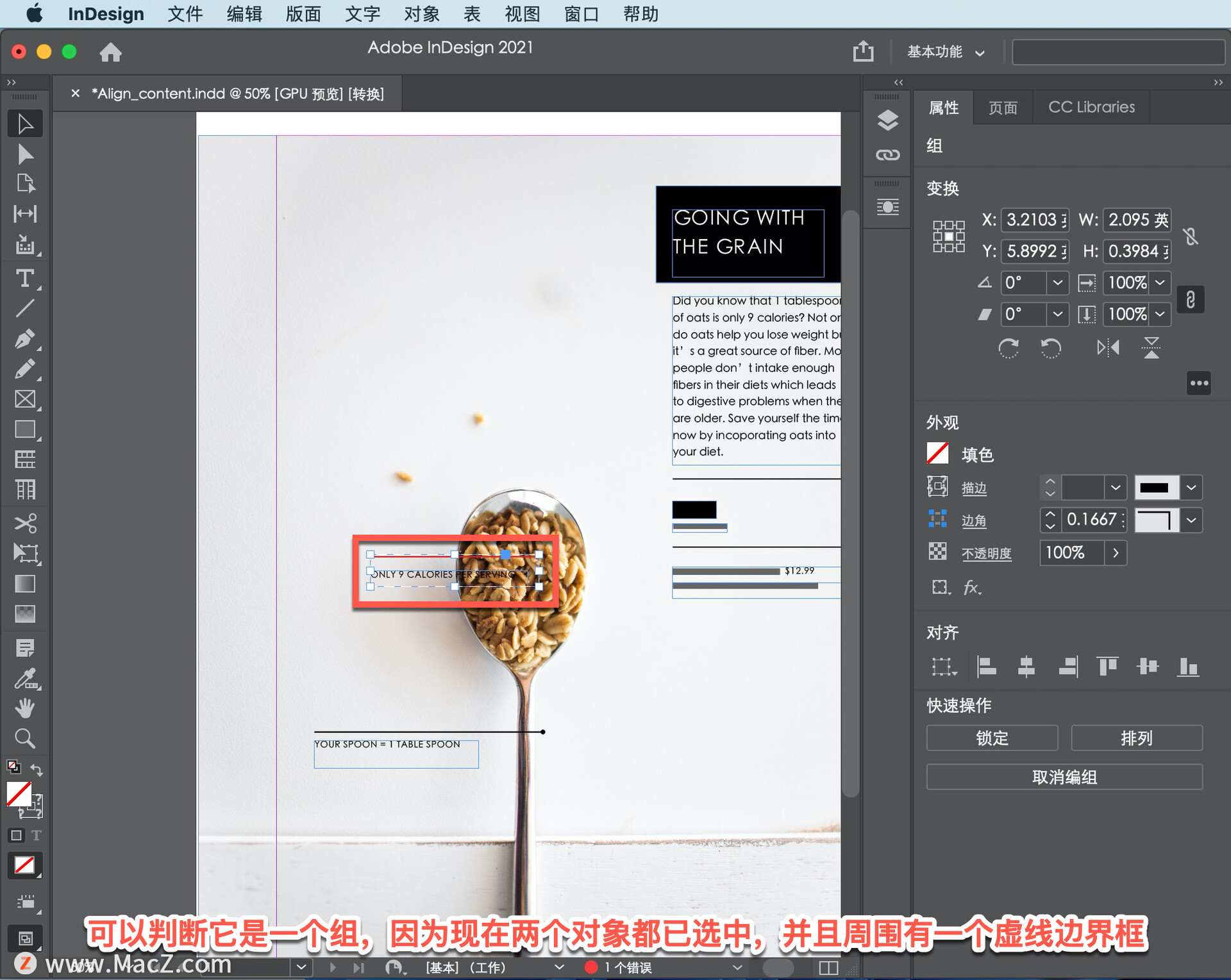
如果需要能够选择其中一个对象而不是整个组,则可以通过单击此处的「取消编组」按钮来解组对象,但是必须再次对其进行分组,或者可以通过其他方式进行。
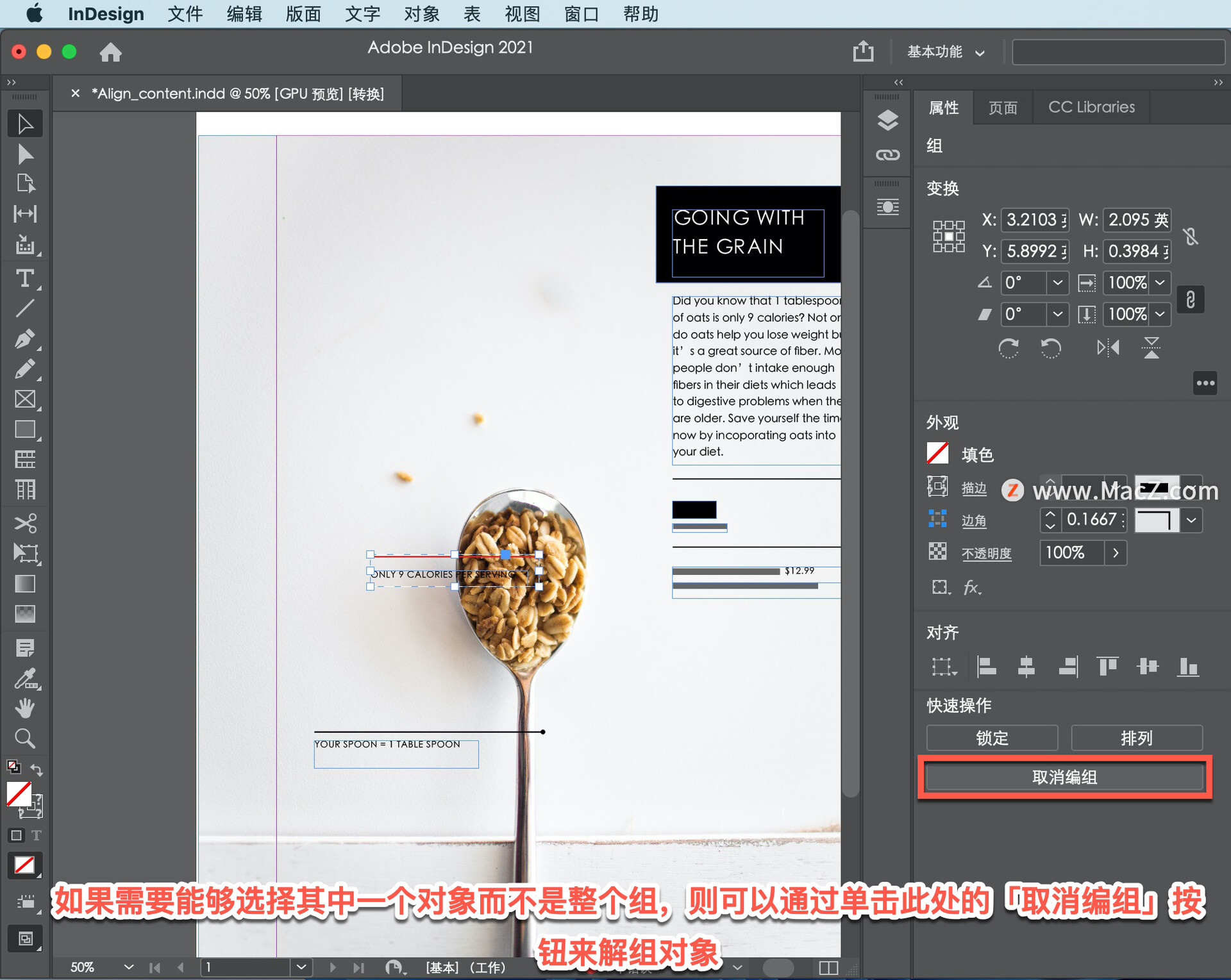
双击红线将其选中。双击组中的内容允许您仅选择该对象。
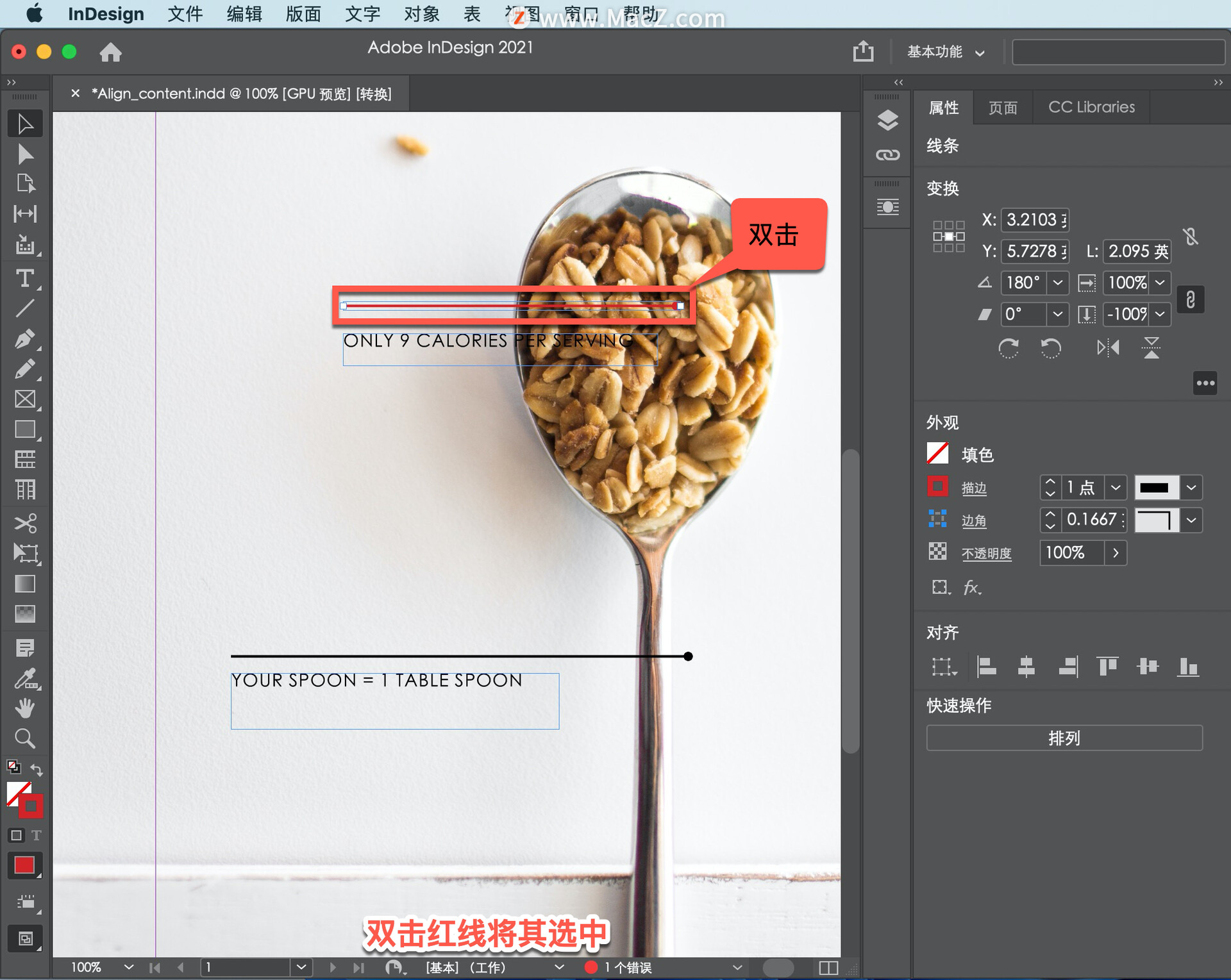
在文档右侧的「属性」面板中,单击「描边」在「色板」中选择[黑色]。
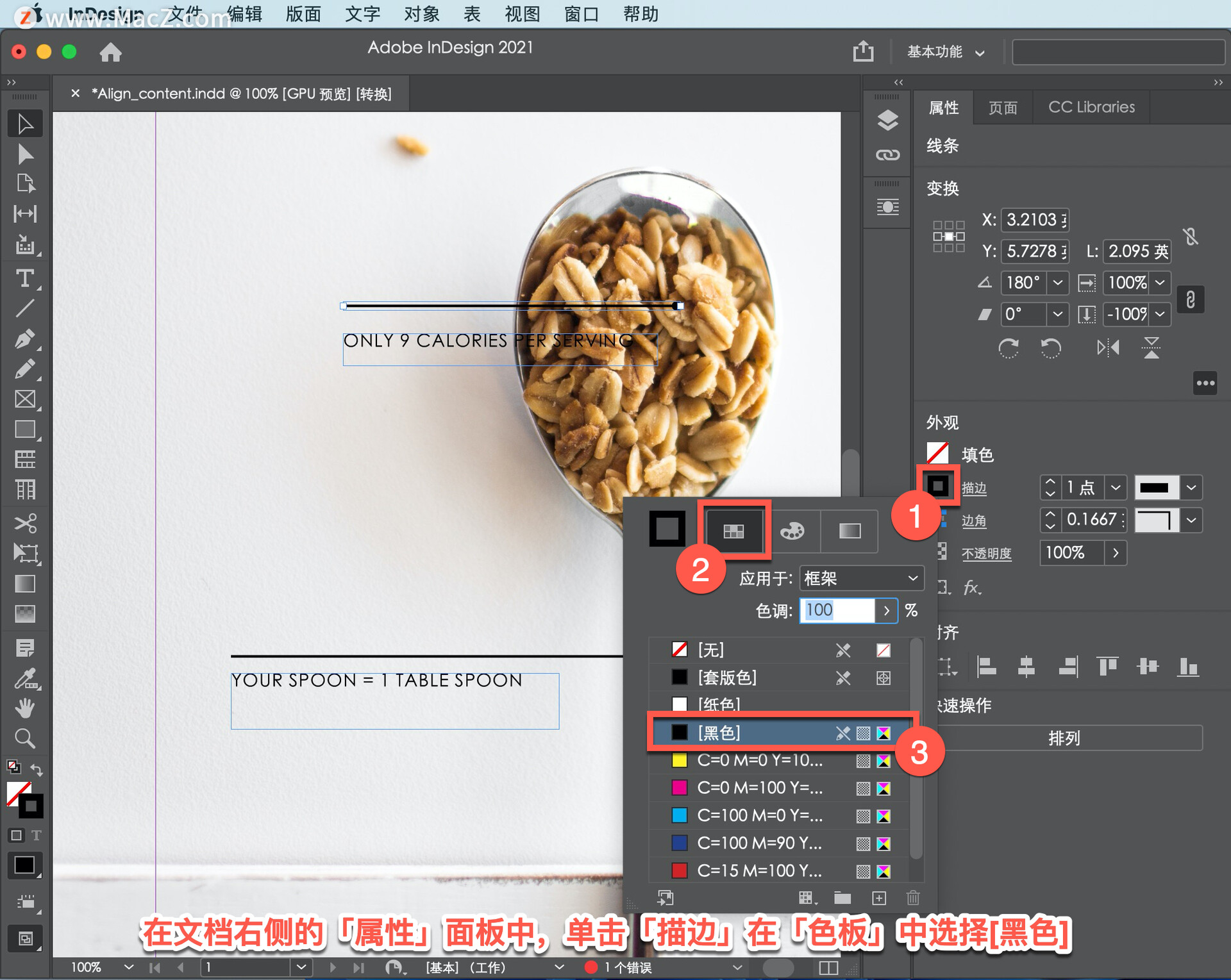
按Escape (Esc)隐藏此面板。

现在使用「对齐」选项对齐部分内容。从文档的左边缘开始,拖动以选择所有内容。
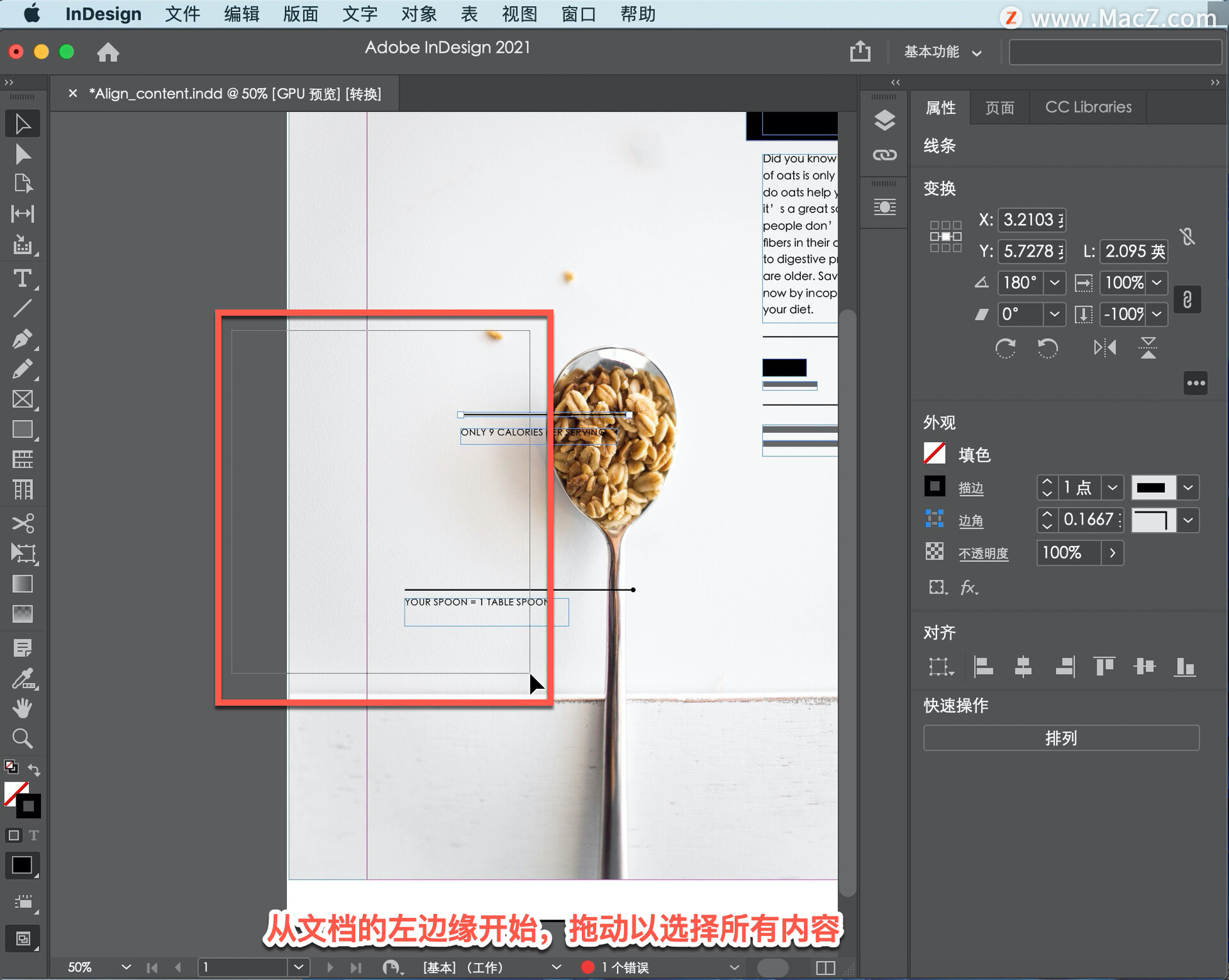
通过拖动,再次选择了后面的图像。要取消选择图像而不是其他对象,按住Shift键并单击图像以将其从选择中删除。
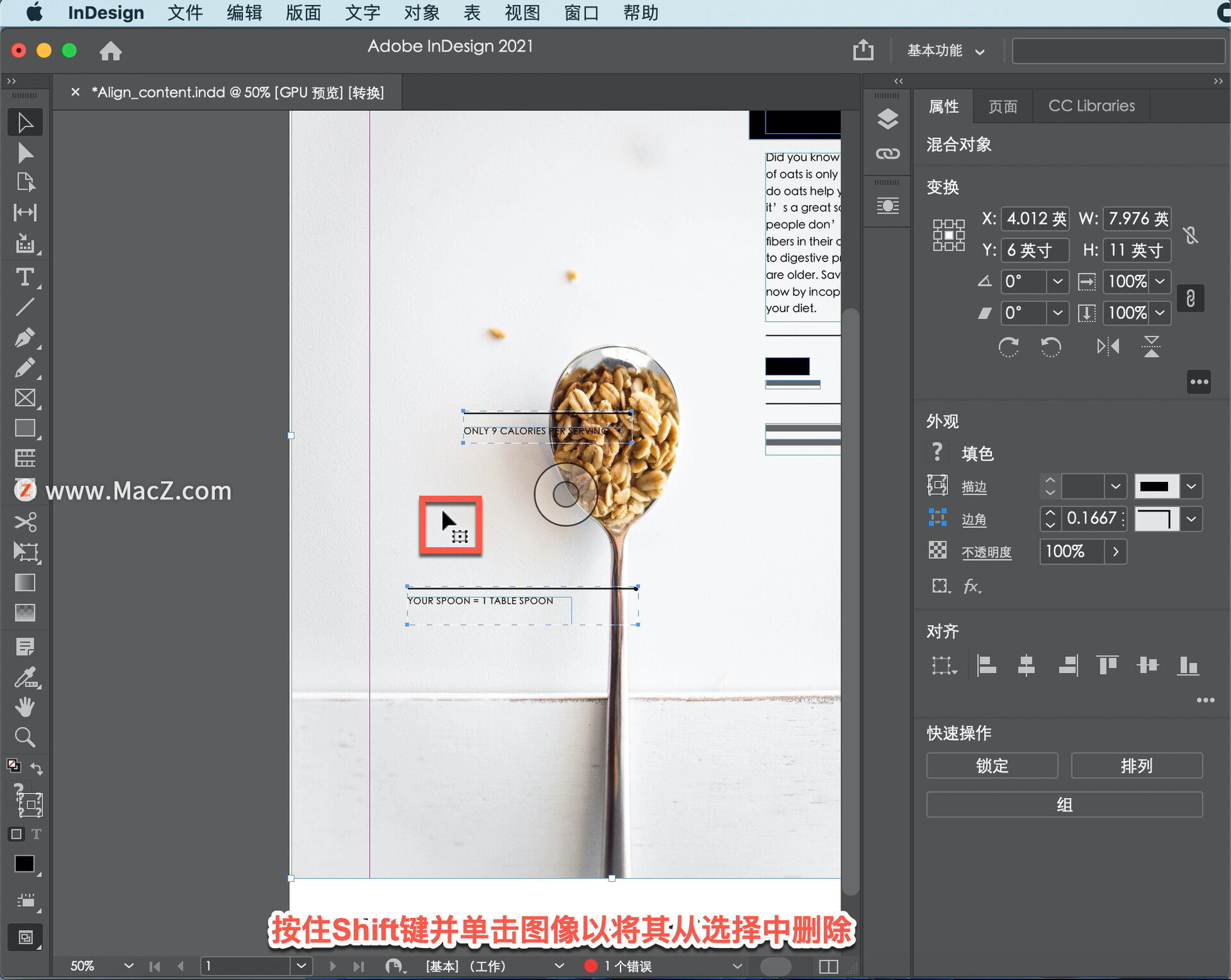
现在,在「属性」面板上的右键单击「左对齐」。注意,最右边的对象与最左边的对象对齐。
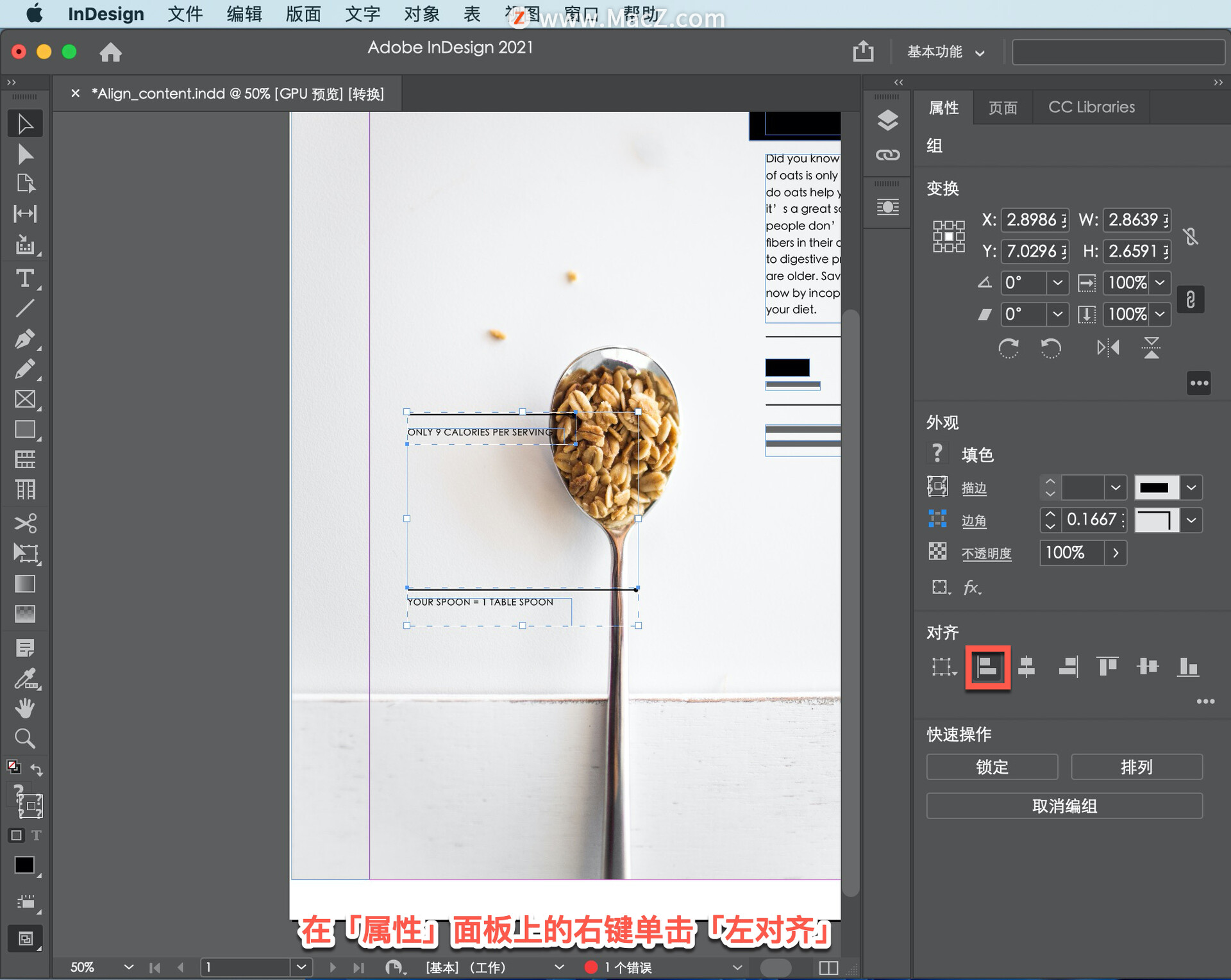
所以你们可以在这里看到所有的东西,选择「视图」-「使页面适合窗口」。
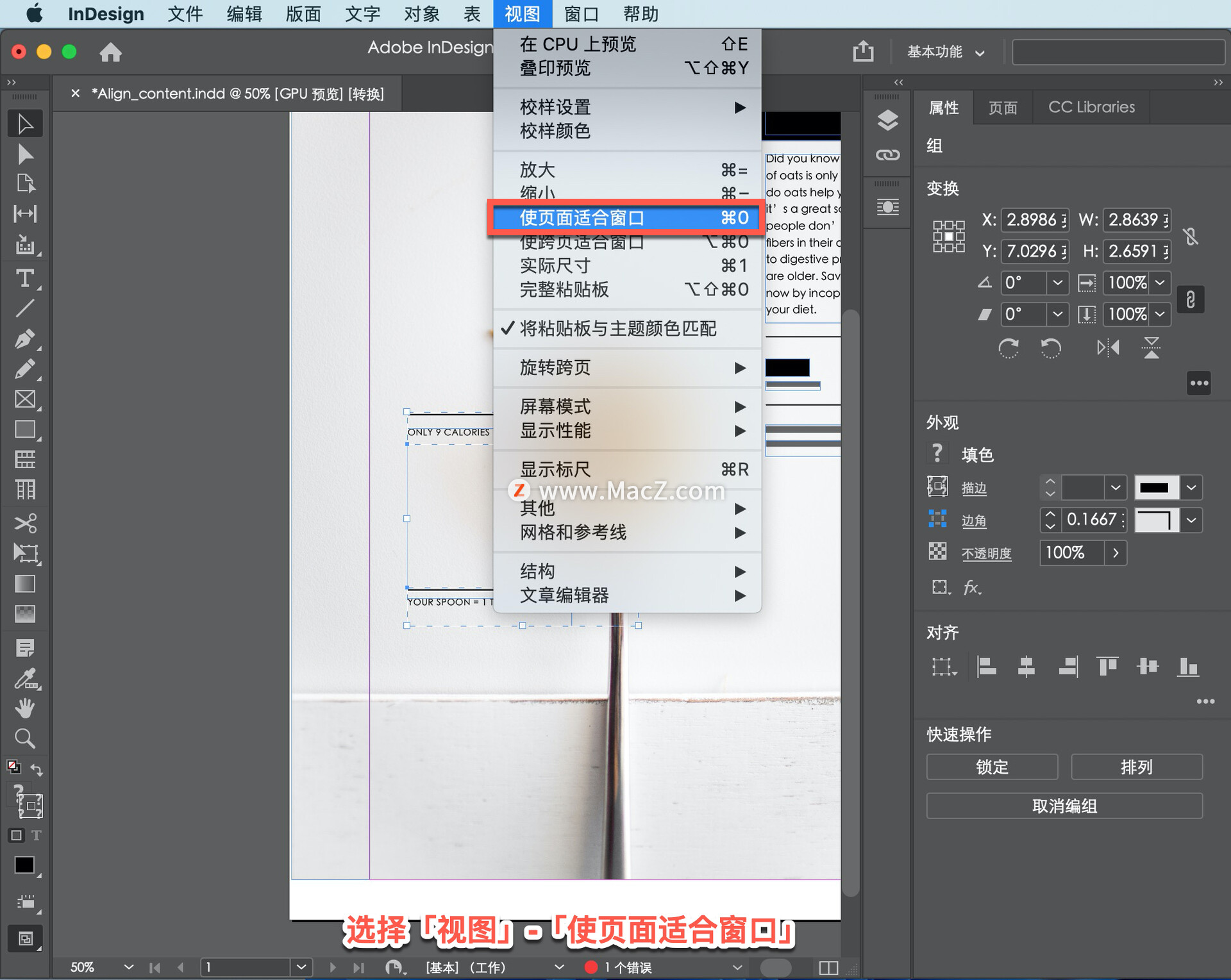
现在背景中的图像需要与页面中心对齐,单击选择图像。
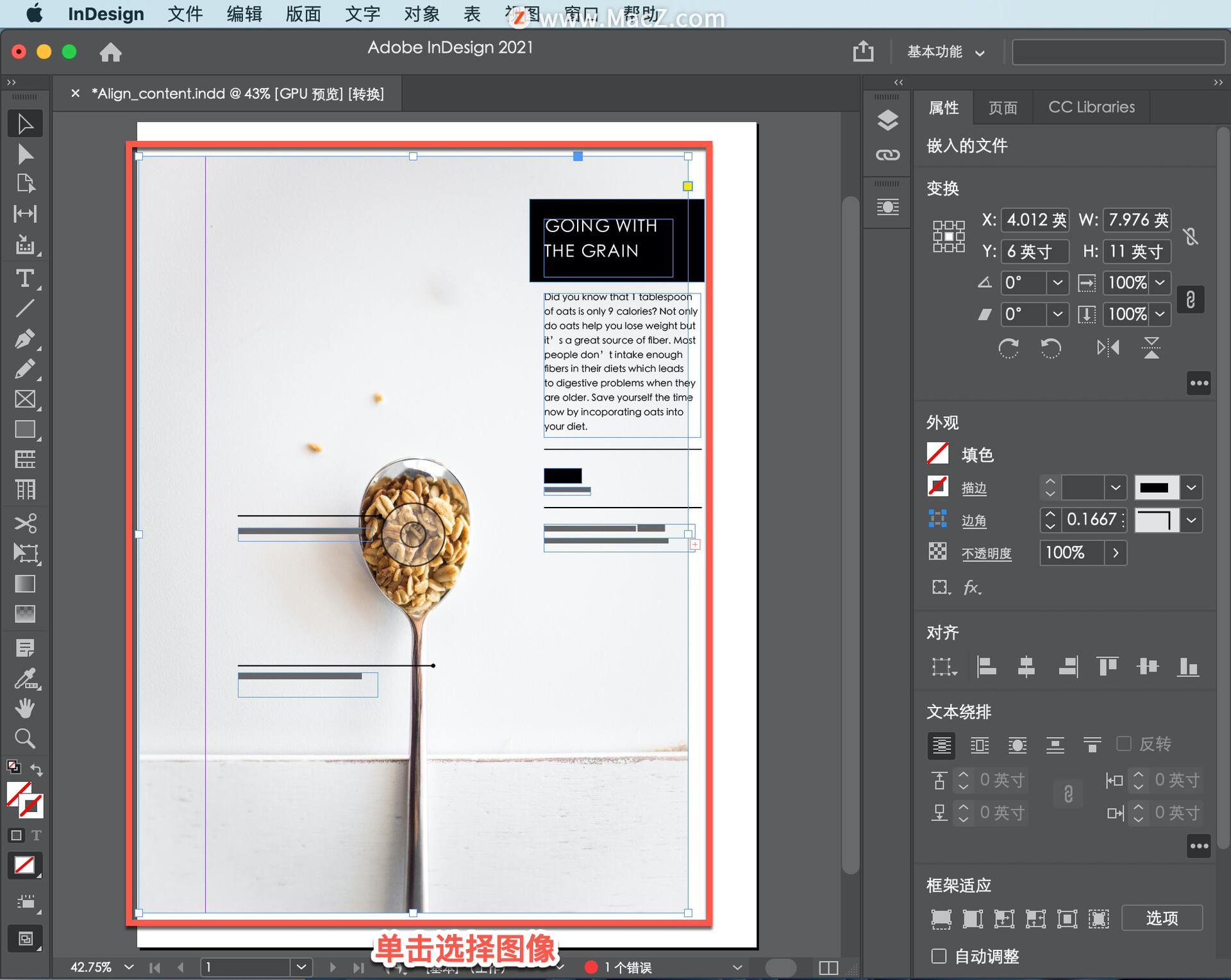
在「属性」面板中,单击「对齐」菜单并选择「对齐页面」,使图像与页面对齐,而不是与其他对象对齐。
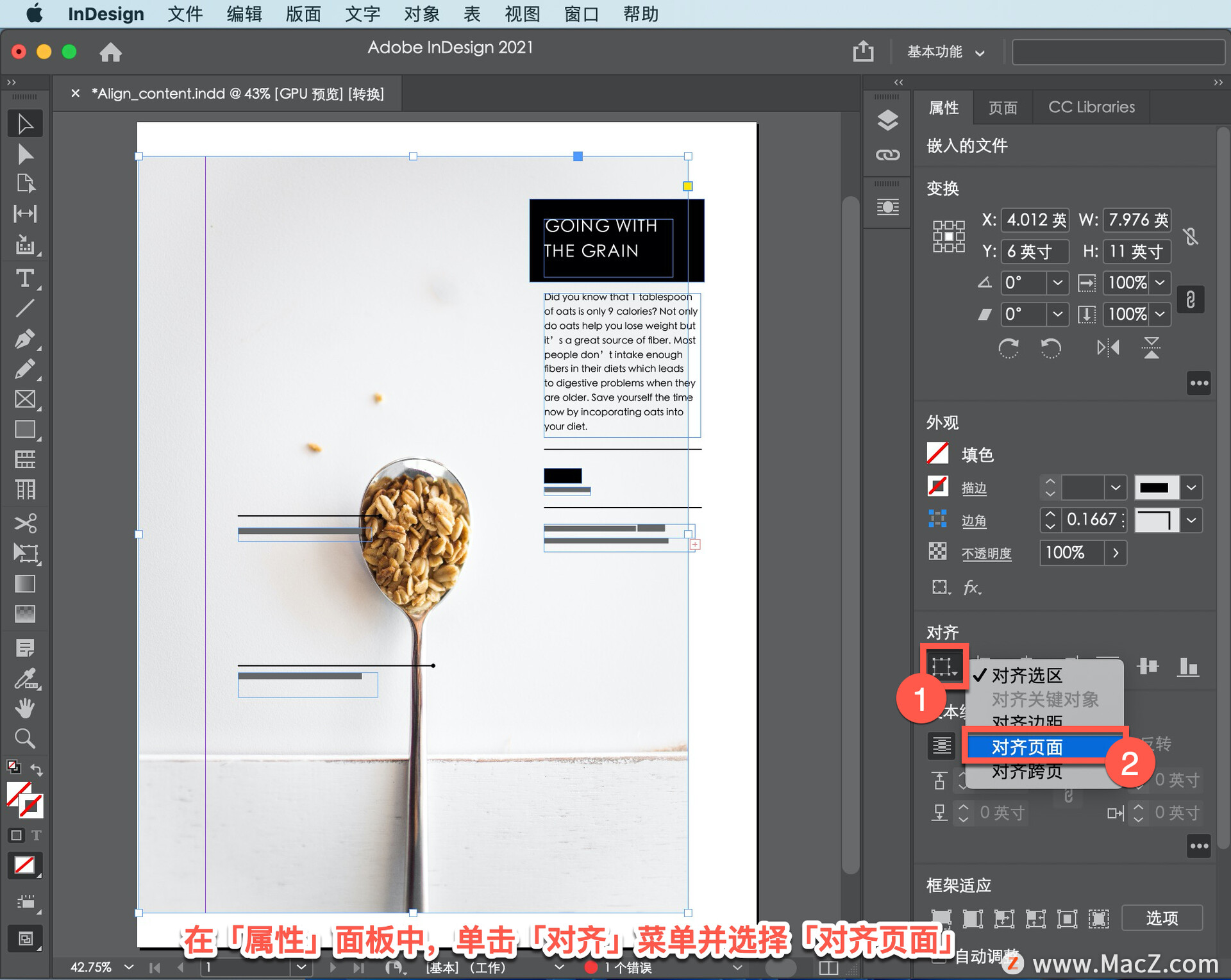
然后单击「水平居中对齐」按钮将图像与页面对齐。
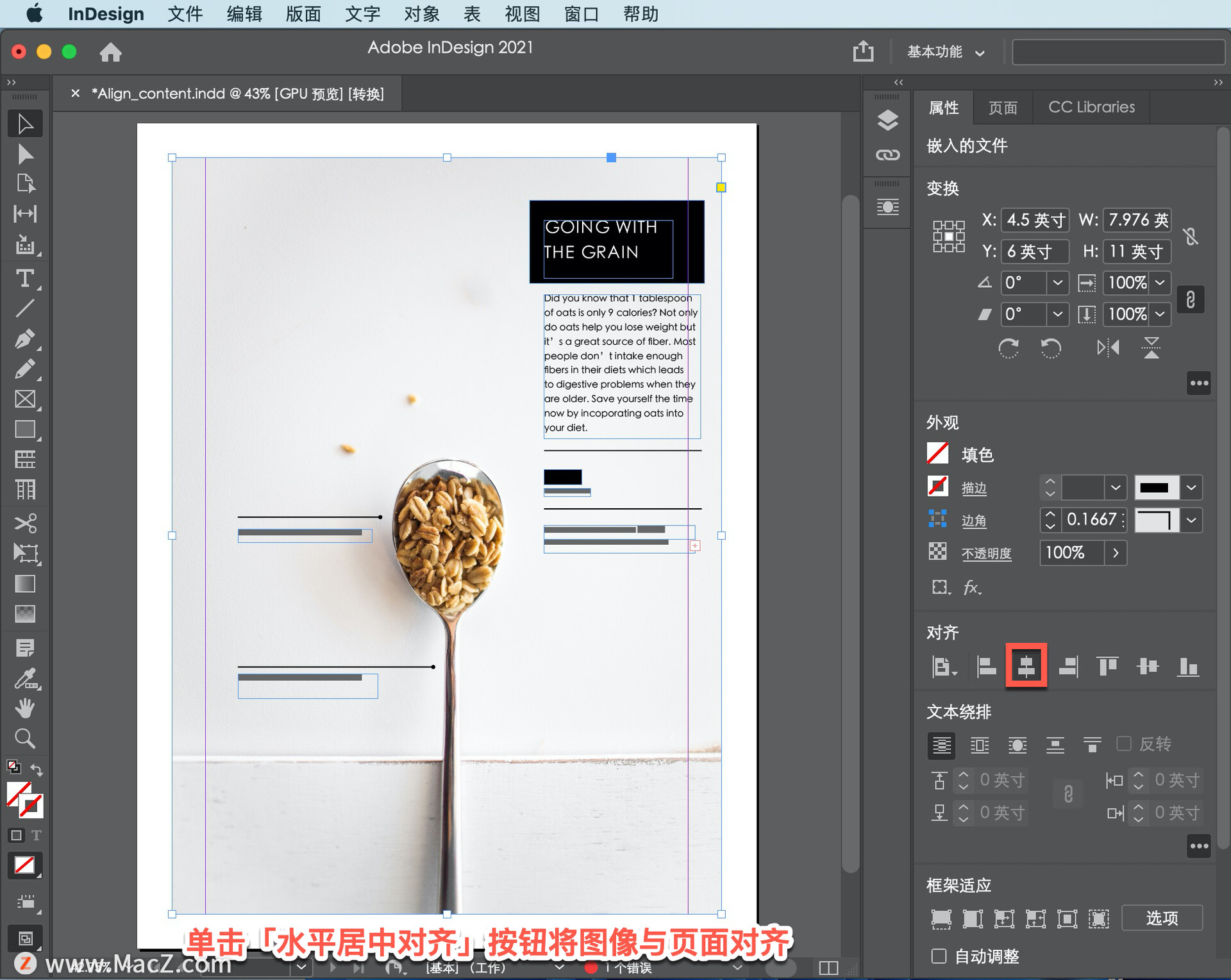
以上就是在 InDesign 中使用“对齐”面板对齐内容和处理内容组的方法,您可以更轻松地组织和定位自己的内容。尝试对对象进行分组和对齐,看看它们如何帮助您更快、更智能地工作。需要 indesign 软件的朋友可在本站下载,关注macz.com,学习Mac软件使用方法!

