欢迎观看illustrator教程,小编带大家学习 illustrator 的基本工具和使用技巧,了解如何在 illustrator 使用「图层」面板更好地组织现有的图稿。
在本文中,我们将学习如何将内容从一层移动到另一层,然后学习如何在「图层」面板中轻松查找内容。
打开文件,若要确保看到文档中的所有内容,选择「视图」-「全部适合窗口大小」。
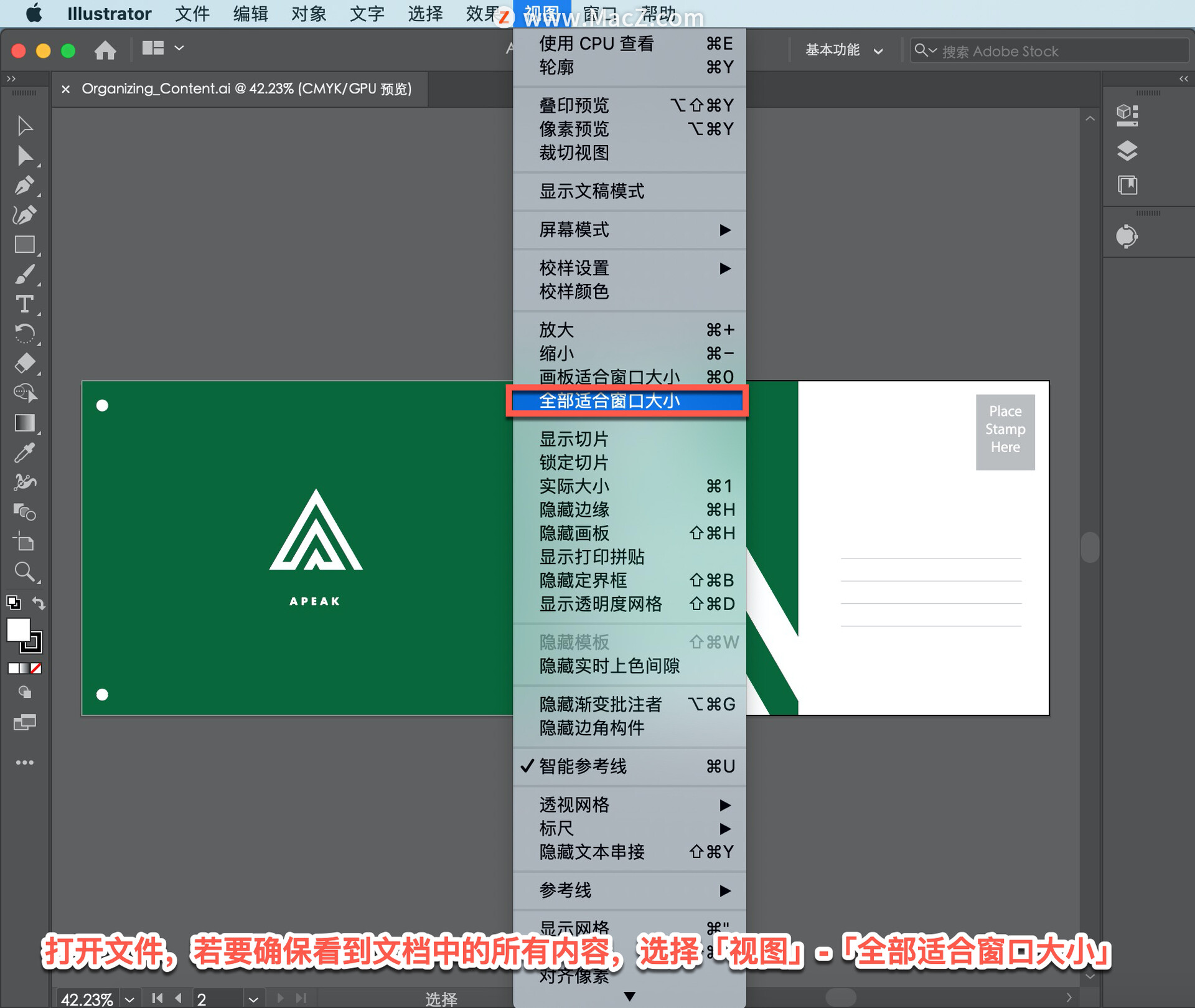
这张明信片有两个画板或页面,每个页面上都有作品。因为文档上已经有了插图,所以开始分层组织内容是有意义的。
「图层」面板使选择更容易,临时隐藏内容,以便您可以专注于其他作品,锁定内容,以便您无法选择它,等等。
首先打开「图层」面板,查看文档中的图层,选择「窗口」-「图层」。
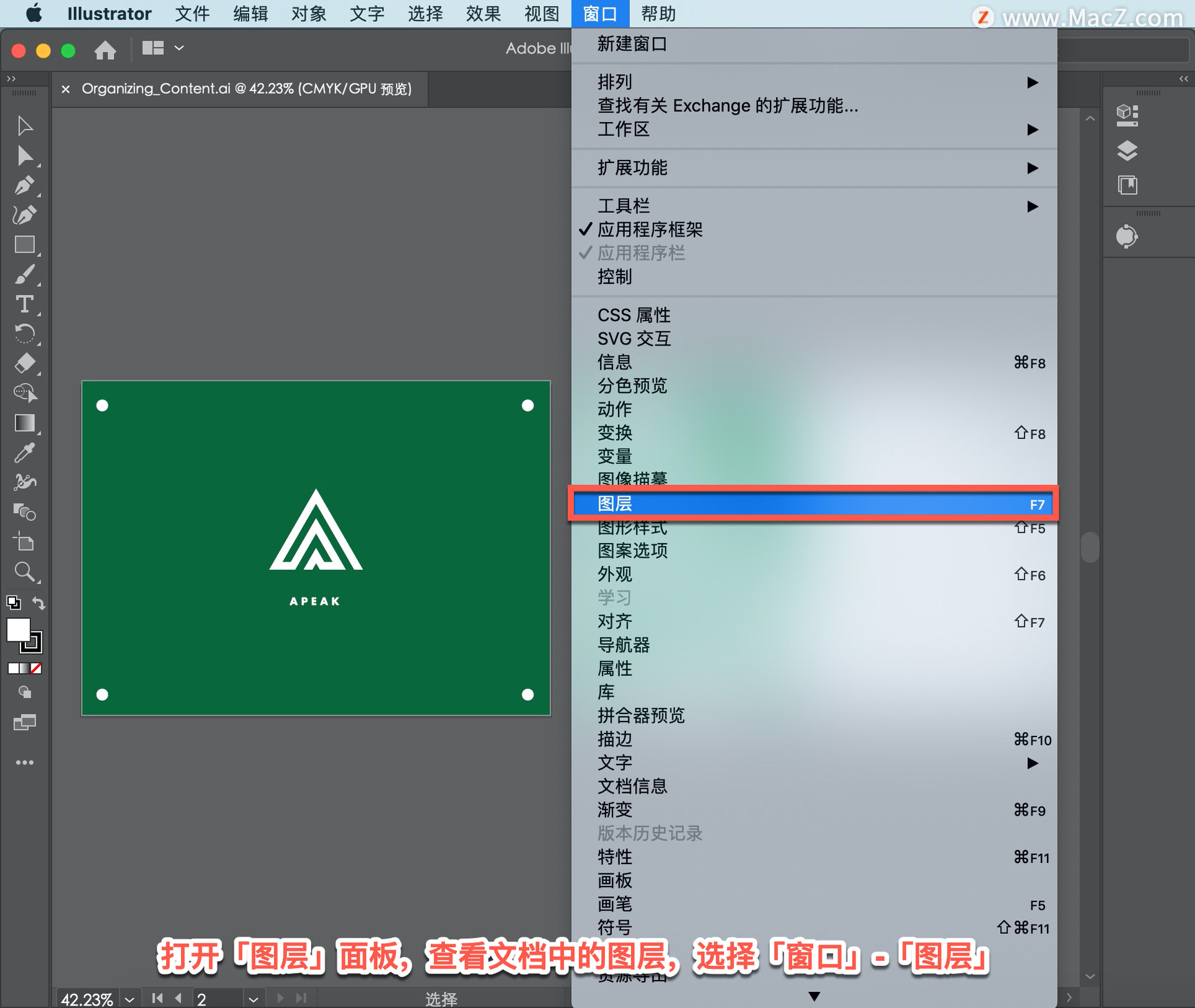
在右侧打开的「图层」面板中,可以看到有一个图层包含两个画板的所有内容。
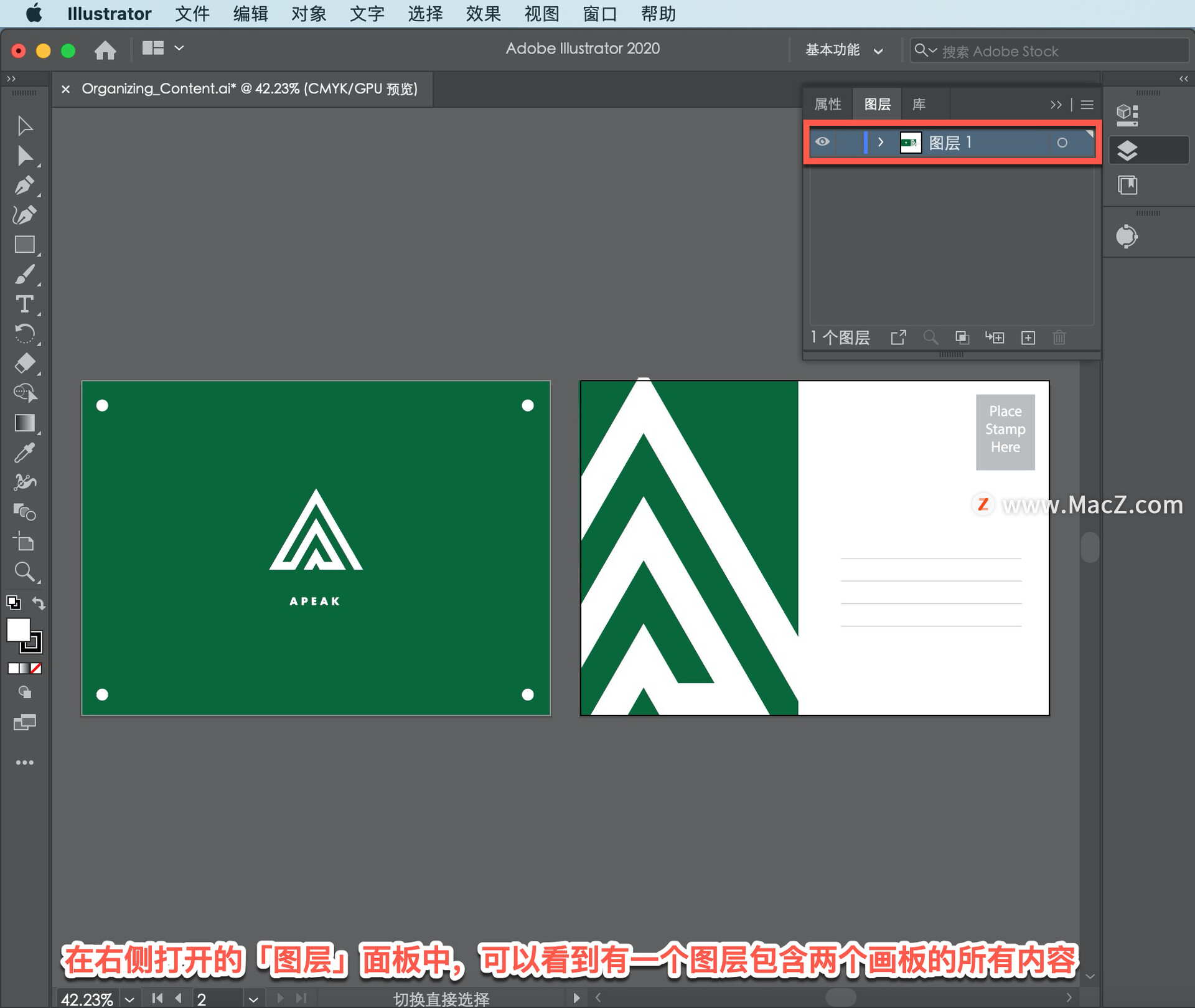
接下来通过把每个画板的内容放在一个单独的图层来组织作品。一层是明信片的正面,另一层是明信片的背面。要更改第一图层的名称,双击名称「图层1」并将其更改为「Back」,然后按 Return 键进行更改。
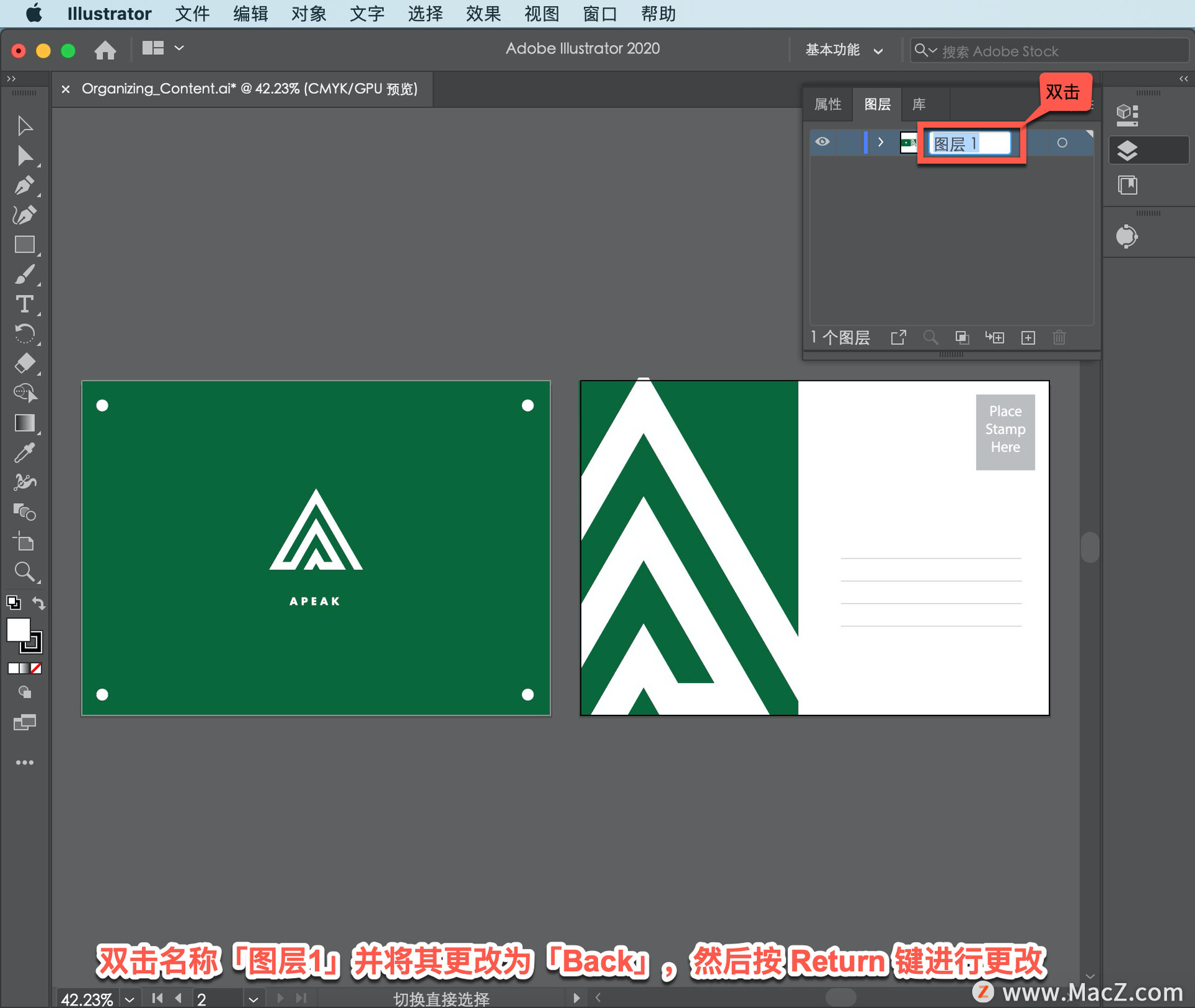
要创建新图层,单击「图层」面板底部的「创建新图层」按钮。将在名为「Back」的选定图层上方添加一个新图层。
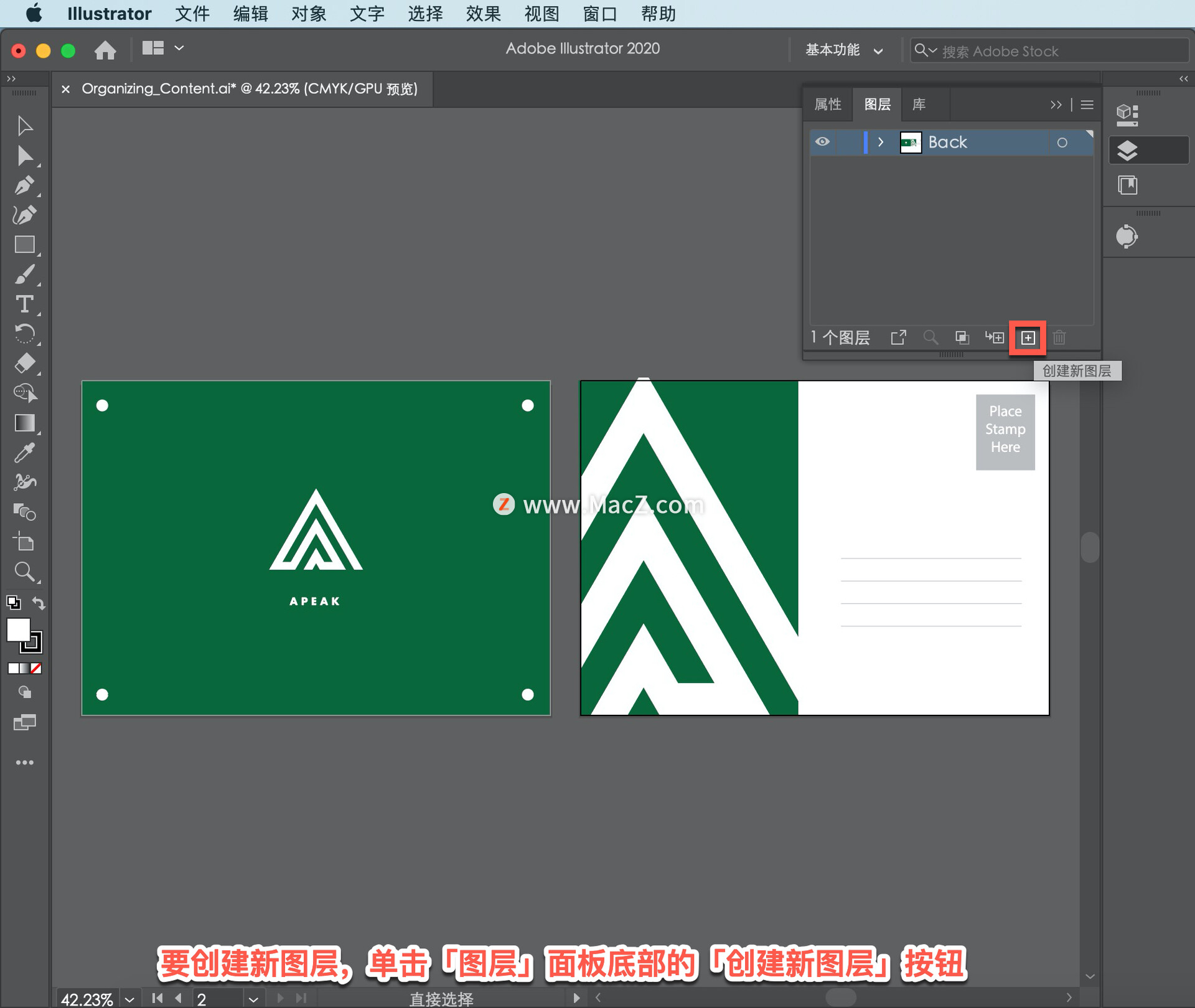
要更改其名称,双击「图层2」并将其更改为「 Front」,然后按 Return 键。
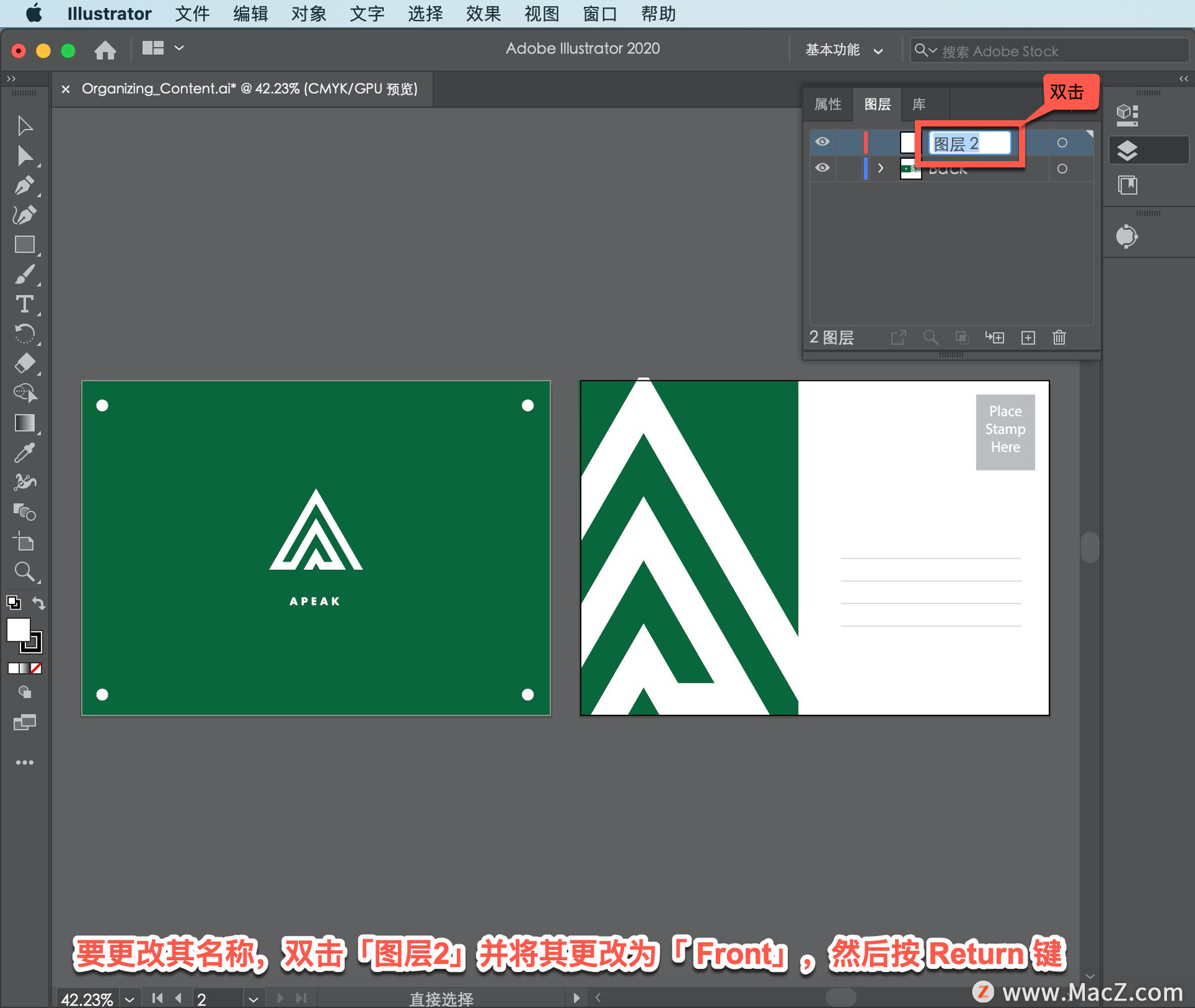
创建图层后,现在将部分内容移动到名为「Front」的新图层。
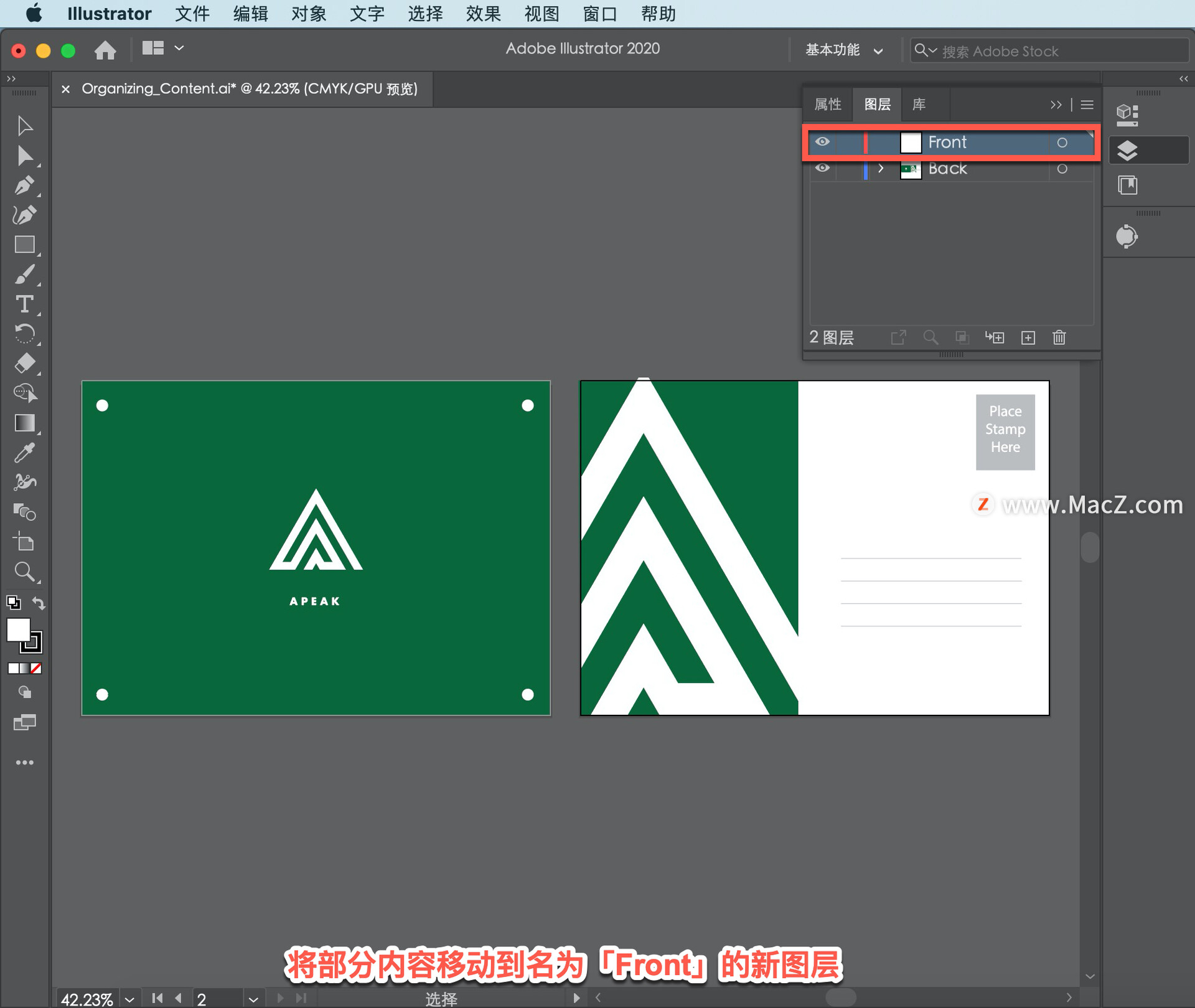
在「工具」面板中选择选择「选择工具」后,拖动左侧画板上的所有作品以选择它。
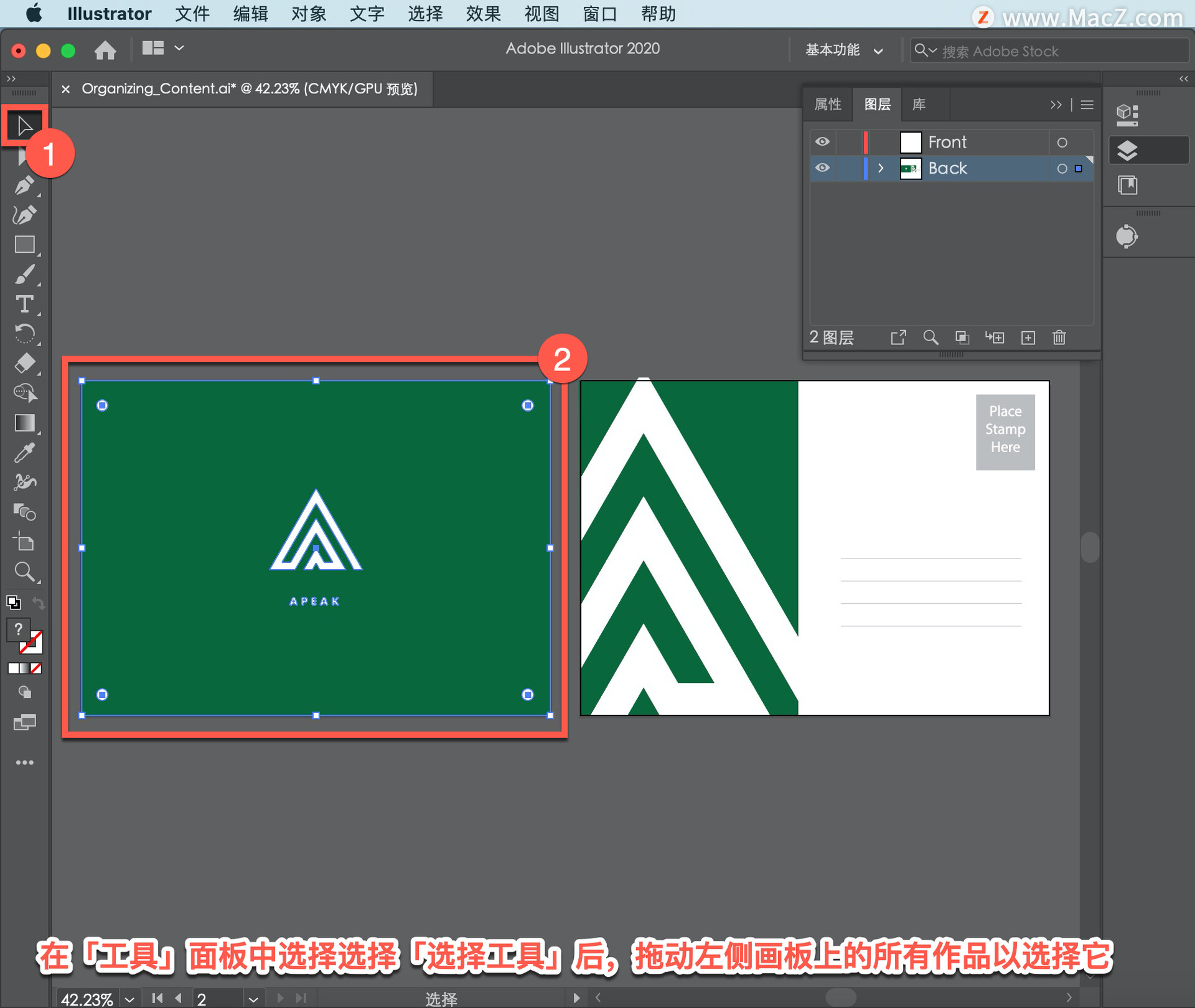
每个图层都有一个指定的颜色,可以在「图层」面板中看到「Back」图层的蓝色。
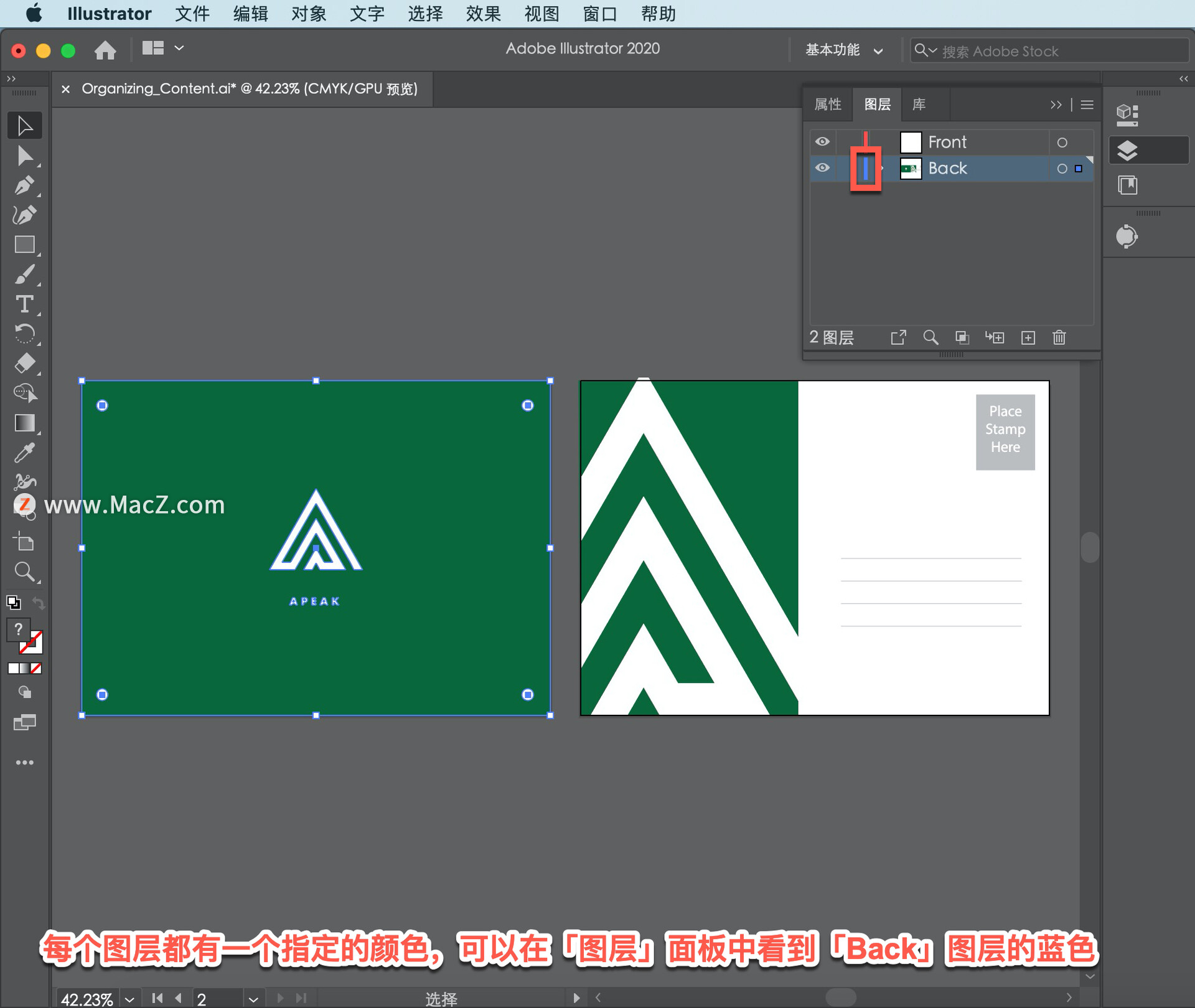
可以看出所有选定的作品都位于「Back」图层,因为它周围的边框上有一个蓝色,与该层的颜色相匹配。
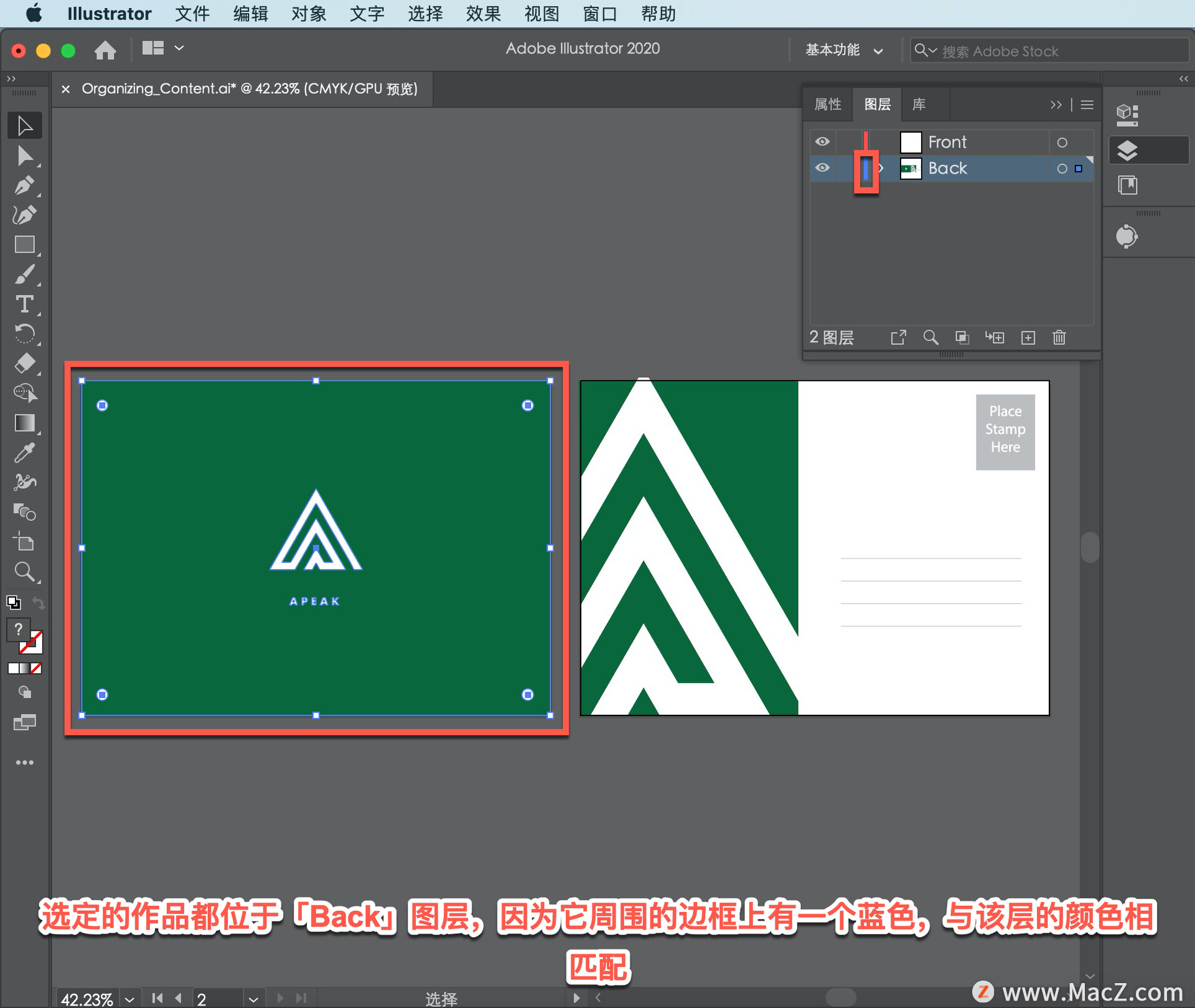
在「图层」面板中,后面图层上的蓝色方形告诉您,选定的内容位于该图层上。
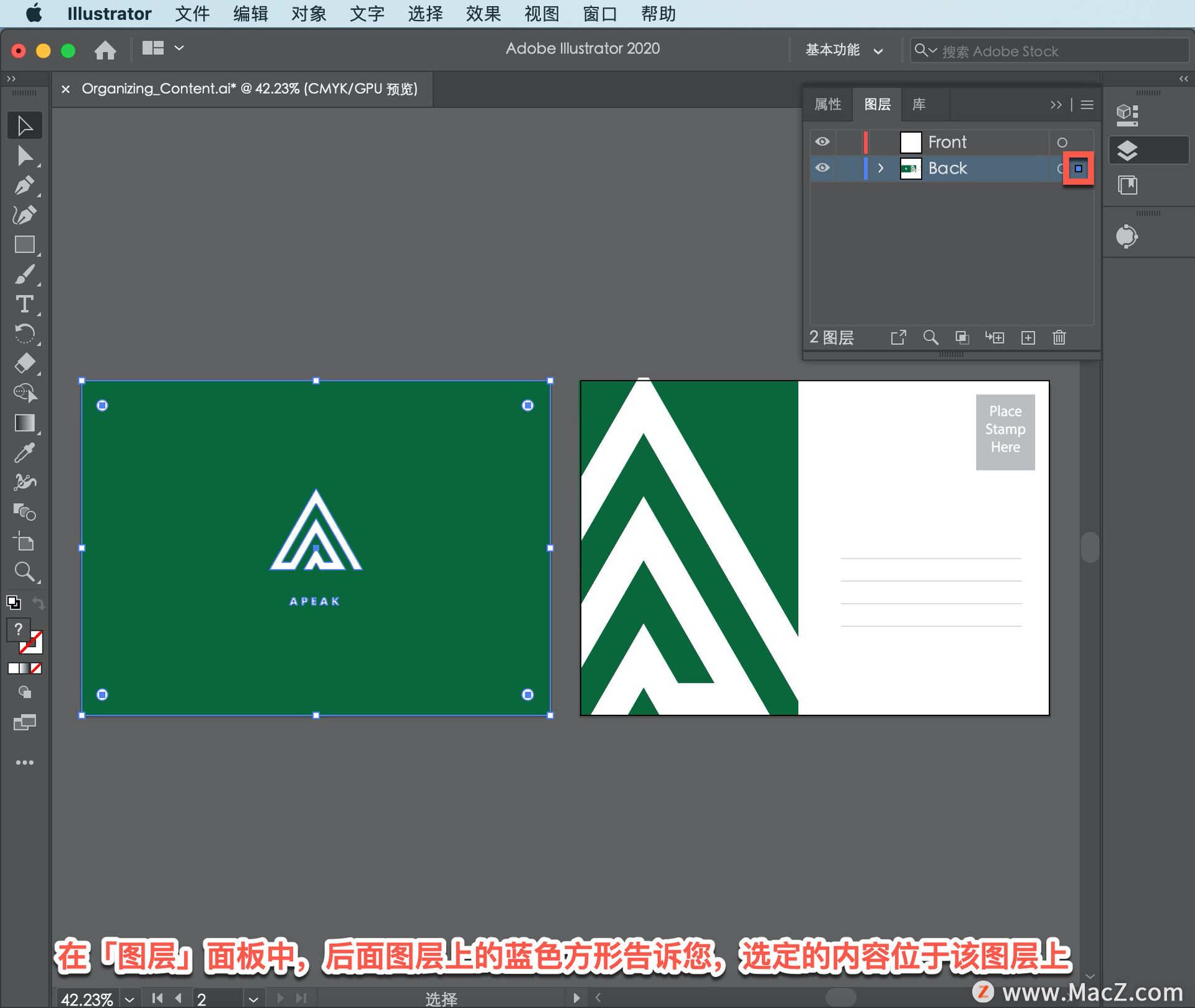
这个蓝色的小正方形被称为选择指示器。要将内容从后一图层移动到前一图层,将蓝色小方块直接拖动到前一图层,当出现红色框时,松开鼠标按钮。
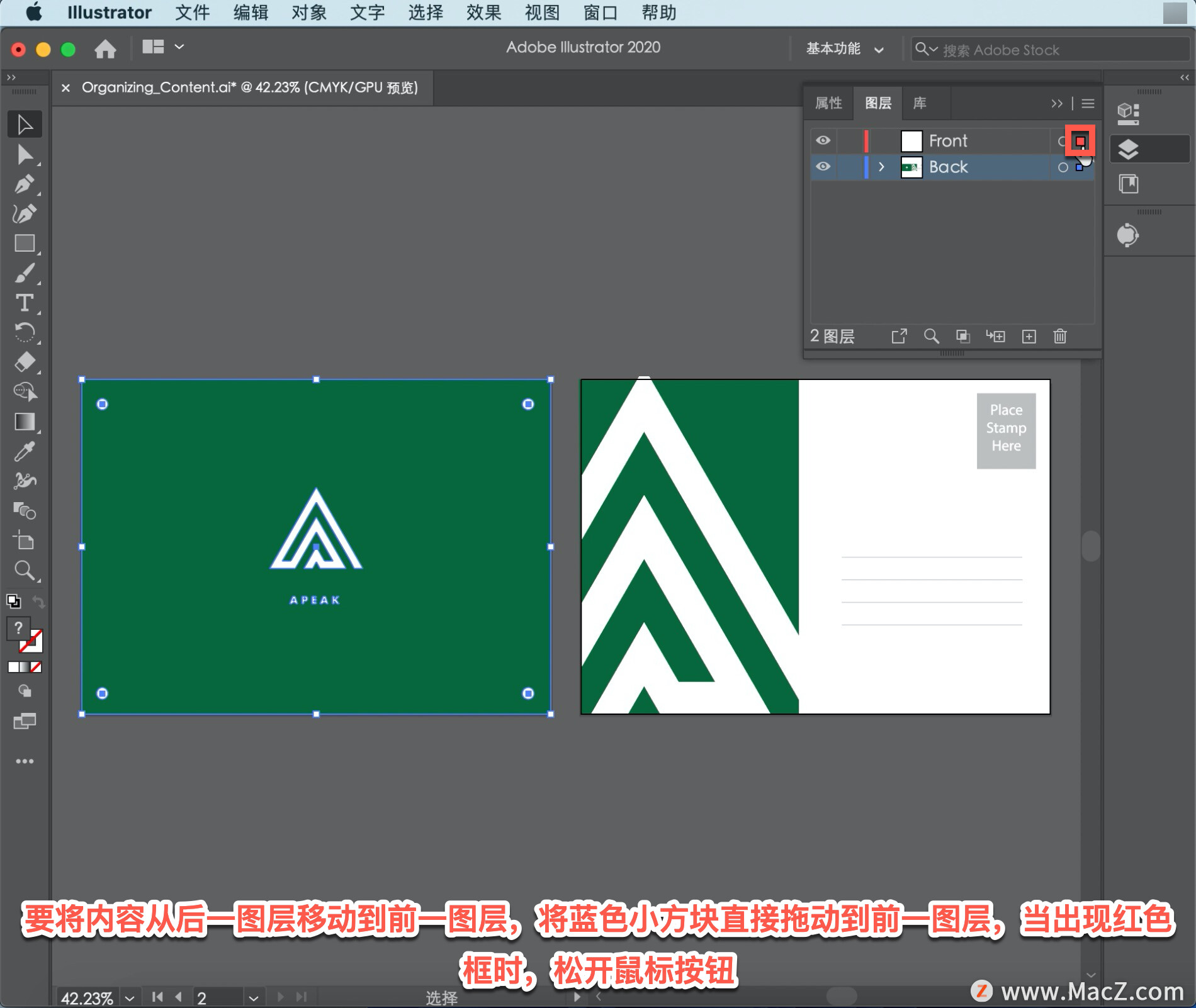
可以看到,内容现在位于前一图层,与内容关联的颜色现在为红色,这是前一图层的颜色。
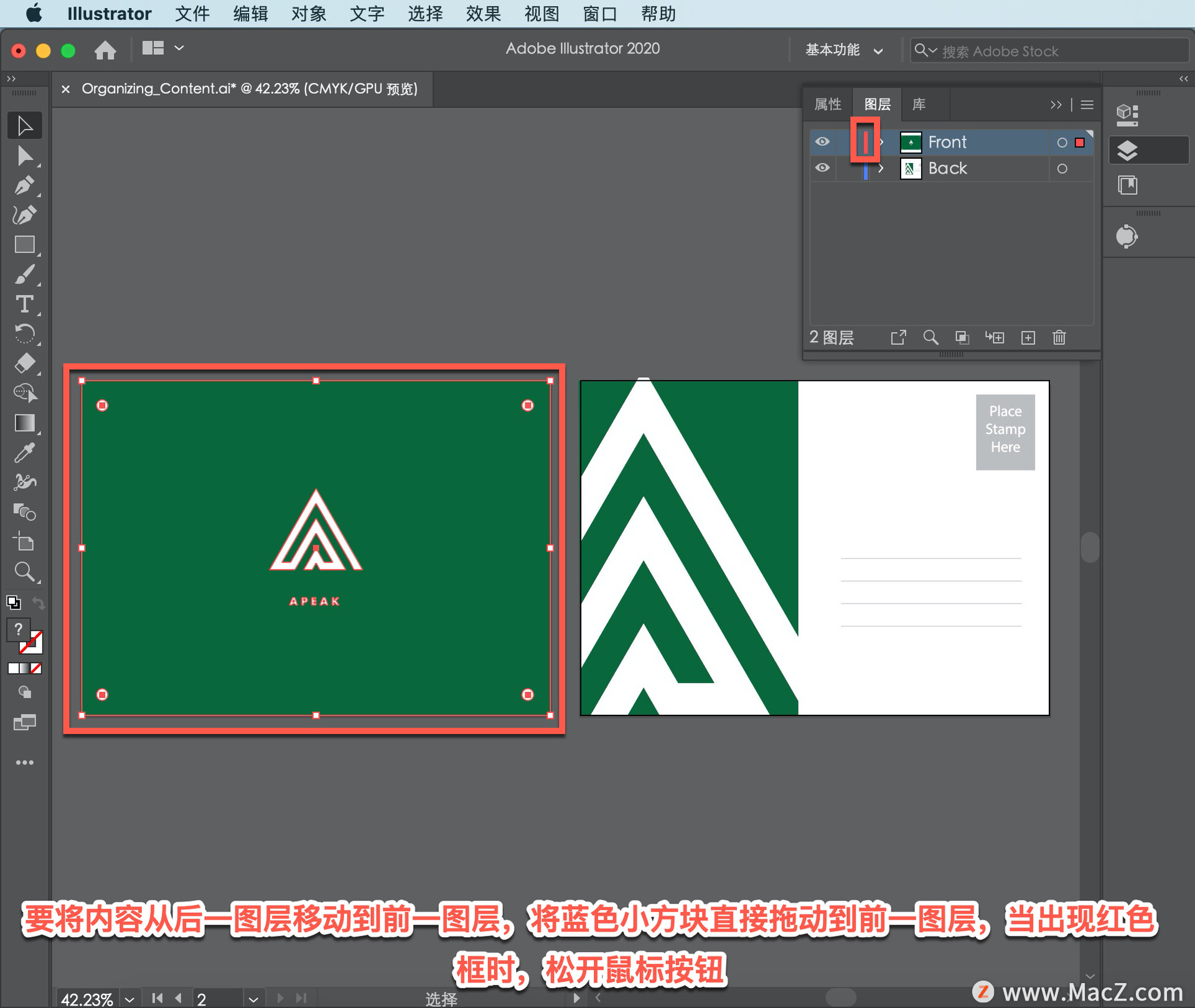
要隐藏前一图层上的内容,单击眼睛图标,左侧画板上的内容现在被隐藏了。
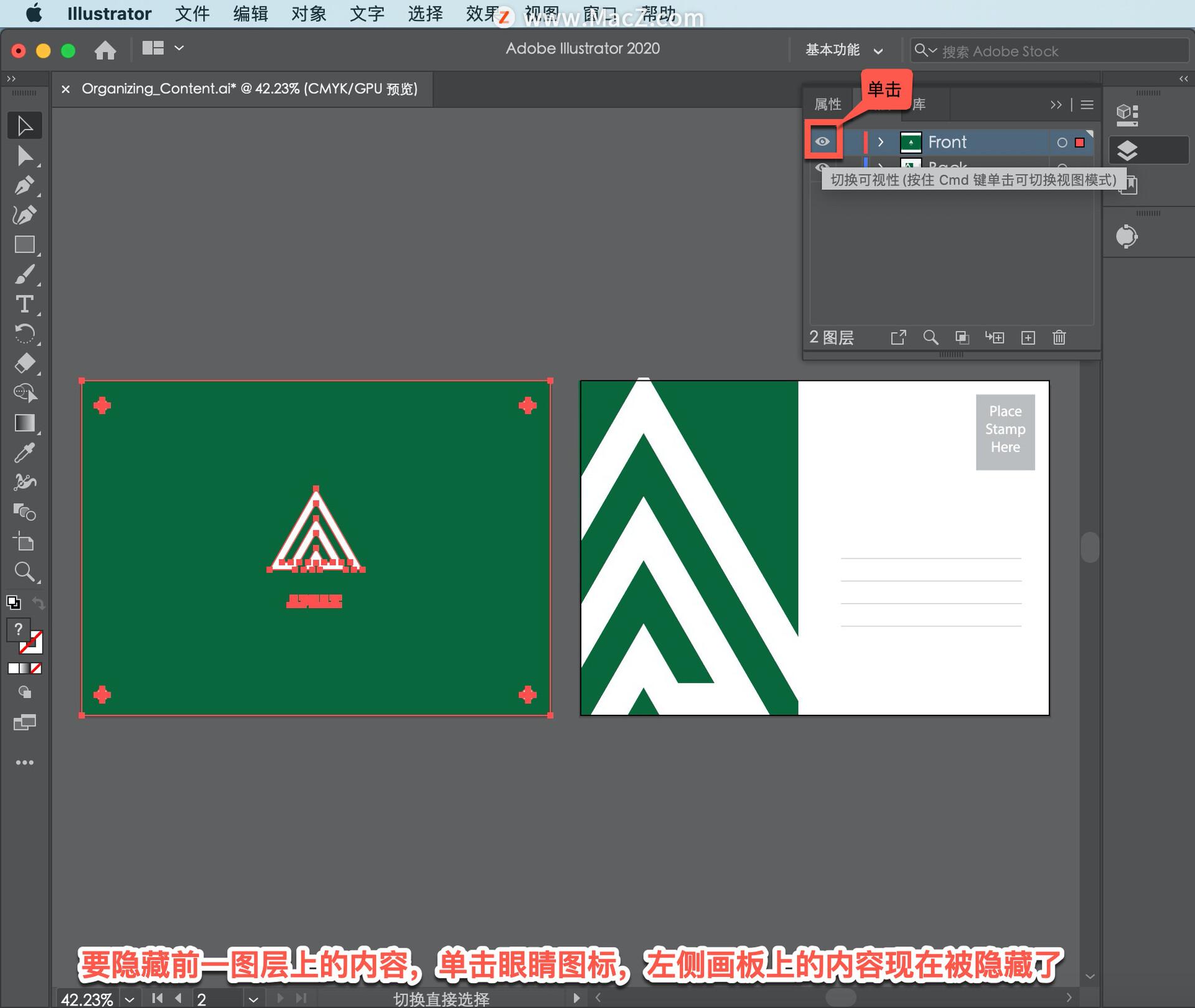
若要再次显示内容,单击眼睛图标位于前一图层的空白区域。
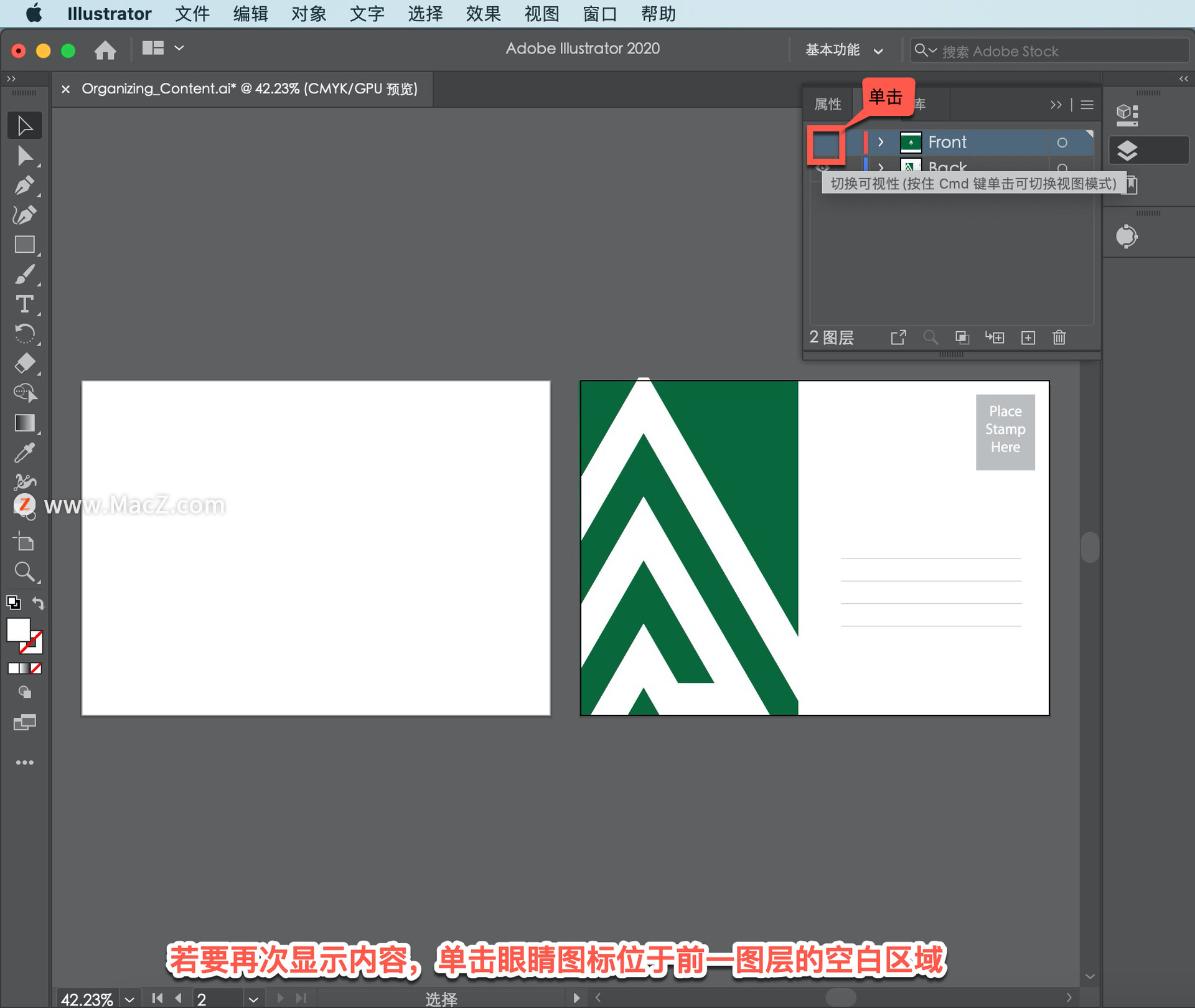
现在已经创建了图层,并且内容位于正确的图层上,我们将学习如何在「图层」面板中查找内容。当您需要隐藏内容或查看内容相对于其他内容的组织方式时,这会很有帮助。
点击选择左侧画板上的绿色背景矩形,在「图层」面板中,单击面板底部的「定位对象」按钮。
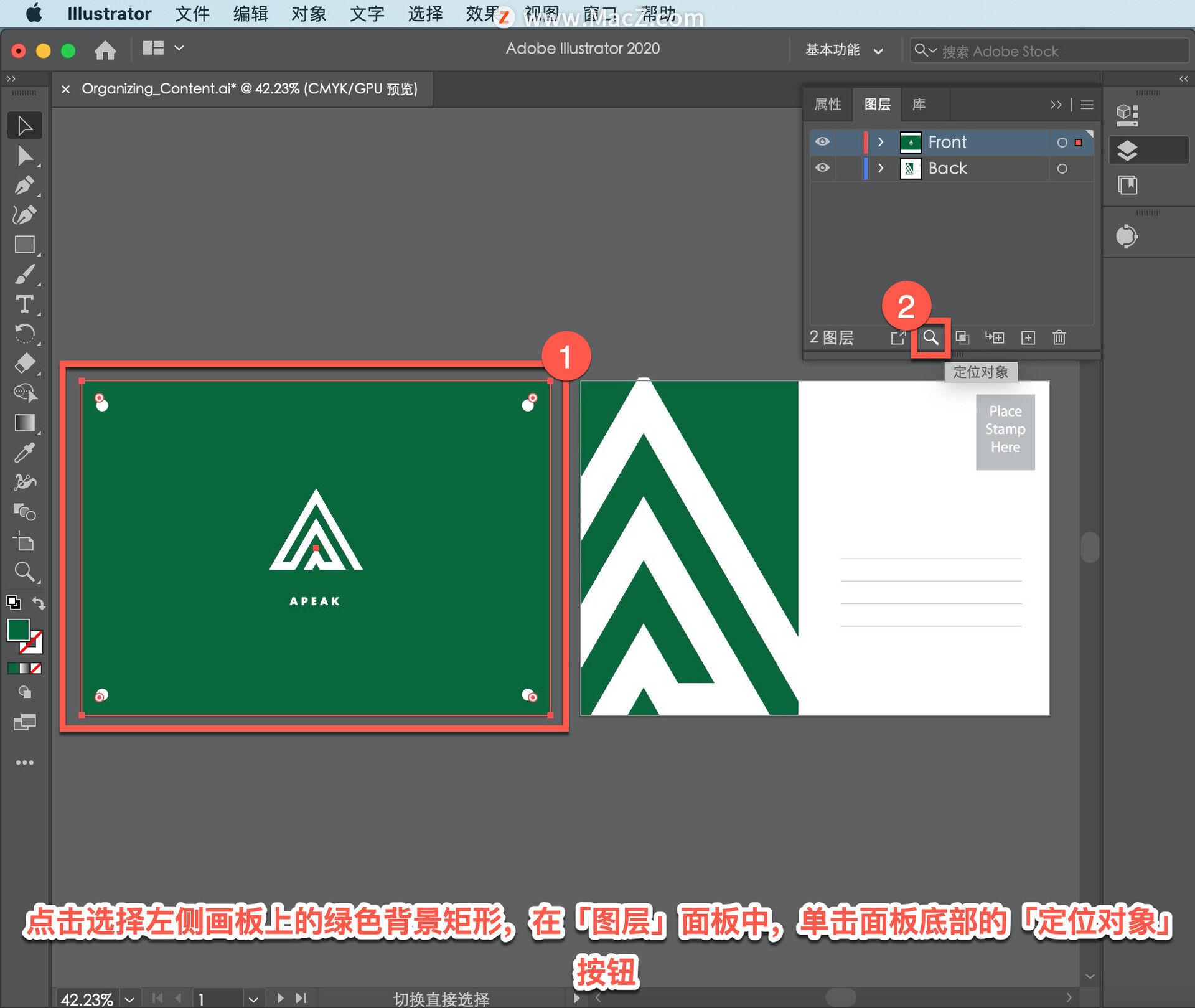
现在显示前一图层的内容。这是一个很好的方法,可以查看您在「图层」面板中选择的对象,并能够知道它在堆叠顺序中的位置。
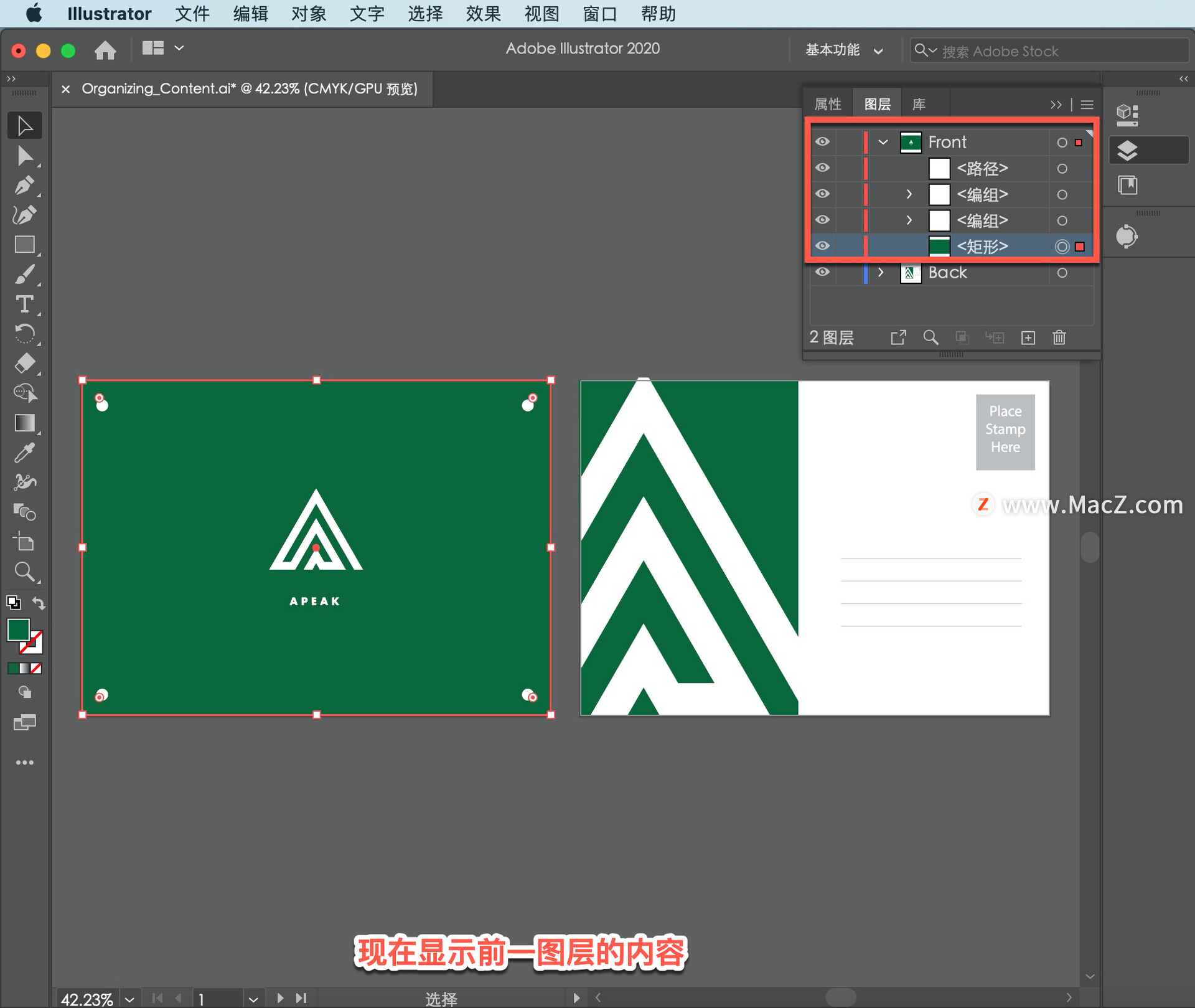
换句话说,如果它位于其他作品的顶部,或者在这种情况下,因为它位于该层的底部,位于该层上所有其他内容的后面。
通过显示一个图层上的所有内容,还可以通过单击单个对象的眼睛图标,在一个层上而不是整个层上隐藏一个对象。
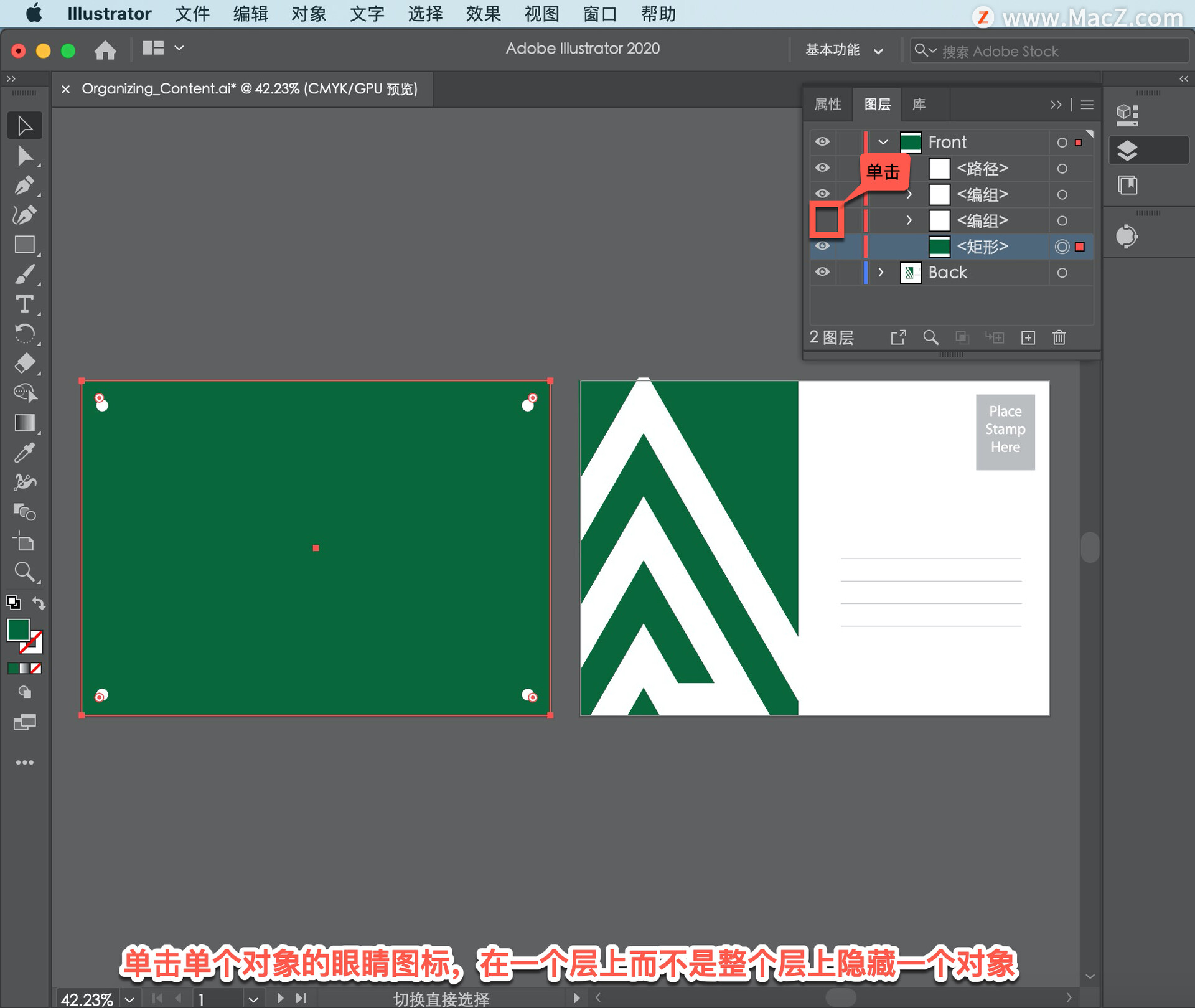
要隐藏前一图层内容,单击此处的三角形箭头。这样可以使「图层」面板保持整洁,以便轻松查看所有图层。
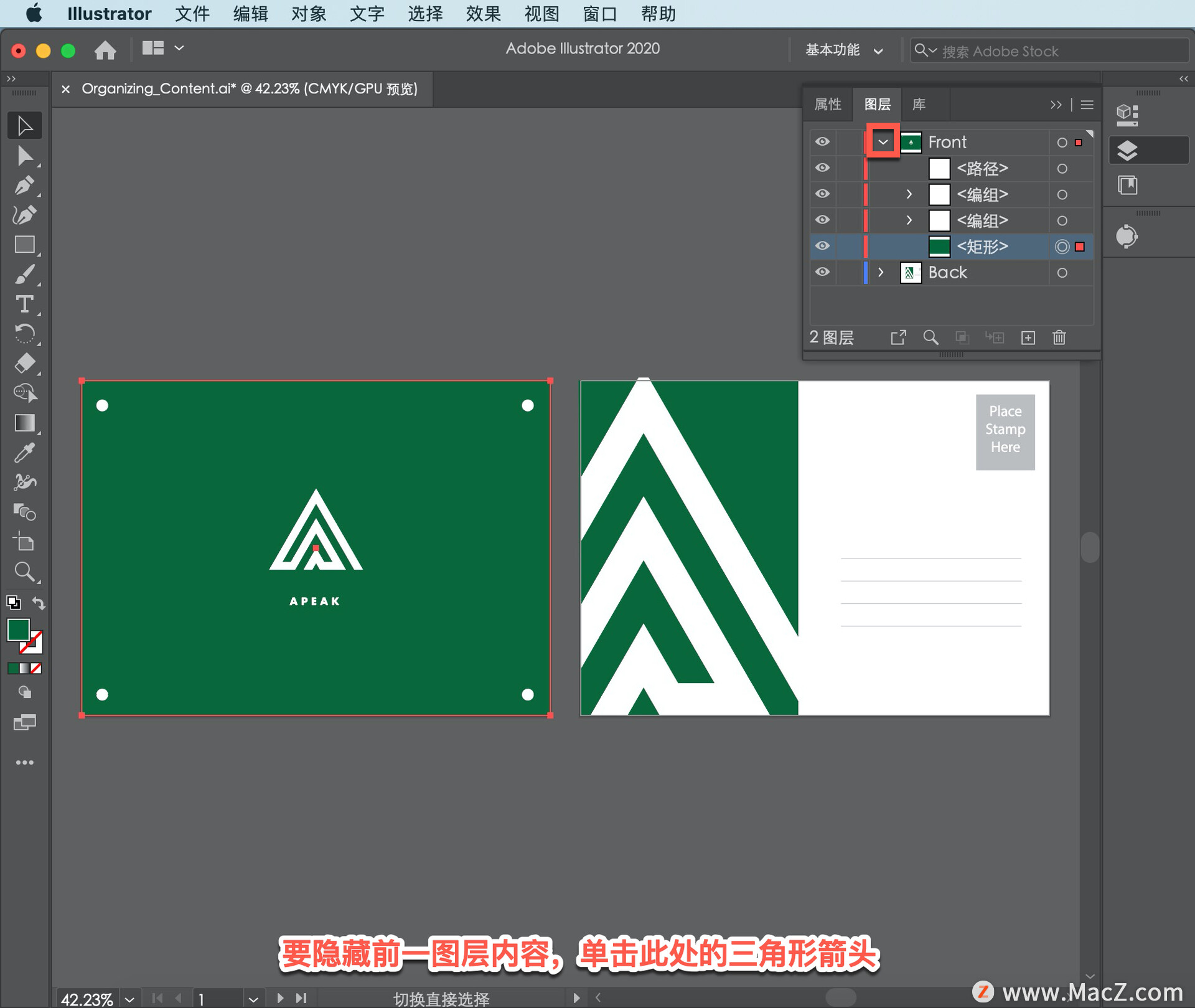
现在已经知道如何使用「图层」面板管理文档中的内容,可以更好地以任何对您有意义的方式组织作品。
以上就是在 illustrator 中使用图”层面“板更好地组织现有的图稿的方法。需要 illustrator 软件的朋友可在本站下载,关注macz.com,学习Mac软件使用方法!

